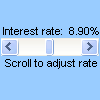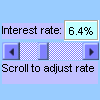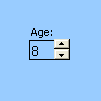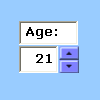U gebruikt een schuifbalk of draaiknop om snel een bereik van waarden in te voeren of te wijzigen.
Schuifbalk Schuift door een bereik van waarden wanneer u op de schuifpijlen klikt of wanneer u het schuifvak sleept. U kunt door een pagina (een vooraf ingesteld interval) met waarden navigeren door te klikken op het gebied tussen het schuifvak en een van de schuifpijlen. Normaal gesproken kan een gebruiker ook rechtstreeks in de gekoppelde cel of het bijbehorende tekstvak een tekstwaarde typen. Gebruik een schuifbalk voor het instellen of aanpassen van een groot aantal waarden of voor gevallen waarin precisie niet belangrijk is. Gebruik bijvoorbeeld een schuifbalk voor een bereik van percentages dat schattingen zijn, of voor het aanpassen van de kleurselectie op een gradueel bepaalde manier.
|
Schuifbalk (formulierbesturingselement)
|
Schuifbalk (ActiveX-besturingselement)
|
Kringveld Hiermee kunt u een waarde, zoals een getal, tijd of datum, gemakkelijker verhogen of verlagen. Als u de waarde wilt verhogen, klikt u op de pijl-omhoog; als u de waarde wilt verlagen, klik op de pijl-omlaag. Een gebruiker kan ook rechtstreeks in de bijbehorende cel of het bijbehorende tekstvak een tekstwaarde typen. Gebruik bijvoorbeeld een draaiknop om het gemakkelijker te maken om een maand, dag, jaarnummer in te voeren of om een volumeniveau te verhogen.
|
Draaiknop (formulierbesturingselement)
|
Draaiknop (ActiveX-besturingselement)
|
Opmerking: Voordat u besturingselementen aan het werkblad toevoegt, moet u het tabblad Ontwikkelaars inschakelen. Zie Het tabblad Ontwikkelaars weergeven voor meer informatie.
Een schuifbalk toevoegen (formulierbesturingselement)
-
Klik op het tabblad Ontwikkelaars in de groep Besturingselementen op Invoegen en klik vervolgens onder Formulierbesturingselementen op Schuifbalk

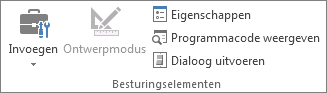
-
Klik op de locatie van het werkblad waar u de linkerbovenhoek van de schuifbalk wilt weergeven.
Opmerking: De schuifbalk wordt van boven naar beneden toegevoegd.
-
Als u de schuifbalk van links naar rechts wilt verplaatsen, sleept u een van de formaatgrepen in een diagonale richting.
-
Klik op het tabblad Ontwikkelaars in de groep Besturingselementen op Eigenschappen

Tip: U kunt ook met de rechtermuisknop op het besturingselement klikken en vervolgens op Besturingselement opmaken klikken.
Opmerking: Voordat u op Eigenschappen klikt, moet u ervoor zorgen dat het object waarvoor u eigenschappen wilt onderzoeken of wijzigen al is geselecteerd.
Ga als volgt te werk om de eigenschappen van het besturingselement op te geven:
-
Voer in het vak Huidige waarde de beginwaarde in het bereik van toegestane waarden hieronder in die overeenkomt met de positie van het schuifvak op de schuifbalk. Deze waarde mag niet het volgende zijn:
-
Kleiner dan de minimumwaarde; anders wordt de waarde Minimum gebruikt.
-
Groter dan de maximumwaarde; anders wordt de waarde Maximum gebruikt.
-
-
Voer in het vak Minimumwaarde de laagste waarde in die een gebruiker kan opgeven door het schuifvak het dichtst bij de bovenkant van een verticale schuifbalk of het linkereinde van een horizontale schuifbalk te plaatsen.
-
Voer in het vak Maximumwaarde de grootste waarde in die een gebruiker kan opgeven door het schuifvak het verst van de bovenkant van een verticale schuifbalk of het rechtereinde van een horizontale schuifbalk te plaatsen.
-
Voer in het vak Incrementeel wijzigen het bedrag in dat de waarde verhoogt of verlaagt en de mate waarin het schuifvak wordt verplaatst wanneer op de pijl aan een van beide uiteinden van de schuifbalk wordt geklikt.
-
Voer in het vak Pagina wijzigen het bedrag in dat de waarde verhoogt of verlaagt en de mate waarin het schuifvak wordt verplaatst wanneer u op het gebied tussen het schuifvak en een van de schuifpijlen klikt. Als u bijvoorbeeld in een schuifvak met een minimale waarde van 0 en een maximumwaarde van 10 de eigenschap Pagina wijzigen instelt op 2, wordt de waarde met 2 verhoogd of verlaagd (in dit geval 20% van het waardebereik van het schuifvak) wanneer u op het gebied tussen het schuifvak en een van de schuifpijlen klikt.
-
Voer in het vak Celkoppeling een celverwijzing in die de huidige positie van het schuifvak bevat.
De gekoppelde cel retourneert de huidige waarde die overeenkomt met de positie van het schuifvak.
Gebruik deze waarde in een formule om te reageren op de waarde van de cel die is opgegeven in het vak Celkoppeling die overeenkomt met de huidige positie van het schuifvak. Als u bijvoorbeeld een schuifbalk voor risicofactoren maakt met de volgende eigenschappen:
-
|
Eigenschap |
Value |
|
Huidige waarde |
100 |
|
Minimumwaarde |
0 |
|
Maximumwaarde |
100 |
|
Incrementele wijziging |
1 |
|
Pagina wijzigen |
5 |
|
Celkoppeling |
C1 |
Met deze instellingen kan de gebruiker de schuifbalk gebruiken om een nauwkeurig getal in te voeren of op het gebied tussen de schuifbalk en pijl klikken om de waarde in stappen van 5 te wijzigen.
De volgende formule in cel D1 retourneert de exacte waarde die is gebaseerd op de huidige waarde in de gekoppelde cel:
=IF(C1 > 50, "Acceptable", "Unacceptable")
De volgende matrixformule in cel D1 wijst een cijfer toe aan de risicofactor, op basis van de huidige waarde in de gekoppelde cel.
=LOOKUP(A4,{0,20,40,60,80},{"F","D","C","B","A"})
Opmerking: Het klikken op de pijl-links of bovenste schuifpijl nadat de minimumwaarde is bereikt of het klikken op de pijl-rechts of de onderste pijl nadat de maximumwaarde is bereikt, heeft geen invloed op de geretourneerde waarde. De schuifbalk blijft op de minimum- of maximumwaarde en doorloopt niet het bereik van toegestane waarden.
Een schuifbalk toevoegen (ActiveX-besturingselement)
-
Klik op het tabblad Ontwikkelaars in de groep Besturingselementen op Invoegen en klik vervolgens onder ActiveX-besturingselementen op Schuifbalk

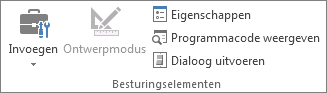
-
Klik op de locatie van het werkblad waar u de linkerbovenhoek van de schuifbalk wilt weergeven.
-
Als u het besturingselement wilt bewerken, moet u ervoor zorgen dat u zich in de ontwerpmodus bevindt. Schakel op het tabblad Ontwikkelaars in de groep Besturingselementen het selectievakje Ontwerpmodus in

-
Klik op het tabblad Ontwikkelaars in groep Besturingselementen op Eigenschappen

Tip: U kunt ook met de rechtermuisknop op het besturingselement klikken en vervolgens op Eigenschappen klikken.
Het dialoogvenster Eigenschappen wordt weergegeven. Als u gedetailleerde informatie over een eigenschap wilt weergeven, selecteert u de eigenschap en drukt u vervolgens op F1 om een Help voor Virtual Basic-onderwerp weer te geven. U kunt ook de naam van de eigenschap in het vak Zoeken van de Help van Visual Basic typen. In de volgende sectie wordt een overzicht gegeven van de eigenschappen die beschikbaar zijn.
Overzicht van eigenschappen in functionele categorieën
|
Als u het volgende wilt doen |
Gebruikt u deze eigenschap |
|
Algemeen: |
|
|
Of het besturingselement wordt geladen wanneer de werkmap wordt geopend. (Genegeerd voor ActiveX-besturingselementen.) |
AutoLoad (Excel) |
|
Opgeven of het besturingselement de focus kan krijgen en kan reageren op gebeurtenissen die door de gebruiker worden gegenereerd |
Enabled (formulier) |
|
Opgeven of het besturingselement kan worden bewerkt |
Locked (formulier) |
|
De naam van het besturingselement opgeven |
Name (formulier) |
|
Opgeven hoe het besturingselement wordt gekoppeld aan de cellen eronder (vrij zwevend, verplaatsen maar niet het formaat wijzigen of verplaatsen en formaat wijzigen) |
Placement (Excel) |
|
Opgeven of het besturingselement kan worden afgedrukt |
PrintObject (Excel) |
|
Opgeven of het besturingselement zichtbaar is of verborgen blijft |
Visible (formulier) |
|
Gegevens en binding: |
|
|
Het bereik opgeven dat is gekoppeld aan de waarde van het besturingselement |
LinkedCell (Excel) |
|
De inhoud of status van het besturingselement opgeven |
Value (formulier) |
|
Formaat en positie: |
|
|
De hoogte of breedte in punten opgeven |
Height, Width (formulier) |
|
De afstand opgeven tussen het besturingselement en de linkerrand of bovenste rand van het werkblad |
Left, Top (formulier) |
|
Of de richting verticaal of horizontaal is. |
Afdrukstand (formulier) |
|
Opmaak: |
|
|
De achtergrondkleur opgeven |
BackColor (formulier) |
|
De voorgrondkleur opgeven |
ForeColor (formulier) |
|
Opgeven of het besturingselement een schaduw heeft |
Shadow (Excel) |
|
Toetsenbord en muis: |
|
|
Een aangepast muispictogram selecteren |
MouseIcon (formulier) |
|
Het type aanwijzer selecteren dat wordt weergegeven wanneer de gebruiker de muis op een bepaald object plaatst (bijvoorbeeld standaard, pijl of invoegteken) |
MousePointer (formulier) |
|
Specifiek voor schuifbalk: |
|
|
De vertraging in milliseconden nadat u eenmaal op de schuifbalk hebt geklikt. |
Vertraging (formulier) |
|
De hoeveelheid beweging die optreedt wanneer de gebruiker op het gebied tussen het schuifvak en een van de schuifpijlen klikt. |
LargeChange (formulier) |
|
De maximaal en minimaal toegestane waarden. |
Max, Min (formulier) |
|
Of de grootte van het schuifvak proportioneel is of is ingesteld op het schuifgebied. |
ProportionalThumb (formulier) |
|
De hoeveelheid beweging die optreedt wanneer de gebruiker op een schuifpijl in het besturingselement klikt. |
SmallChange (formulier) |
Een draaiknop toevoegen (formulierbesturingselement)
-
Klik op het tabblad Ontwikkelaars in de groep Besturingselementen op Invoegen en klik vervolgens onder Formulierbesturingselementen op Knop draaien

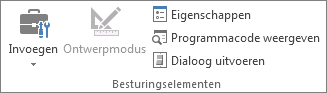
-
Klik op de locatie van het werkblad waar u de linkerbovenhoek van de draaiknop wilt weergeven.
-
Klik op het tabblad Ontwikkelaars in de groep Besturingselementen op Eigenschappen

Tip: U kunt ook met de rechtermuisknop op het besturingselement klikken en vervolgens op Besturingselement opmaken klikken.
Ga als volgt te werk om de eigenschappen van het besturingselement in te stellen:
-
Voer in het vak Huidige waarde de beginwaarde van de draaiknop in binnen het bereik van de toegestane waarden hieronder. Deze waarde mag niet het volgende zijn:
-
Kleiner dan de minimumwaarde, anders wordt de minimumwaarde gebruikt.
-
Groter dan de maximumwaarde, anders wordt de maximumwaarde gebruikt.
-
-
Voer in het vak Minimumwaarde de laagste waarde in die een gebruiker kan opgeven door op de onderste pijl in de draaiknop te klikken.
-
Voer in het vak Maximumwaarde de hoogste waarde in die een gebruiker kan opgeven door op de bovenste pijl in de draaiknop te klikken.
-
Voer in het vak Incrementeel wijzigen het bedrag in dat de waarde verhoogt of verlaagt wanneer op de pijlen wordt geklikt.
-
Voer in het vak Celkoppeling een celverwijzing in die de huidige positie van de draaiknop bevat.
De gekoppelde cel retourneert de huidige positie van de draaiknop.
Gebruik deze waarde in een formule om te reageren op de waarde van de cel die is opgegeven in het vak Celkoppeling die overeenkomt met de huidige positie van de draaiknop. U maakt bijvoorbeeld een draaiknop voor het instellen van de huidige leeftijd van een werknemer met de volgende eigenschappen:
-
|
Eigenschap |
Value |
|
Huidige waarde |
35 |
|
Minimumwaarde |
21 |
|
Maximumwaarde |
70 |
|
Incrementele wijziging |
1 |
|
Celkoppeling |
C1 |
Met deze instellingen kan de gebruiker op de draaiknop klikken om een leeftijd in te voeren die binnen een minimum- en maximumleeftijdsbereik valt. De mediaanleeftijd van de werknemers is 35 en daarom is 35 een goede keuze om in te stellen als de beginwaarde.
De volgende formule in cel D1 bepaalt de duur van het dienstverband op basis van de huidige leeftijdswaarde in de cel die is gekoppeld aan de draaiknop en de leeftijd van de werknemer op de indiensttredingsdatum: de waarde in B1 (opgehaald uit een andere gegevensbron). De formule berekent vervolgens een vakantiebonuspercentage dat is gebaseerd op dienstjaren:
=(C1 - B1)* .01
Opmerking: Het klikken op de bovenste pijl nadat de minimumwaarde is bereikt of op de onderste pijl klikken nadat de maximumwaarde is bereikt, heeft geen invloed op de geretourneerde waarde. De draaiknop blijft op de minimum- of maximumwaarde en loopt niet door het bereik van toegestane waarden.
Een draaiknop toevoegen (ActiveX-besturingselement)
-
Klik op het tabblad Ontwikkelaars in de groep Besturingselementen op Invoegen en klik vervolgens onder ActiveX-besturingselementen op Knop draaien

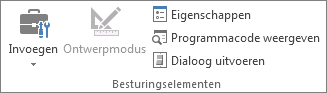
-
Klik op de locatie van het werkblad waar u de linkerbovenhoek van de draaiknop wilt weergeven.
-
Als u het besturingselement wilt bewerken, moet u ervoor zorgen dat u zich in de ontwerpmodus bevindt. Schakel op het tabblad Ontwikkelaars in de groep Besturingselementenontwerpmodus in

-
Klik op het tabblad Ontwikkelaars in groep Besturingselementen op Eigenschappen

Tip: U kunt ook met de rechtermuisknop op het besturingselement klikken en vervolgens op Eigenschappen klikken.
Het dialoogvenster Eigenschappen wordt weergegeven. Als u gedetailleerde informatie over een eigenschap wilt weergeven, selecteert u de eigenschap en drukt u vervolgens op F1 om een Help voor Virtual Basic-onderwerp weer te geven. U kunt ook de naam van de eigenschap in het vak Zoeken van de Help van Visual Basic typen. In de volgende sectie wordt een overzicht gegeven van de eigenschappen die beschikbaar zijn.
Overzicht van eigenschappen in functionele categorieën
|
Als u het volgende wilt doen |
Gebruikt u deze eigenschap |
|
Algemeen: |
|
|
Of het besturingselement wordt geladen wanneer de werkmap wordt geopend. (Genegeerd voor ActiveX-besturingselementen.) |
AutoLoad (Excel) |
|
Opgeven of het besturingselement de focus kan krijgen en kan reageren op gebeurtenissen die door de gebruiker worden gegenereerd |
Enabled (formulier) |
|
Opgeven of het besturingselement kan worden bewerkt |
Locked (formulier) |
|
De naam van het besturingselement opgeven |
Name (formulier) |
|
Opgeven hoe het besturingselement wordt gekoppeld aan de cellen eronder (vrij zwevend, verplaatsen maar niet het formaat wijzigen of verplaatsen en formaat wijzigen) |
Placement (Excel) |
|
Opgeven of het besturingselement kan worden afgedrukt |
PrintObject (Excel) |
|
Opgeven of het besturingselement zichtbaar is of verborgen blijft |
Visible (formulier) |
|
Gegevens en binding: |
|
|
Het bereik opgeven dat is gekoppeld aan de waarde van het besturingselement |
LinkedCell (Excel) |
|
De inhoud of status van het besturingselement opgeven |
Value (formulier) |
|
Formaat en positie: |
|
|
De hoogte of breedte in punten opgeven |
Height, Width (formulier) |
|
De afstand opgeven tussen het besturingselement en de linkerrand of bovenste rand van het werkblad |
Left, Top (formulier) |
|
Of de richting verticaal of horizontaal is. |
Afdrukstand (formulier) |
|
Opmaak: |
|
|
De achtergrondkleur opgeven |
BackColor (formulier) |
|
De voorgrondkleur opgeven |
ForeColor (formulier) |
|
Opgeven of het besturingselement een schaduw heeft |
Shadow (Excel) |
|
Toetsenbord en muis: |
|
|
Een aangepast muispictogram selecteren |
MouseIcon (formulier) |
|
Het type aanwijzer selecteren dat wordt weergegeven wanneer de gebruiker de muis op een bepaald object plaatst (bijvoorbeeld standaard, pijl of invoegteken) |
MousePointer (formulier) |
|
Specifiek voor draaiknop: |
|
|
De vertraging in milliseconden nadat u eenmaal op de draaiknop hebt geklikt. |
Vertraging (formulier) |
|
De maximaal en minimaal toegestane waarden. |
Max, Min (formulier) |
|
De hoeveelheid beweging die optreedt wanneer de gebruiker op een draaipijl in het besturingselement klikt. |
SmallChange (formulier) |