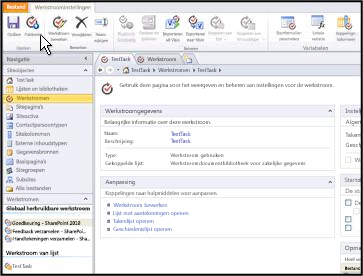Belangrijk: Dit artikel is automatisch vertaald, bekijk de disclaimer. De Engelse versie van dit artikel vindt u hier voor referentiedoeleinden.
Met behulp van Duet Enterprise voor Microsoft SharePoint en SAP Server 2.0 kunt u goedkeuringsstappen van een SAP-werkstroom aanbieden via SharePoint Server 2013. Elke unieke taak in een SAP-werkstroom die moet worden uitgevoerd in SharePoint, wordt geïmplementeerd als een afzonderlijke declaratieve werkstroom van SharePoint Server.
De gebruiker ziet de taken van de SAP-werkstroom verschijnen op een SharePoint-site, terwijl meldingen van taakgebeurtenissen worden verstuurd via e-mailberichten. Wanneer de gebruiker een SAP-werkstroom voltooit vanaf een SharePoint-site of vanuit Outlook 2013, wordt het SAP-systeem bijgewerkt via Duet Enterprise.
Een SAP-werkstroom in Duet Enterprise op SharePoint biedt deze voordelen:
-
Vertrouwde Microsoft Office-programma's Gebruikers kunnen reageren op taken vanuit een vertrouwde Microsoft Office-omgeving en veel vertrouwde Office-hulpprogramma's gebruiken om met de inhoud van een taak te werken. Zo kunnen gebruikers samenwerken aan een taak met behulp van programma's zoals Lync, Word en Excel.
-
Eenvoudig webonderdelen toevoegen Site-eigenaren kunnen eenvoudig webonderdelen toevoegen aan het taakformulier voor gerelateerde gegevens, zoals SAP-rapporten en ondersteunende documenten. Het webonderdeel wordt in het taakformulier weergegeven als een lijst met koppelingen waarop gebruikers kunnen klikken om de informatie te bekijken.
-
Configureren met minimale hulp van IT-afdeling Site-eigenaren kunnen SAP-werkstromen instellen en activeren met minimale inzet van de IT-afdeling. Bovendien is er geen behoefte aan tijdrovende en dure programmeerondersteuning.
-
Toegang tot hulpprogramma's voor aanpassingen Site-ontwerpers kunnen taakformulieren aanpassen, evenals de inhoud van e-mailmeldingen en de weergave van pagina's waarop de taken worden vermeld. Ze kunnen bepaalde elementen aanpassen zonder code te schrijven, gewoon door handige functies te gebruiken in SharePoint Server of SharePoint Designer. Een andere optie is om gebruik te maken van goed gedocumenteerde programmeerinterfaces, voor meer geavanceerde aanpassingen.
Als u meer wilt weten over de werkstroomfunctie van Duet Enterprise, raadpleegt u het Engelstalige artikel Plan SAP workflow tasks for Duet Enterprise for SharePoint and SAP Server 2.0 (SAP-werkstroomtaken plannen voor Duet Enterprise voor SharePoint en SAP Server 2.0) in TechNet.
Ga als volgt te werk om een SAP-werkstroom te maken:
-
Maak een SharePoint‐site voor het hosten van de verschillende taaktypen in de SAP-werkstroom. Deze site wordt ook wel de hoofdwerkstroomsite genoemd.
-
Configureer een taaktype voor de SAP-werkstroom. Hierdoor ontstaat een werkruimte voor werkstroomtaken. Dit is een SharePoint-site waarop alle taken voor een type werkstroomtaak worden gehost.
-
Geef gebruikers toegang tot het type werkstroomtaak.
-
Publiceer de werkstroom.
U kunt een SAP-werkstroom samenstellen in een ontwikkelomgeving en de werkstroom vervolgens importeren in een productieomgeving. Een site-ontwerper kan bijvoorbeeld een werkstroom in een ontwikkelingsomgeving maken, aanpassen en klaarzetten. Nadat de werkstroom is getest, kan de werkstroomsite als een sitesjabloon worden geëxporteerd. Zie Een vooraf geconfigureerde sjabloon voor een SAP-werkstroom importeren voor meer informatie.
Opmerking: Als u een SAP-werkstroom wilt maken, moet u beschikken over de machtigingen van een site-eigenaar.
In dit artikel:
Stap 1 - Een site voor de werkstroom maken
Het kan handig zijn om een speciale site te maken voor het hosten van werkstroomtaken. U weet dan zeker dat de site precies de functies bevat die u wilt gebruiken.
Als u al een site hebt geconfigureerd voor het hosten van werkstromen, gaat u verder met Stap 3 - Een nieuw type SAP-werkstroomtaak configureren verderop in dit artikel.
Opmerking: U kunt het beste slechts één hoofdwerkstroomsite in een siteverzameling hebben. Dat maakt het gemakkelijker om uw werkstroomtaken te beheren.
Ga als volgt te werk om een hoofdwerkstroomsite voor Duet Enterprise te maken:
-
Klik in de siteverzameling met ondersteuning voor Duet Enterprise op het pictogram Instellingen en daarna op Inhoud van site. Klik op de pagina Site-inhoud op nieuwe subsite.
-
Typ in het dialoogvenster Nieuwe SharePoint-site in het deelvenster Titel en beschrijving een naam en beschrijving voor de nieuwe site.
-
Typ bij Adres van website een naam voor het URL-pad.
De URL-naam die u opgeeft, wordt de laatste vermelding in de volledige URL. Als u hier bijvoorbeeld Werkstroomtaken invoert, kan de volledige URL eruitzien zoals in dit voorbeeld:
http://MijnSite/SiteColl/Werkstroomtaken -
Selecteer in het deelvenster Sjabloonselectie de sitesjabloon die u wilt gebruiken (zoals een sjabloon Teamsite).
-
Schakel in het deelvenster Machtigingen de optie Unieke machtigingen gebruiken in.
Belangrijk: Het is erg belangrijk dat u unieke machtigingen gebruikt. Als u dat niet doet, bestaat de kans dat de toegang tot de werkstroomsite wordt geweigerd of dat een taak niet kan worden weergegeven.
Geef in het deelvenster Navigatieovername aan of u de bovenste navigatiebalk van de bovenliggende site wilt gebruiken voor de werkstroomsite.
-
Klik op Maken om een pagina te openen waar u de gebruikerstoegang voor de werkstroom kunt opgeven.
-
Stel op de pagina Groepen instellen voor deze site groepen voor bezoekers, leden en eigenaren voor de site in en klik vervolgens op OK.
Hoe stel ik groepen in?
Ga als volgt te werk om groepen in te stellen voor de nieuwe werkstroomsite:
-
Voer in het deelvenster Bezoekers van deze site een van de volgende handelingen uit:
-
Selecteer Een bestaande groep gebruiken en selecteer de naam van de groep in de vervolgkeuzelijst.
– OF -
-
Selecteer Een nieuwe groep maken en typ daarna een naam voor de groep bezoekers.
Voer een of meer namen in voor de gebruikers die u wilt opnemen in deze groep en klik daarna op de knop Namen controleren. -
Voer op de pagina Groepen instellen voor deze site een van de volgende handelingen uit in het deelvenster Leden van deze site:
-
Selecteer Een bestaande groep gebruiken en selecteer de naam van de groep in de vervolgkeuzelijst.
– OF -
-
Selecteer Een nieuwe groep maken en voer een naam in voor de groep leden.
Voer een of meer namen in voor de gebruikers die u wilt opnemen in deze groep en klik daarna op de knop Namen controleren. -
Voer op de pagina Groepen instellen voor deze site een van de volgende handelingen uit in het deelvenster Eigenaren van deze site:
-
Selecteer Een bestaande groep gebruiken en selecteer de naam van de groep in de vervolgkeuzelijst.
– OF -
-
Selecteer Een nieuwe groep maken en typ daarna een naam voor de groep eigenaren.
Voer een of meer namen in voor de gebruikers die u wilt opnemen in deze groep en klik daarna op de knop Namen controleren.De nieuwe site wordt gemaakt en vervolgens geopend in SharePoint Online.
Stap 2 - De werkstroomfunctie activeren
Wanneer u de werkstroomfunctie activeert, voegt SharePoint Online de sectie SAP-werkstroomconfiguratie toe aan de pagina Site-instellingen en wordt de sjabloon SAP-werkstroomsite geregistreerd.
Ga als volgt te werk om de werkstroomfunctie van Duet Enterprise te activeren:
-
Klik op de pagina van de nieuwe site op het pictogram Instellingen en klik vervolgens op Site-instellingen om de gelijknamige pagina te openen.
-
Klik in de groep Siteacties op Siteonderdelen beheren.
-
Zoek Duet Enterprise – SAP Workflow en klik op Activeren.
Nadat de functie is geactiveerd, kunt u teruggaan naar de hoofdsite voor de werkstroom.
Stap 3 - Een nieuw type SAP-werkstroomtaak configureren
Wanneer u een nieuw type SAP-werkstroomtaak configureert, geeft u het SAP-taaktype op, evenals de mogelijke resultaten die de taak kan hebben. Er wordt door SharePoint Server een nieuwe werkruimte voor het taaktype gemaakt. De werkruimte bevat alle taken voor het type werkstroomtaak.
Duet Enterprise bevat een sitesjabloon die u kunt gebruiken om een nieuw type SAP-werkstroomtaak te configureren. De ontwerper van een site kan ook SharePoint Designer 2013 gebruiken om een werkstroom aan te passen voor speciale zakelijke behoeften. Een siteontwerper kan bijvoorbeeld opgeven dat elke pagina van een werkstroomsite een webonderdeel Verwante rapporten moet bevatten.
Opmerking: Maak geen werkruimte voor werkstroomtaken voor hetzelfde type SAP-werkstroomtaak en dezelfde taal op verschillende hoofdwerkstroomsites. Dit wordt niet ondersteund in Duet Enterprise.
Ga als volgt te werk om een nieuw type SAP-werkstroomtaak te configureren:
-
Klik op de hoofdwerkstroomsite op het pictogram Instellingen en vervolgens op Inhoud van site.
-
Ga op de pagina Site-instellingen naar de groep SAP-werkstroomconfiguratie en klik vervolgens op Nieuw type SAP-werkstroomtaak configureren om de eigenschappenpagina voor de werkstroomsite te openen.
-
Typ op de pagina Nieuw type SAP-werkstroomtaak een beschrijving voor deze nieuwe site.
-
Klik in de groep Sjabloonselectie, in het deelvenster Een sjabloon selecteren, op het tabblad Duet Enterprise. Klik vervolgens op SAP-werkstroomsite of op de naam van de aangepaste sjabloon die u wilt gebruiken.
-
Typ in de groep Taaknaam, in het tekstvak Taaknaam, de naam van het type SAP-taak.
Opmerking: De taaknaam moet identiek zijn aan de naam uit het SAP-systeem. Als u meer wilt weten over namen van taaktypen, neemt u contact op met de beheerder van de SAP-werkstroom.
-
Typ in het tekstvak naast Weergavenaam van taak de naam die u wilt weergeven op de site.
-
Ga als volgt te werk in de groep Taakresultaat, in het deelvenster Mogelijke taakresultaten:
-
Typ in het vak Tekst de naam van een mogelijk resultaat, zoals Goedkeuren of Weigeren. De resultaten die u hier opgeeft, worden als knoppen weergegeven op het taakformulier.
-
Typ in het vak Sleutel de numerieke code van dit resultaat, bijvoorbeeld 001 of 002.
-
Klik op Resultaat toevoegen.
-
Herhaal de stappen a tot en met c tot u alle mogelijke resultaten hebt ingevoerd.
Opmerking: De siteontwerper geeft een bepaalde verzameling geldige resultaten (tekst en sleutelwaarden) op tijdens de eerste installatie. De naam en sleutel van het resultaat die u in deze stap invoert, moeten overeenkomen met een van deze vooraf gedefinieerde resultaten. Voor meer informatie over geldige resultaten die u kunt gebruiken, neemt u contact op met de beheerder van uw SAP-werkstroom.
Als u de uitgebreide zakelijke eigenschap in het goedkeuringsformulier wilt opnemen, moet u ook de pagina met taakgegevens aanpassen. Zie Een pagina met taakgegevens aanpassen voor meer informatie.
-
Als u een vermeld resultaat wilt verwijderen, markeert u het resultaat en klikt u daarna op Selectie verwijderen.
-
Voer in het tekstvak Uitgebreide zakelijke eigenschappen de namen van alle uitgebreide eigenschappen in.
Opmerking: De ontwerper of beheerder van een site kan uitgebreide eigenschappen opgeven voor een SAP-werkstroom. Voor meer informatie over uitgebreide zakelijke eigenschappen die mogelijk voor uw site vereist zijn, neemt u contact op met de beheerder van de werkstroom.
-
Voer in de groep Extern inhoudstype, in het tekstvak Extern inhoudstype, het type Werkstroomtaak in voor dit taaktype. Als u de naam van het externe inhoudstype wilt controleren, klikt u op de knop Controleren


-
Geef in de groep Taak verwijderen, in het tekstvak dagen, op hoe lang een voltooide taak in de takenlijst moet blijven staan voordat de taak wordt verwijderd. De standaardwaarde is 500 dagen.
-
Klik op Maken om de nieuwe werkruimtesite voor werkstroomtaken te maken.
-
Wanneer het bericht Site is gemaakt wordt weergegeven, klikt u op OK om naar de nieuwe sitepagina te gaan.
-
-
Nadat de werkruimte voor werkstroomtaken is gemaakt, kunt u de gebruikersinterface van SharePoint Server of SharePoint Designer gebruiken om de site aan te passen aan uw bedrijfsbehoeften.
Stap 4 - Gebruikers toegang verlenen
Nadat u een type SAP-werkstroomtaak hebt gemaakt, plus de bijbehorende site, kunt u de gebruikers toevoegen die taken van de site zullen gaan ontvangen. U kunt gebruikers afzonderlijk toevoegen of een groep gebruikers toevoegen door een geschikte SAP-rol toe te voegen.
Wanneer u gebruikers toegang geeft tot het type SAP-werkstroomtaak, bevestigt Duet Enterprise de autorisatie voor de gevraagde gebruiker om toegang te krijgen tot de elementen van de SAP-werkstroom.
U kunt als volgt gebruikers toegang geven tot het type SAP-werkstroomtaak:
-
Ga naar de hoofdwerkstroomsite.
-
Klik op het pictogram Instellingen en daarna op Site-instellingen.
-
Zoek op de pagina Site-instellingen de groep SAP-werkstroomconfiguratie en klik vervolgens op Gebruiker toegang geven tot taken van SAP-werkstroom om de pagina Abonnement van gebruiker te openen.
-
Klik op de pagina Abonnement van gebruiker op Nieuw item.
-
Selecteer in de vervolgkeuzelijst Type werkstroomtaak de taak waartoe u toegang wilt verlenen.
-
Voer in het tekstvak Gebruiker/rol de naam in van het gebruikersaccount waaraan u toegang wilt geven. Als u toegang wilt geven aan alle gebruikers met een bepaalde SAP-rol, voert u de naam van de rol in. U kunt de ingevoerde vermelding controleren door te klikken op de knop Namen controleren. Als u door de beschikbare namen of rollen wilt bladeren, klikt u op de bladerknop.
-
Klik op OK om terug te gaan naar de pagina Abonnement van gebruiker.
Stap 5 - De werkstroom publiceren
Elke unieke taak in een SAP-werkstroom die is geconfigureerd voor uitvoering in SharePoint, wordt geïmplementeerd als een afzonderlijke declaratieve werkstroom van SharePoint Server. U moet de werkstroom publiceren om deze beschikbaar te stellen aan gebruikers in de werkruimte voor werkstroomtaken.
Als u de stappen in de volgende procedure wilt uitvoeren, moet u een sitebeheerder zijn voor de werkruimte voor werkstroomtaken. Daarnaast moet SharePoint Designer 2013 zijn geïnstalleerd op de computer waarop u naar de werkstroomsite gaat.
Als u een werkstroom wilt publiceren, gaat u als volgt te werk:
-
Klik op de werkruimtesite voor werkstroomtaken op Pagina.
Opmerking: U kunt de locatorlijst voor taakwerkruimten gebruiken om alle werkstroomtaken voor een hoofdwerkstroomsite te bekijken. Blader naar de hoofdwerkstroomsite, klik op het pictogram Instellingen en daarna op Site-inhoud. Klik op de pagina Inhoud van site op Locatorlijst voor taakwerkruimten.
-
Klik in de groep Bewerken op de pijl Pagina bewerken om meer opties weer te geven en klik daarna op Bewerken in SharePoint Designer. SharePoint Designer maakt automatisch verbinding met de werkstroomsite. Daarnaast wordt de werkstroom geopend op een pagina waar u de instellingen voor de werkstroomsite kunt beheren.
-
Klik in het deelvenster Navigatie op Werkstromen.
-
Zoek in het deelvenster Werkstromen de sectie Werkstroom van lijst en de naam van de werkstroom die u wilt publiceren.
In de volgende afbeelding ziet u bijvoorbeeld de werkstroom TestTask.
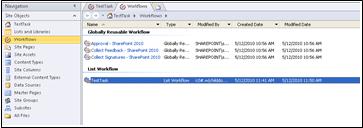
-
Dubbelklik op de naam van de werkstroom om een pagina te openen waar u instellingen voor de werkstroom kunt beheren.
-
Klik in de groep Opslaan van het lint op Publiceren.