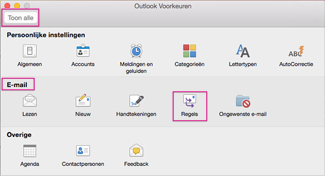Naarmate uw Postvak IN voller en voller raakt, bent u waarschijnlijk op zoek naar nieuwe manieren om alle e-mail te verwerken. Regels kunnen u helpen alles te sorteren en u eerst naar de belangrijkste e-mail te krijgen. Outlook voor Mac kunt automatisch een regel uitvoeren voor binnenkomende of uitgaande berichten, op basis van de voorwaarden die u instelt.
Een regel is een actie die automatisch wordt uitgevoerd op binnenkomende of uitgaande berichten, op basis van voorwaarden die u opgeeft. U kunt regels maken om u te organiseren. U kunt bijvoorbeeld regels maken om berichten automatisch op te slaan in mappen of berichten aan categorieën toe te wijzen.
Belangrijk: In de nieuwe Outlook voor Mac (vanaf oktober 2020) zijn alleen serverregels beschikbaar, clientregels worden niet meer ondersteund.
Opmerking: Klik op de uitvouwfuncties (>) om de inhoud voor elke kop hieronder weer te geven.
U kunt een regel maken waarmee alle berichten van [naam] worden verplaatst naar een map met de naam 'E-mail van [naam]'. Als u e-mail ontvangt van een groep contactpersonen (ook wel een distributielijst genoemd), kunt u deze ook automatisch verplaatsen naar een specifieke map.
-
Als u een map wilt maken waarin de e-mailberichten die op basis van de regel zijn verzonden moeten worden opgeslagen, selecteert u de hoofdmap van het postvak op het tabblad Indelen, klikt u op Nieuwe map, typt u de naam van de map en drukt u vervolgens op Enter.
Tip: Als u al een map hebt gemaakt, gaat u verder met stap 2.
-
Klik in de berichtenlijst op een e-mailbericht met de afzender of geadresseerde waarvoor u een regel wilt maken.
-
Klik op het tabblad Start op Regels en klik vervolgens op Berichten verplaatsen van (naam van de afzender) of Berichten verplaatsen naar (naam van de geadresseerde).
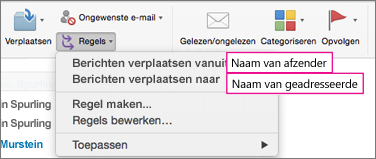
-
Typ in het zoekvak naar de map de naam van de map waarnaar u berichten wilt verplaatsen.
-
Wanneer de gewenste map wordt weergegeven, klikt u op de mapnaam, klikt u op Kiezen en klikt u op OK.
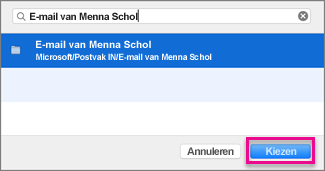
Notities:
-
Als u een Microsoft Exchange-account hebt dat wordt beheerd met Microsoft Exchange Server 2010 of later, wordt de regel automatisch opgeslagen op de server.
-
Als u meerdere regels maakt, worden de regels uitgevoerd in de volgorde waarin deze worden weergegeven in het venster Regels.
-
Wanneer u een regel maakt op basis van een bestaand bericht, worden de afzender, geadresseerde en onderwerp automatisch vooraf ingevuld in de instructies voor regels.
-
Als u een map wilt maken waarin de e-mailberichten die op basis van de regel zijn verzonden moeten worden opgeslagen, selecteert u de hoofdmap van het postvak op het tabblad Indelen, klikt u op Nieuwe map, typt u de naam van de map en drukt u vervolgens op Enter.
Tip: Als u al een map hebt gemaakt, gaat u verder met stap 2.
-
Klik in de berichtenlijst op het bericht op basis waarvan u een regel wilt maken.
-
Klik op het tabblad Start op Regels en klik vervolgens op Regel maken.
-
Bewerk de criteria onder Wanneer een nieuw bericht binnenkomt, zodat deze aan uw behoeften voldoen.
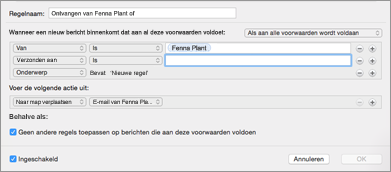
Als u een voorwaarde wilt verwijderen, klikt u op


-
Kies onder Doe het volgende wat u wilt doen wanneer u e-mail verzendt of ontvangt. Wanneer u bijvoorbeeld e-mail van iemand ontvangt, kiest u Verplaatsen naar map, selecteert u de map waarnaar u de e-mailberichten wilt verplaatsen en klikt u vervolgens op Map kiezen. Zoek in het vak Zoeken de map die u voor deze regel hebt gemaakt, klik op Kiezen en klik vervolgens op OK.
Gebruik deze procedure om een aangepaste regel te maken voor een IMAP- of POP-account. Sommige IMAP- en POP-internetproviders zijn: Gmail, Yahoo!, AOL en Hotmail/Outlook.com.
Opmerking: Als u niet weet welk type account u hebt, raadpleegt u Ontdek welk type account u hebt.
-
Klik in het menu Extra op Regels.
-
Klik in het linkerdeelvenster van het vak Regels onder Clientregels op het accounttype.
-
Klik onder aan het vak Regels op

-
Typ een naam voor de regel in het vak Regelnaam.
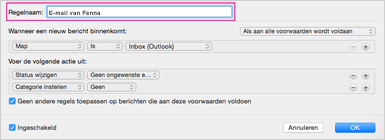
-
Klik onder Wanneer er een nieuw bericht binnenkomt op de pijlen in het eerste vak om de lijst te openen en kies vervolgens het type informatie dat u wilt identificeren.
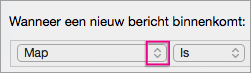
-
Ga onder Wanneer er een nieuw bericht binnenkomt van links naar rechts, klik op de pijlen en selecteer voorwaarden voor uw regel.
Als u een voorwaarde wilt verwijderen, klikt u op


-
Geef onder Ga als volgt te werk om de acties op te geven die u met de regel wilt uitvoeren.
-
Klik op OK.
Gebruik deze procedure als uw account wordt uitgevoerd op een Exchange-server.
Opmerking: Als u niet weet welk type account u hebt, raadpleegt u Ontdek welk type account u hebt.
-
Klik in het menu Extra op Regels.
-
Klik in het linkerdeelvenster van het vak Regels onder EXCHANGE-SERVERS op de accountnaam. (Deze optie is alleen beschikbaar voor accounts die worden beheerd door Microsoft Exchange Server 2010 of hoger.)
-
Klik onder Wanneer er een nieuw bericht binnenkomt op de pijlen in het eerste vak om de lijst te openen en kies vervolgens het type gegevens dat u wilt identificeren, zoals Van, Geadresseerden of Onderwerp.
-
Ga onder Wanneer er een nieuw bericht binnenkomt van links naar rechts, klik op de pijlen en selecteer voorwaarden voor uw regel.
-
Klik op Zoektermen toevoegen en klik vervolgens in de zoeklijst op

Als u probeert een regel te maken in Outlook voor Mac en u niet weet welk type e-mailaccount u hebt, gaat u als volgt te werk:
-
Klik in het dialoogvenster Regels op Alles weergeven.
-
Klik in het dialoogvenster Outlook-voorkeuren onder Persoonlijke instellingen op Accounts.
-
Klik in het linkerdeelvenster van het vak Accounts op het account waarvoor u een regel wilt maken.
In het deelvenster in de rechterbovenhoek van het vak Accounts ziet u het type account, bijvoorbeeld IMAP-account, Exchange-account of POP-account.
-
Als u terug wilt gaan naar het vak Regels , klikt u op Alles weergeven en klikt u onder E-mail op Regels.