Door een rand toe te voegen aan een afbeelding, tekst of pagina, kunt u die elementen laten opvallen in uw document. U kunt hetzelfde doen voor de tabellen in uw documenten.
Opmerking: In dit artikel worden de procedures voor Office voor Mac toepassingen beschreven. Zie Randen toevoegen, wijzigen of verwijderen uit documenten of afbeeldingen voor Windows-procedures
Afhankelijk van het programma dat u gebruikt, kunt u een rand toevoegen aan een tabel met behulp van de galerie Randstijlen, een vooraf ontworpen tabelstijl toepassen of uw eigen aangepaste rand ontwerpen.
Word
De snelste manier om randen toe te voegen in Word is vanuit de galerie Randstijlen.
-
Klik in de tabel en klik op de verplaatsingsgreep voor tabellen om de tabel te selecteren.
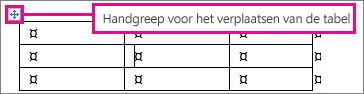
Het tabblad Hulpmiddelen voor tabellen - Ontwerpen wordt weergegeven. (In Office voor Mac worden de tabbladen Tabelontwerp en Indeling weergegeven. Klik op het tabblad Tabelontwerp.)
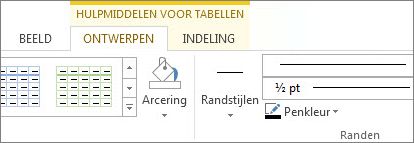
-
Klik op Randstijlen en kies een randstijl.
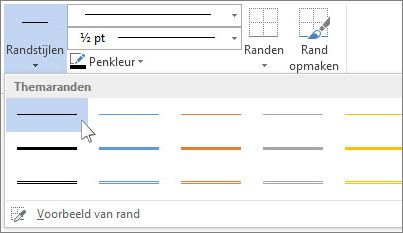
-
Klik op Randen en kies waar u de randen wilt toevoegen.
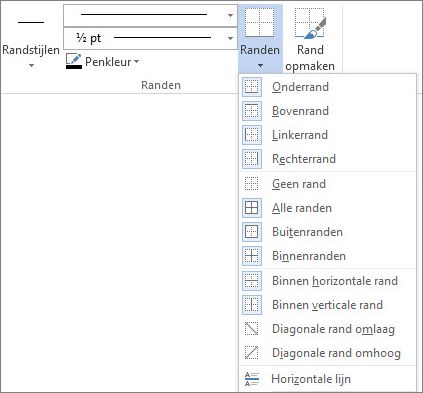
Tip: Als u randen wilt wijzigen of toevoegen voor een deel van de tabel, controleert u of Rand kopiëren /plakken is geselecteerd en klikt u vervolgens in de tabel op elke rand die u wilt wijzigen of toevoegen. Word past de randstijl toe die u al hebt gekozen en hoeft u niet eerst de tabel te selecteren.
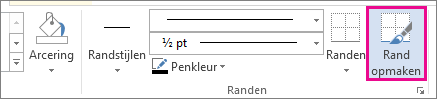
Een andere manier om uw tabel snel te laten opvallen, is het gebruik van een vooraf gedefinieerde tabelstijl. Met een tabelstijl voegt u op elkaar afgestemde randen, arcering en tekstopmaak toe.
-
Klik in een tabel en klik daarna op het tabblad Hulpmiddelen voor tabellen - Ontwerpen (het tabblad Tabelontwerp in Office voor Mac).
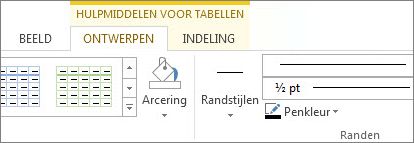
-
Klik in de galerie Tabelstijlen op een tabelstijl. Als u meer galeriestijlen wilt zien, klikt u op de pijl Meer. (Deze pijl wordt in Office voor Mac onder de galerie weergegeven.)
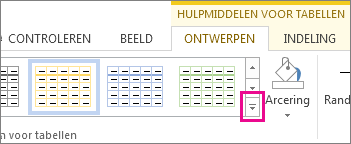
Als u uw eigen aangepaste rand wilt ontwerpen, kiest u de kleur, breedte, lijnstijl en waar u de randen wilt toepassen.
-
Klik in Word of Outlook op de tabel en daarna op de verplaatsingsgreep voor tabellen om de tabel te selecteren.
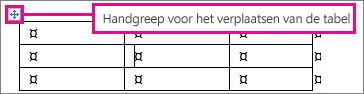
Klik in PowerPoint op de buitenste rand van de tabel om deze te selecteren. (De verplaatsingsgreep voor tabellen wordt niet weergegeven in PowerPoint.)
-
Klik op het tabblad Hulpmiddelen voor tabellen - Ontwerpen (het tabblad Tabelontwerp in Office voor Mac).
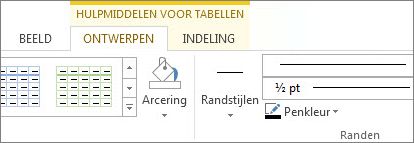
-
Ontwerp uw rand.
Klik op Lijnstijl (Penstijl in PowerPoint) en kies een stijl.
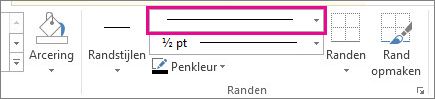
Klik op Lijndikte (Pengewicht in PowerPoint) en kies de gewenste randdikte.
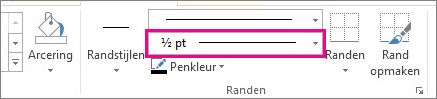
Klik op Penkleur en kies een kleur.
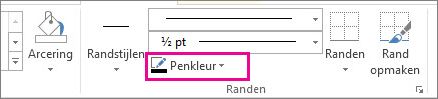
-
Klik op Randen en kies de gewenste randen.
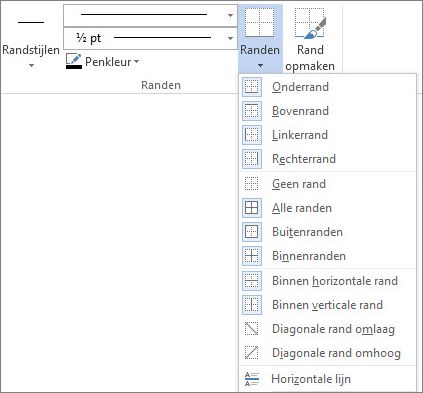
Tip: Als u randen voor een deel van de tabel wilt wijzigen of toevoegen, controleert u of Rand kopiëren/plakken is geselecteerd en klikt u vervolgens op elke rand in de tabel. Word voegt een rand toe aan de stijl, breedte en kleur die u al hebt gekozen en hoeft u de tabel niet eerst te selecteren.
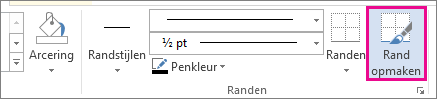
PowerPoint
Het toepassen van een vooraf ontworpen tabelstijl is een snelle manier om uw tafel te laten opvallen. Met een tabelstijl voegt u op elkaar afgestemde randen, arcering en tekstopmaak toe.
-
Klik in een tabel en klik daarna op het tabblad Hulpmiddelen voor tabellen - Ontwerpen (het tabblad Tabelontwerp in Office voor Mac).
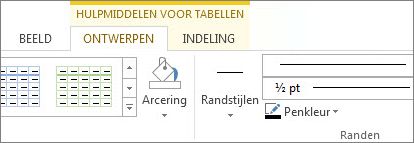
-
Klik in de galerie Tabelstijlen op een tabelstijl. Als u meer galeriestijlen wilt zien, klikt u op de pijl Meer. (Deze pijl wordt in Office voor Mac onder de galerie weergegeven.)
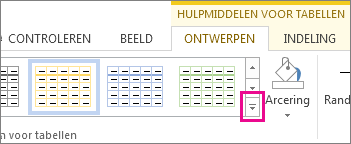
Als u uw eigen aangepaste rand wilt ontwerpen, kiest u de kleur, breedte, lijnstijl en waar u de randen wilt toepassen.
-
Klik in Word of Outlook op de tabel en daarna op de verplaatsingsgreep voor tabellen om de tabel te selecteren.
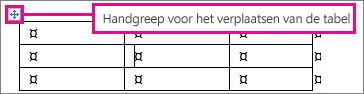
Klik in PowerPoint op de buitenste rand van de tabel om deze te selecteren. (De verplaatsingsgreep voor tabellen wordt niet weergegeven in PowerPoint.)
-
Klik op het tabblad Hulpmiddelen voor tabellen - Ontwerpen (het tabblad Tabelontwerp in Office voor Mac).
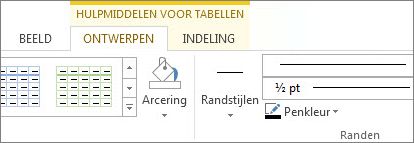
-
Ontwerp uw rand.
Klik op Lijnstijl (Penstijl in PowerPoint) en kies een stijl.
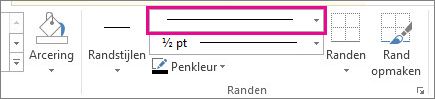
Klik op Lijndikte (Pengewicht in PowerPoint) en kies de gewenste randdikte.
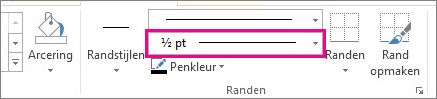
Klik op Penkleur en kies een kleur.
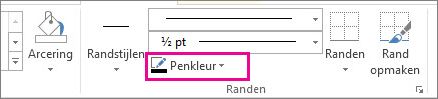
-
Klik op Randen en kies de gewenste randen.
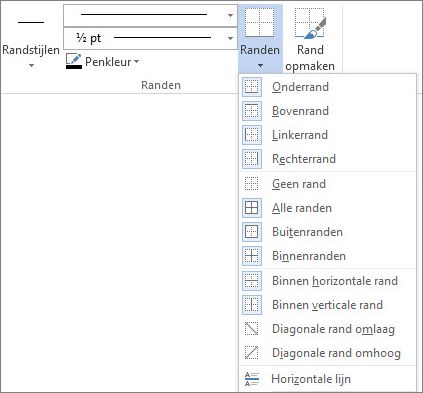
Tip: Als u randen voor een deel van de tabel wilt wijzigen of toevoegen, controleert u of Rand kopiëren/plakken is geselecteerd en klikt u vervolgens op elke rand in de tabel. Word voegt een rand toe aan de stijl, breedte en kleur die u al hebt gekozen en hoeft u de tabel niet eerst te selecteren.
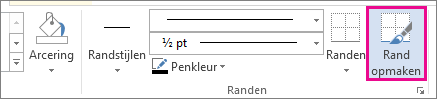
Zie ook
Een tabel invoegen in Word voor Mac










