Power Query biedt verschillende manieren om Power-query's in uw werkmap te maken en te laden. U kunt ook standaardinstellingen voor het laden van query's instellen in het venster Queryopties .
Tip Als u wilt zien of gegevens in een werkblad zijn gevormd door Power Query, selecteert u een cel met gegevens. Als het linttabblad Querycontext wordt weergegeven, zijn de gegevens geladen vanuit Power Query.
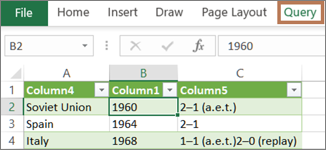
Weten in welke omgeving u zich bevindt Power Query is goed geïntegreerd in de gebruikersinterface van Excel, met name wanneer u gegevens importeert, werkt met verbindingen en draaitabellen, Excel-tabellen en benoemde bereiken bewerkt. Om verwarring te voorkomen, is het belangrijk om op elk moment te weten in welke omgeving u zich bevindt, Excel of Power Query.
|
Het vertrouwde Excel-werkblad, het lint en het raster |
Het lint van Power Query-editor en voorbeeld van gegevens |
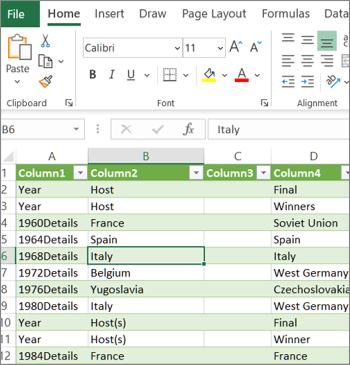 |
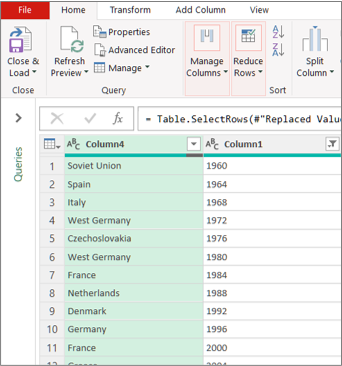 |
Het bewerken van gegevens in een Excel-werkblad is bijvoorbeeld fundamenteel anders dan Power Query. Bovendien kunnen de verbonden gegevens die u in een Excel-werkblad ziet, al dan niet Power Query achter de schermen hebben om de gegevens vorm te geven. Dit gebeurt alleen wanneer u de gegevens vanuit Power Query in een werkblad of gegevensmodel laadt.
De naam van werkbladtabbladen wijzigen Het is een goed idee om de naam van werkbladtabbladen op een zinvolle manier te wijzigen, vooral als u er veel hebt. Het is met name belangrijk om het verschil te verduidelijken tussen een werkblad met gegevens en een werkblad dat is geladen vanuit de Power Query-editor. Zelfs als u slechts twee werkbladen hebt, een met een Excel-tabel, blad1, en de andere een query die is gemaakt door die Excel-tabel te importeren, tabel1 genaamd, is het gemakkelijk om in de war te raken. Het is altijd raadzaam om de standaardnamen van werkbladtabbladen te wijzigen in namen die voor u logischer zijn. Wijzig bijvoorbeeld de naam van Blad1 in DataTable en Table1 in QueryTable. Het is nu duidelijk welk tabblad de gegevens bevat en welk tabblad de query heeft.
U kunt een query maken op basis van geïmporteerde gegevens of een lege query maken.
Een query maken van geïmporteerde gegevens
Dit is de meest voorkomende manier om een query te maken.
-
Importeer enkele gegevens. Zie Gegevens importeren uit externe gegevensbronnen voor meer informatie.
-
Selecteer een cel in de gegevens en selecteer vervolgens Query > Bewerken.
Een lege query maken
Misschien wilt u gewoon helemaal opnieuw beginnen. Dit kunt u op twee manieren doen.
-
Selecteer Gegevens > Gegevens ophalen > uit andere bronnen > lege query.
-
Selecteer Gegevens > Gegevens ophalen > start Power Query-editor.
Op dit moment kunt u handmatig stappen en formules toevoegen als u de formuletaal Power Query M goed kent.
U kunt ook Start selecteren en vervolgens een opdracht selecteren in de groep Nieuwe query . Ga op een van de volgende manieren te werk:
-
Selecteer Nieuwe bron om een gegevensbron toe te voegen. Deze opdracht is net als de opdracht Gegevens > Gegevens ophalen op het lint van Excel.
-
Selecteer Recente bronnen om een gegevensbron te selecteren waarmee u hebt gewerkt. Deze opdracht is net als de opdracht Gegevens > Recente bronnen op het Excel-lint.
-
Selecteer Gegevens invoeren om handmatig gegevens in te voeren. U kunt deze opdracht kiezen om de Power Query-editor onafhankelijk van een externe gegevensbron uit te proberen.
Ervan uitgaande dat uw query geldig is en geen fouten bevat, kunt u deze terug laden naar een werkblad of gegevensmodel.
Een query laden vanuit de Power Query-editor
Voer in de Power Query-editor een van de volgende handelingen uit:
-
Als u een werkblad wilt laden, selecteert u Start > Sluiten & Laden > & Laden sluiten.
-
Als u een gegevensmodel wilt laden, selecteert u Start > Sluiten & Laden > Sluiten & Laden naar.
Selecteer in het dialoogvenster Gegevens importeren de optie Deze gegevens toevoegen aan het gegevensmodel.
Tip Soms wordt de opdracht Laden naar grijs weergegeven of uitgeschakeld. Dit kan gebeuren wanneer u voor het eerst een query in een werkmap maakt. Als dit het geval is, selecteert u Sluiten & Laden in het nieuwe werkblad, selecteert u Gegevens > Query's & Connections > tabblad Query's, klikt u met de rechtermuisknop op de query en selecteert u vervolgens Laden naar. U kunt ook op het lint Power Query-editor De optie Query > Laden naar selecteren.
Een query laden vanuit het deelvenster Query's en Connections
In Excel kunt u een query in een ander werkblad of gegevensmodel laden.
-
Selecteer in Excel Gegevens > Query's & Connections en selecteer vervolgens het tabblad Query's.
-
Zoek de query in de lijst met query's, klik met de rechtermuisknop op de query en selecteer laden in. Het dialoogvenster Gegevens importeren wordt weergegeven.
-
Bepaal hoe u de gegevens wilt importeren en selecteer VERVOLGENS OK. Selecteer het vraagteken (?) voor meer informatie over het gebruik van dit dialoogvenster.
Er zijn verschillende manieren om een query te bewerken die in een werkblad is geladen.
Een query bewerken op gegevens in een Excel-werkblad
-
Als u een query wilt bewerken, zoekt u een query die eerder is geladen vanuit de Power Query-editor, selecteert u een cel in de gegevens en selecteert u vervolgens Query > Bewerken.
Een query bewerken vanuit het deelvenster Query's & Connections
Het deelvenster Query's & Connections is misschien handiger om te gebruiken wanneer u veel query's in één werkmap hebt en u er snel een wilt vinden.
-
Selecteer in Excel Gegevens > Query's & Connections en selecteer vervolgens het tabblad Query's.
-
Zoek de query in de lijst met query's, klik met de rechtermuisknop op de query en selecteer bewerken.
Een query bewerken vanuit het dialoogvenster Queryeigenschappen
-
Selecteer in Excel Gegevens > Gegevens & Connections > tabblad Query's, klik met de rechtermuisknop op de query en selecteer Eigenschappen, selecteer het tabblad Definitie in het dialoogvenster Eigenschappen en selecteer query bewerken.
Tip Als u zich in een werkblad met een query bevindt, selecteert u Gegevens > Eigenschappen, selecteert u het tabblad Definitie in het dialoogvenster Eigenschappen en selecteert u vervolgens Query bewerken.
Een gegevensmodel bevat meestal verschillende tabellen die in een relatie zijn gerangschikt. U laadt een query naar een gegevensmodel met behulp van de opdracht Laden naar om het dialoogvenster Gegevens importeren weer te geven en vervolgens het selectievakje Deze gegevens toevoegen aan de gegevensmodusl in te schakelen. Zie Ontdekken welke gegevensbronnen worden gebruikt in een werkmapgegevensmodel, Een gegevensmodel maken in Excel en Meerdere tabellen gebruiken om een draaitabel te maken voor meer informatie over gegevensmodellen.
-
Als u het gegevensmodel wilt openen, selecteert u Power Pivot > Beheren.
-
Selecteer onder in het Power Pivot-venster het werkbladtabblad van de gewenste tabel.
Controleer of de juiste tabel wordt weergegeven. Een gegevensmodel kan veel tabellen bevatten. -
Noteer de naam van de tabel.
-
Als u het Power Pivot-venster wilt sluiten, selecteert u Bestand > Sluiten. Het kan enkele seconden duren voordat geheugen is vrijgemaakt.
-
Selecteer Gegevens > Connections & Eigenschappen > tabblad Query's, klik met de rechtermuisknop op de query en selecteer bewerken.
-
Wanneer u klaar bent met het aanbrengen van wijzigingen in de Power Query-editor, selecteert u Bestand > Sluiten & Laden.
Resultaat
De query in het werkblad en de tabel in het gegevensmodel worden bijgewerkt.
Als u merkt dat het laden van een query naar een gegevensmodel veel langer duurt dan het laden in een werkblad, controleert u de Power Query stappen om te zien of u een tekstkolom of een gestructureerde kolom met een lijst filtert met behulp van de operator Bevat. Deze actie zorgt ervoor dat Excel de volledige gegevensset voor elke rij opnieuw opsommen. Bovendien kan Excel niet effectief uitvoering met meerdere threads gebruiken. Als tijdelijke oplossing kunt u een andere operator gebruiken, zoals Gelijk aan of Begint met.
Microsoft is op de hoogte van dit probleem en wordt onderzocht.
U kunt een Power Query laden:
-
Naar een werkblad. Selecteer in de Power Query-editor Start > Sluiten & Laden > & Laden sluiten.
-
Naar een gegevensmodel. Selecteer in de Power Query-editor Start > Sluiten & Laden > Sluiten & Ladennaar.
Standaard laadt Power Query query's naar een nieuw werkblad bij het laden van één query en laadt meerdere query's tegelijk naar het gegevensmodel. U kunt het standaardgedrag voor al uw werkmappen of alleen de huidige werkmap wijzigen. Bij het instellen van deze opties wijzigt Power Query geen queryresultaten in het werkblad of de gegevens en aantekeningen van het gegevensmodel.
U kunt de standaardinstellingen voor een query ook dynamisch overschrijven met behulp van het dialoogvenster Importeren dat wordt weergegeven nadat u Sluiten & Ladenin hebt geselecteerd.
Algemene instellingen die van toepassing zijn op al uw werkmappen
-
Selecteer in power Power Query-editor bestand > Opties en instellingen > Queryopties.
-
Selecteer in het dialoogvenster Queryopties aan de linkerkant onder de sectie ALGEMEEN de optie Gegevens laden.
-
Ga als volgt te werk in de sectie Standaard laadinstellingen voor query's:
-
Selecteer Standaard laadinstellingen gebruiken.
-
Selecteer Aangepaste standaardlaadinstellingen opgeven en selecteer of schakel vervolgens Laden in werkblad of Laden naar gegevensmodel in of uit.
-
Tip Onder aan het dialoogvenster kunt u Standaardinstellingen herstellen selecteren om gemakkelijk terug te keren naar de standaardinstellingen.
Werkmapinstellingen die alleen van toepassing zijn op de huidige werkmap
-
Selecteer in het dialoogvenster Queryopties aan de linkerkant onder de sectie HUIDIGE WERKMAP de optie Gegevens laden.
-
Voer een of meer van de volgende bewerkingen uit:
-
Schakel onder Typedetectiekolomtypen en kopteksten voor ongestructureerde bronnen detecteren in of uit.
Het standaardgedrag is om ze te detecteren. Schakel deze optie uit als u de gegevens liever zelf wilt vormgeven. -
Schakel onder RelatiesRelaties relaties maken tussen tabellen in of uit wanneer u voor het eerst aan het gegevensmodel toevoegt.
Voordat u het gegevensmodel laadt, is het standaardgedrag om bestaande relaties tussen tabellen te vinden, zoals refererende sleutels in een relationele database en deze te importeren met de gegevens. Schakel deze optie uit als u dit liever zelf doet.
-
Schakel onder Relatiesrelaties bijwerken in of uit bij het vernieuwen van query's die in het gegevensmodel zijn geladen.
Het standaardgedrag is om relaties niet bij te werken. Bij het vernieuwen van query's die al in het gegevensmodel zijn geladen, vindt Power Query bestaande relaties tussen tabellen, zoals refererende sleutels, in een relationele database en werkt deze bij. Hierdoor kunnen relaties worden verwijderd die handmatig zijn gemaakt nadat de gegevens zijn geïmporteerd of nieuwe relaties introduceren. Als u dit echter wilt doen, selecteert u de optie. -
Schakel onder Achtergrondgegevensde optie Toestaan dat gegevensvoorbeelden op de achtergrond worden gedownload in of uit.
Het standaardgedrag is het downloaden van gegevensvoorbeelden op de achtergrond. Schakel deze optie uit als u alle gegevens meteen wilt zien.
-










