Wanneer u een presentatie of diavoorstelling wilt delen met uw vrienden, familie of collega's, slaat u deze op OneDrive kunt u deze insluiten in een webpagina of blog.
De ingesloten code die u nodig hebt, moet afkomstig zijn van de webversie van PowerPoint. De code is niet beschikbaar in de pc- of Mac-versies van PowerPoint.
De insluitcode achterhalen
-
Sla de presentatie op in OneDrive.com. (Door de presentatie op te slaan in een online openbare map, kunt u de map insluiten in een webpagina.)
-
Open de presentatie in PowerPoint voor het web. Klik op het tabblad Bestand op het lint op Delen en klik vervolgens op Insluiten.
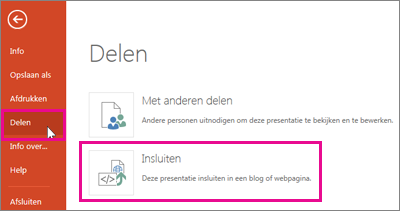
-
Als u de HTML-code wilt maken om het bestand in de webpagina in te sluiten, klikt u op

-
Selecteer in het vak Insluiten, onder Afmetingen, de juiste afmetingen voor de blog of webpagina.
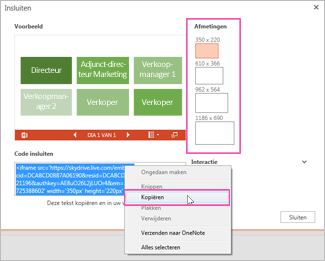
-
Klik met de rechtermuisknop op de code onder Invoegcode en klik op Kopiëren en Sluiten.
U hebt deze insluitcode nodig in de volgende procedure. Het is misschien een goed idee om de code op een handige locatie te plakken, zoals Kladblok, zodat u de code niet kwijtraakt.
De HTML-code die u hebt gekopieerd vanaf de OneDrive-pagina, is een iframe-code die wordt ondersteund in een groot aantal webontwerpsystemen en blogservices. De stappen die hier worden beschreven, werken in een aantal van de populairste blogservices, zoals WordPress, Blogger en TypePad.
-
WordPress staat gewoonlijk geen iframes toe in berichten, maar er wordt een uitzondering gemaakt voor iframes met Office voor het web. Als u HTML-bewerking wilt gebruiken, moet u niet de opdracht Nieuw bericht boven aan de pagina gebruiken. Ga naar het dashboard van uw blog en klik op Berichten > Nieuw bericht toevoegen.
Gebruik in TypePad niet de editor voor het snel opstellen van berichten, maar ga naar Blogs, klik op de naam van uw blog en klik vervolgens op Opstellen. Hier kunt u overschakelen van RTF-naar HTML-bewerking.
-
Wijzig in Blogger het venster Opstellen in HTML bewerken. U kunt weer teruggaan naar de modus Opstellen nadat u de volgende stap hebt voltooid.
-
Ga naar uw blog- of webpagina-editor, schrijf de inhoud en schakel over naar HTML-bewerking.
Als u een blogservice gebruikt die geen iframes in berichten ondersteunt, raadpleegt u uw blogserviceprovider voor hulp.
-
Met de HTML-code die u hebt gekopieerd vanaf de OneDrive-pagina als meest recente item op het Klembord, drukt u op ⌘+V.
-
Voltooi uw bericht. Bekijk uw bericht en publiceer dit op de normale manier.
Wijzigingen in de presentatie op OneDrive worden automatisch weergegeven op de pagina waarop de presentatie is ingesloten.
Als u beschikt over de insluitcode (zie hierboven), kunt u de presentatie ook insluiten in een SharePoint-wikipagina. In dit geval plakt u alleen het gedeelte src van de gekopieerde iframe-code in een webonderdeel Paginaviewer.
-
Klik op de wikipagina op Bewerken.
-
Met de HTML-code die u hebt gekopieerd vanaf de OneDrive-pagina als meest recente item op het Klembord, drukt u op Ctrl+V om de code op de wikipagina te plakken. Op deze manier kunt u eenvoudig een gedeelte van de code kopiëren naar het webonderdeel. Verwijder de code van de wikipagina als u klaar bent.
-
Kopieer het gedeelte van de code tussen aanhalingstekens dat begint met http. Kopieer de aanhalingstekens zelf niet.
-
Klik op het tabblad Bewerkingsprogr. op Invoegen en klik vervolgens op Webonderdeel.
-
Klik in de lijst met categorieën op Media en inhoud.
-
Klik in de lijst met webonderdelen op Paginaviewer en klik vervolgens op Toevoegen.
-
Als u het adres wilt plakken dat u in stap 3 hebt gekopieerd, klikt u op Open het taakvenster en drukt u in het vak Koppeling op ⌘+V.
-
Klik op Toepassen om de pagina te bekijken.
-
Breng de gewenste wijzigingen in het webonderdeel aan. Vouw in de editor Paginaviewer bijvoorbeeld Uiterlijk uit en geef een hoogte van 332 pixels en een breedte van 407 pixels op, zodat de presentatie in het frame past zonder schuifbalken.
-
Wanneer u klaar bent, klikt u in de editor Paginaviewer op OK en verwijdert u de iframe-code van de wikipagina.
Wijzigingen in de presentatie op OneDrive worden automatisch weergegeven op de pagina waarop de presentatie is ingesloten.










