Opmerking: We willen u graag zo snel mogelijk de meest recente Help-inhoud in uw eigen taal bieden. Deze pagina is automatisch vertaald en kan grammaticale fouten of onnauwkeurigheden bevatten. Wij hopen dat deze inhoud nuttig voor u is. Kunt u ons onder aan deze pagina laten weten of de informatie nuttig voor u was? Hier is het Engelstalige artikel ter referentie.
In Duet Enterprise voor Microsoft SharePoint en SAP 2.0 worden alle in behandeling zijnde taken voor een gebruiker weergegeven in de site met de werkruimte voor werkstroomtaken. Gebruikers kunnen op een taakitem klikken om de pagina met taakgegevens te bekijken. Deze pagina bevat de informatie die nodig is om de werkstroomtaak te evalueren en te voltooien. Dit zijn bijvoorbeeld taakformulieren en andere relevante gegevens, zoals koppelingen naar online-informatiebronnen en gerelateerde rapporten en documenten.
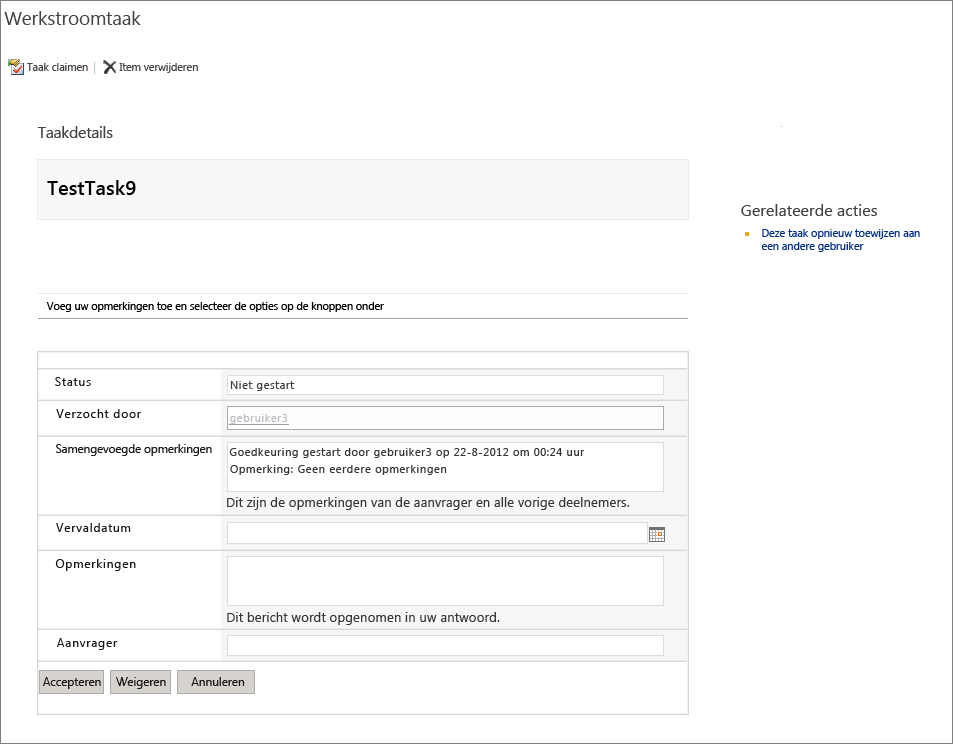
U kunt de indeling van de pagina met taakgegevens aanpassen, alsook het formulier dat op de pagina wordt weergegeven. U kunt bijvoorbeeld het label van een veld wijzigen van 'Opmerkingen' in 'Optionele opmerkingen' of van nieuw tekstvak met de naam 'Project' toevoegen.
SharePoint Designer 2013 en InfoPath Designer 2013 worden gebruikt voor het aanpassen van een pagina met taakgegevens.
Opmerking: U kunt de Locatorlijst voor taakwerkruimten gebruiken om alle werkstroomtaken voor een hoofdwerkstroomsite te bekijken. Blader naar de hoofdwerkstroomsite, klik op het pictogram Instellingen en daarna op Site-inhoud. Klik op de pagina Site-inhoud op Locatorlijst voor taakwerkruimten.
In dit artikel:
De pagina met taakgegevens openen om gegevens te bewerken
Als u de pagina met taakgegevens wilt wijzigen, moet u deze openen in SharePoint Designer 2013.
-
Start SharePoint Designer 2013 en klik op Site openen.
-
Voer in het dialoogvenster Site openen in het vak Sitenaam de URL voor de werkruimte voor werkstroomtaken in.
-
Klik in het deelvenster Navigatie op Sitepagina's om de lijst met uw sitepagina's weer te geven.
-
Klik op de naam van de pagina met taakgegevens die u wilt bewerken. Hiermee opent u het hoofdbestand voor de pagina met taakgegevens.
-
Klik op het lint op Bestand bewerken en daarna op Bestand bewerken in de geavanceerde modus. U kunt nu de indeling van uw site bewerken, webonderdelen toevoegen of verwijderen en de nodige wijzigingen aanbrengen.
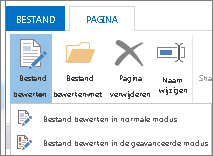
-
Klik op Opslaan om uw wijzigingen op te slaan.
Het formulier op een pagina met taakgegevens aanpassen
Uw pagina met taakgegevens kan een formulier bevatten. Als u dit formulier wilt wijzigen, gebruikt u SharePoint Designer 2013 om de pagina met taakgegevens te openen en bewerkt u het formulier in InfoPath Designer 2013.
U kunt bijvoorbeeld het formulier bewerken dat u aan een uitgebreide zakelijke eigenschap wilt toevoegen. Wanneer een type SAP-werkstroomtaak wordt geconfigureerd, geeft de sitebeheerder uitgebreide zakelijke eigenschappen voor de SAP-werkstroom op. Hierdoor kan de werkruimte voor werkstroomtaken de informatie van uitgebreide zakelijke eigenschap ontvangen vanuit het SAP-systeem. Daarna kunt u het taakformulier bewerken en een veld voor de uitgebreide zakelijke eigenschap toevoegen. Lees de sectie 'Stap 3 - Een nieuwe type SAP-werkstroomtaak configureren' in Een SAP-werkstroom maken op een site van Duet Enterprise voor meer informatie over uitgebreide eigenschappen.
Ga als volgt te werk om een uitgebreide zakelijke eigenschap aan het formulier toe te voegen:
-
Start SharePoint Designer 2013 en klik op Site openen.
-
Voer in het dialoogvenster Site openen in het vak Sitenaam de URL voor de werkruimte voor werkstroomtaken in.
Bijvoorbeeld de URL http://MySiteName/Workflows/LeaveTask/
-
Klik in het deelvenster Navigatie op Werkstromen om een lijst met actieve werkstromen weer te geven.
-
Klik in de sectie Werkstroom van lijst op de naam van de werkstroom die u wilt aanpassen.
-
Klik in de sectie Formulieren van de pagina op het formulier dat u wilt bewerken. Hiermee opent u het formulier in InfoPath Designer.
-
Voeg een rij toe aan de tabel.
-
Klik in het deelvenster Velden onder de sectie Acties op Gegevensverbindingen beheren.
-
Klik in het dialoogvenster Gegevensverbindingen op de gegevensverbinding die momenteel door het formulier met taakdetails wordt gebruikt en klik daarna op toevoegen.
-
Klik in de Wizard Gegevensverbinding op Volgende.
-
Klik op de pagina Selecteer de gegevensbron van uw gegevens op SharePoint-bibliotheek of -lijst en klik daarna op Volgende.
-
Voer op de pagina Details van de SharePoint-site de URL van de werkruimte voor werkstroomtaken in en klik daarna op Volgende.
Dit is dezelfde URL die u in stap 2 hebt opgegeven. -
Klik in de lijst Selecteer een lijst of bibliotheek op Werkstroombibliotheek met zakelijke gegevens en klik daarna op Volgende.
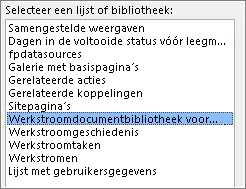
-
Selecteer in het vak Velden selecteren de uitgebreide zakelijke eigenschap die u aan het formulier wilt toevoegen en klik daarna op Volgende.
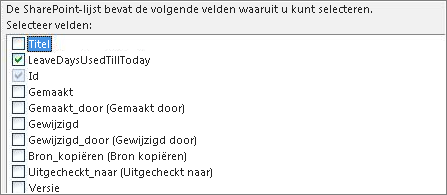
Opmerking: Uitgebreide zakelijke eigenschappen zijn afkomstig uit het SAP-systeem. Als u de uitgebreide zakelijke eigenschap die u verwacht te zien niet ziet, vraagt u bij de sitebeheerder na of de uitgebreide zakelijke eigenschap in het type SAP-werkstroomtaak is geconfigureerd.
-
Als u gegevens wilt opslaan in de formuliersjabloon voor offlinegebruik, selecteert u Een kopie van de gegevens opslaan in de formuliersjabloon. Klik op Volgende.
-
Voer een naam in voor de gegevensverbinding en klik daarna op Voltooien om de Wizard Gegevensverbinding te sluiten.
-
Klik in het deelvenster Velden op Geavanceerde weergave.
-
Klik in de lijst Velden op de naam van de gegevensverbinding die u in stap 15 hebt opgegeven.
-
Vouw de groep dataFields uit tot u het veld ziet dat u aan het formulier wilt toevoegen.
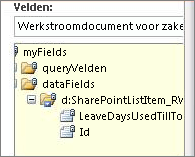
-
Klik op het veld dat u wilt toevoegen en sleep het naar de rechterkolom van de nieuwe rij in het formulier.
-
Voer in de linkerkolom van de nieuwe rij een weergavenaam voor de rij in.
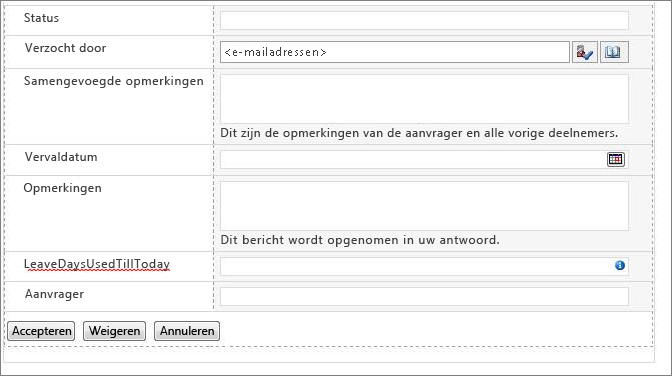
-
Klik op Opslaan wanneer u klaar bent met het wijzigen van het formulier.
-
Klik op Bestand en daarna op Snel publiceren.










