Opmerking: De taak van dit artikel is volbracht, het wordt binnenkort teruggetrokken. We verwijderen bij ons bekende koppelingen om te voorkomen dat er problemen ontstaan in de trant van 'Pagina niet gevonden'. Als u koppelingen naar deze links hebt gemaakt, kunt u deze verwijderen. Zo zorgen we samen voor een verbonden internet.
In Word worden overzichten ook wel een lijst met meerdere niveaus genoemd. Volg de onderstaande stappen om helemaal zelf een nieuw overzicht te maken. Als u een bestaand document wilt bekijken in de overzichtsweergave, leest u Overzichtsweergave gebruiken voor het beheren van koppen en tekst rangschikken.
-
Klik op Start en klik in de groep Alinea op de pijl naast Lijst met meerdere niveaus.
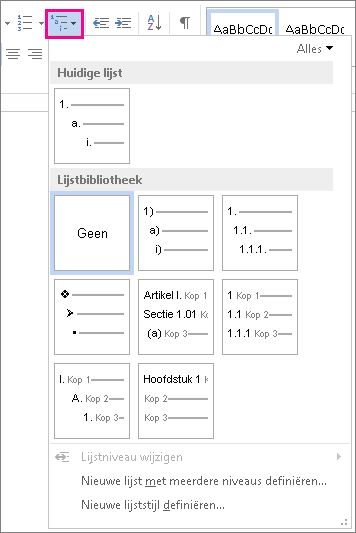
-
Kies een overzichtsstijl in de Lijstbibliotheek. Wijs een stijl aan in de bibliotheek om alle niveaus voor die stijl weer te geven.
-
Begin te typen om de lijst te maken. Druk op Enter als u klaar bent met een regel en een volgende regel wilt beginnen.
-
Als u een niveau wilt toevoegen aan de lijst, drukt u op Tab en begint u te typen.
-
Druk op Enter om terug te keren naar het vorige lijstniveau.
Tips:
-
Als u een alinea begint met een sterretje en een spatie (* ) of met het nummer 1 en een punt (1.), wordt de knop AutoCorrectie-opties weergegeven en wordt er automatisch een lijst met opsommingstekens of een genummerde lijst gemaakt. Als u dat niet wilt, klikt u op de knop AutoCorrectie-opties en klikt u vervolgens op Niet meer automatisch lijsten met opsommingstekens maken of Niet meer automatisch genummerde lijsten maken.
-
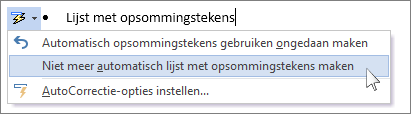
U kunt een bestaand overzicht bekijken in Word voor het web, maar u kunt niet automatisch een overzicht maken en opmaken zoals in de bureaubladversie van Word.
Als u de bureaubladversie van Word hebt, gebruikt u eerst de opdracht Openen in Word om het document in Word te openen.
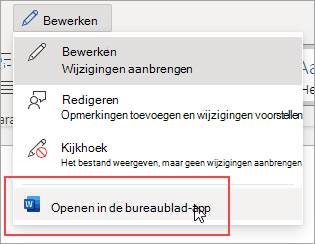
Vervolgens volgt u de instructies voor de bureaubladversie van Word op Windows of Mac.
Wanneer u klaar bent en het document opslaat, ziet u het overzicht wanneer u het opnieuw opent in Word voor het web.










