Opmerking: De taak van dit artikel is volbracht, het wordt binnenkort teruggetrokken. We verwijderen bij ons bekende koppelingen om te voorkomen dat er problemen ontstaan in de trant van 'Pagina niet gevonden'. Als u koppelingen naar deze links hebt gemaakt, kunt u deze verwijderen. Zo zorgen we samen voor een verbonden internet.
U kunt een SmartArt-afbeelding gebruiken om een organigram in uw Office-documenten te maken waarin de rapportagerelaties binnen een organisatie worden weergegeven, bijvoorbeeld tussen een afdelingsmanager en het overige personeel van een afdeling.
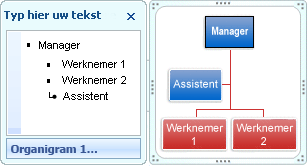
Een organigram maken
-
Klik op het tabblad Invoegen op SmartArt > Hiërarchie.

-
Klik op een indeling voor organigrammen.
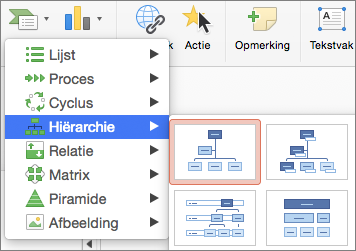
-
Voeg op een van de volgende manieren tekst toe:
-
Klik in een vak in de SmartArt-afbeelding en typ vervolgens uw tekst.
Opmerking: U krijgt het beste resultaat wanneer u eerst alle gewenste vakken toevoegt en vervolgens deze optie kiest.
-
Klik op [Tekst] in het deelvenster SmartArt-tekst en typ de gewenste tekst.
-
Kopieer tekst uit een andere locatie of toepassing, klik op [Tekst] in het deelvenster SmartArt-tekst en plak de tekst.
-
Een organigram met tekst en afbeeldingen maken
-
Klik in uw document, presentatie of werkblad op het tabblad Invoegen op SmartArt > Afbeelding.

-
Als u een afbeelding wilt toevoegen, klikt u in het vak waaraan u de afbeelding wilt toevoegen op het afbeeldingspictogram, zoekt u de map die de afbeelding bevat die u wilt gebruiken, klikt u op het afbeeldingsbestand en klikt u vervolgens op Invoegen.

Een afbeeldingspictogram -
Voeg op een van de volgende manieren tekst toe:
-
Klik in een vak in de SmartArt-afbeelding en typ vervolgens uw tekst.
Opmerking: U krijgt het beste resultaat wanneer u eerst alle gewenste vakken toevoegt en vervolgens deze optie kiest.
-
Klik op [Tekst] in het deelvenster SmartArt-tekst en typ de gewenste tekst.
-
Kopieer tekst uit een andere locatie of toepassing, klik op [Tekst] in het deelvenster SmartArt-tekst en plak de tekst.
-
Vakken toevoegen aan of verwijderen uit het organigram
Een vak toevoegen
-
Klik op het bestaande vak dat zich het dichtst bij de positie bevindt waar u het nieuwe vak wilt toevoegen.
-
Klik op het tabblad SmartArt-ontwerp op de pijl naast Vorm toevoegen en kies een van de volgende opties:
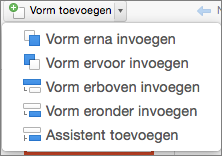
Opmerking: Als u het tabblad SmartArt-ontwerp niet ziet, controleert u of u de SmartArt-afbeelding hebt geselecteerd.
-
Klik op Vorm erna invoegen als u een vak wilt invoegen op hetzelfde niveau als het geselecteerde vak maar na dit vak.
-
Klik op Vorm ervoor invoegen als u een vak wilt invoegen op hetzelfde niveau als het geselecteerde vak, maar vóór dit vak.
-
Klik op Vorm erboven invoegen als u een vak wilt invoegen op een niveau boven het geselecteerde vak.
Het nieuwe vak wordt op de positie van het geselecteerde vak ingevoegd en het geselecteerde vak en alle vakken direct daaronder komen een niveau lager te staan.
-
Klik op Vorm eronder invoegen als u een vak wilt invoegen op een niveau onder het geselecteerde vak.
-
Klik op Assistent toevoegen om een assistentvak toe te voegen.
Het assistentvak wordt boven de andere vakken op hetzelfde niveau toegevoegd aan de SmartArt-afbeelding, maar wordt in het deelvenster Tekst weergegeven na de andere vakken op hetzelfde niveau.
De optie Assistent toevoegen is alleen beschikbaar voor organigramindelingen. Deze functie is niet beschikbaar voor hiërarchie-indelingen, zoals hiërarchie.
-
Een vak verwijderen
Als u een vak wilt verwijderen, klikt u op de rand van het vak dat u wilt verwijderen en drukt u vervolgens op Delete.










