Als u snel aan de slag wilt gaan met het maken van een organigram, downloadt u een vooraf ontworpen organigramsjabloon en past u deze vervolgens aan.
De sjabloon voor een grafiek ophalen
-
Klik in PowerPoint op het tabblad Bestand op Nieuw.
-
Typ in het vak Onlinesjablonen en thema's zoeken de tekst Organigram en klik vervolgens op

-
Kies het gewenste organigram in de lijst met zoekresultaten.
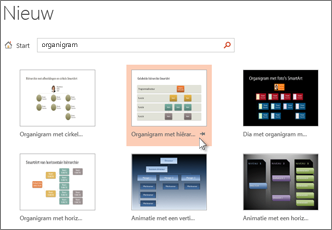
Veel aspecten van de grafiek kunnen worden aangepast, dus aarzel niet om er een te kiezen vanwege de kleur of indeling.
-
Klik op Maken.
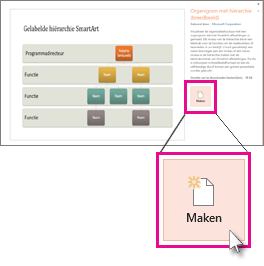
Kies in Plakopties de optie Doelthema gebruiken als u de organigramdia wilt kopiëren en in een andere presentatie wilt plakken, zodat deze aan de doelopmaak van die presentatie wordt aangepast.
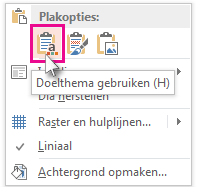
-
Als u de tijdelijke tekst wilt vervangen door uw eigen tekst, klikt u in elke vorm, markeert u de tekst die u wilt wijzigen en typt u de gewenste tekst.
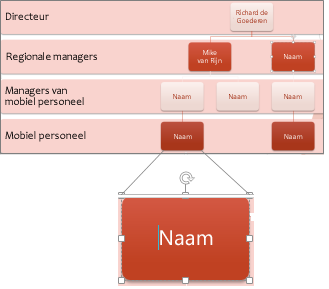
Het organigram aanpassen
-
(Optioneel) Als u een ander kleuren- en ontwerpschema wilt toepassen op de hele sjabloon die u hebt geopend, selecteert u het tabblad Ontwerpen op het lint en kiest u een thema in de galerie met thema's.
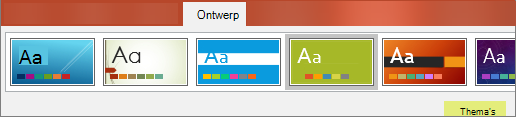
-
Klik op een vorm in het organigram en wanneer Hulpmiddelen voor SmartArt op het lint worden weergegeven, klikt u op het tabblad Ontwerpen of Opmaak .
-
Voer een of meer van de volgende bewerkingen uit:
-
Op het tabblad Ontwerpen:
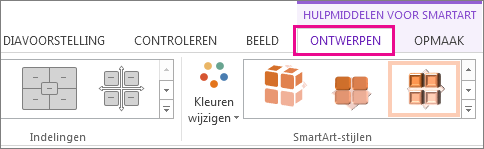
-
Voeg meer vormen aan uw organigram toe (om meer namen te bevatten) of verplaats vormen in de groep Afbeelding maken.
-
Wijzig de stijl van het organigram in de groep SmartArt-stijlen.
-
Wijzig de kleuren van het organigram door op Kleuren wijzigen te klikken.
-
Wijzig de indeling van het organigram in de groep Indelingen.
-
-
Op het tabblad Indeling:
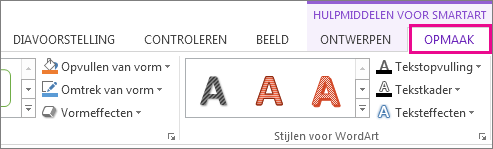
-
Maak de tekst in de groep WordArt-stijlen opnieuw op.
-
Wijzig de vormen in de groep Vormstijlen.
-
Schik de vormen in uw organigram opnieuw vanuit de groep Schikken.
-
Wijzig de grootte van een vorm vanuit de groepen Grootte en Vormen.
-
-
In plaats hiervan uw eigen grafiek maken
U kunt ook uw eigen SmartArt Graphics-organigram maken.










