Opmerking: We willen u graag zo snel mogelijk de meest recente Help-inhoud in uw eigen taal bieden. Deze pagina is automatisch vertaald en kan grammaticale fouten of onnauwkeurigheden bevatten. Wij hopen dat deze inhoud nuttig voor u is. Kunt u ons onder aan deze pagina laten weten of de informatie nuttig voor u was? Hier is het Engelstalige artikel ter referentie.
Het uiterlijk van uw SmartArt-afbeelding wijzigen door de opvulkleur of patronen in SmartArt-vormen of tekst te wijzigen of door toe te voegen driedimensionale (3D) effecten, zoals schaduw, weerspiegeling, gloed, vloeiende randen, schuine randen en draaiingen.
Als u niet wat u zoekt hier vinden, kunt u deze SmartArt-artikel koppelingen nuttig vinden:
Een opvulling heeft betrekking op de binnenkant van een vorm. U kunt hiervoor een opvulkleur, bitmappatroon, afbeelding of kleurovergang gebruiken. Een kleurovergang is een geleidelijk verloop van kleuren en tinten, en bestaat gewoonlijk uit verschillende kleuren of uit verschillende tinten van dezelfde kleur.
U kunt vormen die worden weergegeven met randen en diepte hebben en dat draaien in 3D-ruimte.
Als de gehele SmartArt-afbeelding driedimensionaal is, kunt u de tekst en opmaak van elk van de afzonderlijke vormen bewerken, maar u moet de positie of het formaat van de shapes die alleen in 2D.
Als u wilt schakelen tussen 2D- en 3D-opmaak, klik op het tabblad Opmaak onder Hulpmiddelen voor SmartArten klik vervolgens op bewerken in 2D. De knop bewerken in 2D- u tijdelijk uw SmartArt-afbeelding zodat u kunt verplaatsen en formaat van de shapes bewerkbaar, maar de 3D-effect nog steeds wordt toegepast op de SmartArt-afbeelding en opnieuw wordt weergegeven wanneer u op bewerken in 2D weer.
-
Ga op een van de volgende manieren te werk:
-
Als u een opvulling aan een enkele vorm wilt toevoegen, klikt u op de vorm.
-
Als u wilt dezelfde opvulling aan meerdere vormen toevoegen, klikt u op de eerste vorm en houdt u CTRL Ingedrukt terwijl u klikt op de andere shapes die u wilt toevoegen van de opvulling.
-
Als u een opvulling wilt toevoegen aan alle vormen in de SmartArt-afbeelding, klikt u op de SmartArt-afbeelding en drukt u op CTRL+A om alle vormen te selecteren.
-
-
Klik op het tabblad Opmaak onder Hulpmiddelen voor SmartArt, klik op de pijl naast Opvulling van vormen voer een van de volgende handelingen uit:
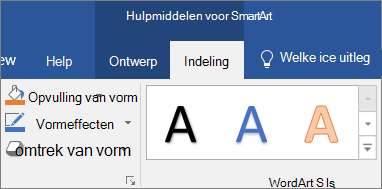
Als u de tabbladen Hulpmiddelen voor SmartArt of Opmaak niet ziet, zorg er dan voor dat u een SmartArt-afbeelding hebt geselecteerd.
-
Als u wilt toevoegen of wijzigen van een opvulkleur, klikt u op de gewenste kleur. Als u geen kleur wilt, klikt u op Geen opvulling.
Als u een kleur wilt wijzigen die niet in de themakleuren staat, klikt u op Meer opvulkleuren en vervolgens op het tabblad Standaard op de gewenste kleur, of mengt u zelf een kleur op het tabblad Aangepast. Aangepaste kleuren en kleuren op het tabblad Standaard worden niet bijgewerkt als u het thema van het document later wijzigt.
-
Als u een opvulfiguur wilt toevoegen, klikt u op Figuur, gaat u naar de map met de figuur die u wilt gebruiken, klikt u op het figuurbestand en klikt u vervolgens op Invoegen.
-
Als u een kleurovergang wilt toevoegen of wijzigen, wijst u Kleurovergang aan en klikt u op de gewenste variant.
Als u wilt aanpassen van de kleurovergang, klikt u op Meer kleurovergangenen kies vervolgens de gewenste opties. Zie voor meer informatie over het aanpassen van kleurovergangen, de kleur van een vorm, vormrand, of gehele SmartArt-afbeelding wijzigen.
-
Als u een opvulpatroon wilt toevoegen of wijzigen, wijst u Bitmappatroon aan en klikt u vervolgens op het gewenste patroon.
Als u het patroon wilt aanpassen, klikt u op Meer bitmappatronen en kiest u vervolgens de gewenste opties.
-
Ga als volgt te werk als u wilt een achtergrondopvulling voor de hele SmartArt-afbeelding hebt toegevoegd:
-
Klik met de rechtermuisknop op de rand van de SmartArt-afbeelding en klik op Object opmaken in het snelmenu.
-
Klik op Opvullingen kies vervolgens de gewenste opties.
-
Selecteer de tekst binnen de vorm van de SmartArt-afbeelding die u wilt opvullen.
Als u dezelfde opvulling wilt toevoegen aan tekst in verschillende vormen, selecteert u de tekst in de eerste vorm en houdt u CTRL ingedrukt terwijl u de tekst in de andere vormen selecteert.
-
Klik op het tabblad Opmaak onder Hulpmiddelen voor SmartArt, klik op de pijl naast Opvulling van teksten voer een van de volgende handelingen uit:
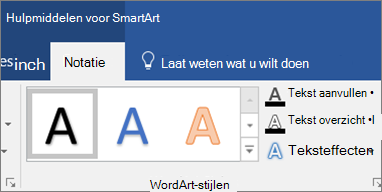
Als u de tabbladen Hulpmiddelen voor SmartArt of Opmaak niet ziet, zorg er dan voor dat u een SmartArt-afbeelding hebt geselecteerd.
-
Klik op de gewenste kleur om de opvulling toe te passen of te wijzigen. Klik op Geen opvulling als u geen kleur wilt toepassen.
Als u een kleur wilt wijzigen die niet in de themakleuren staat, klikt u op Meer opvulkleuren en vervolgens op het tabblad Standaard op de gewenste kleur, of mengt u zelf een kleur op het tabblad Aangepast. Aangepaste kleuren en kleuren op het tabblad Standaard worden niet bijgewerkt als u het thema van het document later wijzigt.
-
Als u een opvulfiguur wilt toevoegen, klikt u op Figuur, gaat u naar de map met de figuur die u wilt gebruiken, klikt u op het figuurbestand en klikt u vervolgens op Invoegen.
Wanneer u met verschillende stukken niet-aaneengesloten tekst selecteert en die stukken tekst met een afbeelding opvult, wordt elke afzonderlijke selectie met de gehele afbeelding gevuld. De afbeelding wordt dus niet verdeeld over de verschillende tekstselecties.
-
Als u een kleurovergang wilt toevoegen of wijzigen, wijst u Kleurovergang aan en klikt u op de gewenste variant.
Als u de kleurovergang wilt aanpassen, klikt u op Meer kleurovergangen en kiest u vervolgens de gewenste opties.
-
Als u een opvulpatroon wilt toevoegen of wijzigen, wijst u Bitmappatroon aan en klikt u vervolgens op het gewenste patroon.
Als u het patroon wilt aanpassen, klikt u op Meer bitmappatronen en kiest u vervolgens de gewenste opties.
-
Een snelle en eenvoudige manier een professioneel ontworpen combinatie van effecten toevoegen aan een SmartArt-afbeelding is toe te passen van SmartArt-stijlen die toegepast op de hele SmartArt-afbeelding worden kunnen of op afzonderlijke vormen door de onderstaande stappen.
-
Ga op een van de volgende manieren te werk:
-
Als u een effect op één vorm wilt toepassen, klikt u op de betreffende vorm.
-
Als u hetzelfde effect wilt toevoegen aan verschillende vormen, klikt u op de eerste vorm en houdt u CTRL ingedrukt terwijl u op de andere vormen klikt.
-
Als u een effect wilt toevoegen aan de gehele SmartArt-afbeelding, klikt u op de SmartArt-afbeelding en drukt u op CTRL+A om alle vormen te selecteren.
-
-
Klik op het tabblad Opmaak onder Hulpmiddelen voor SmartArt, klik op de pijl naast Vormeffectenen voer een van de volgende handelingen uit:
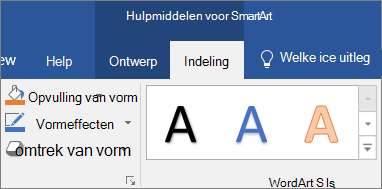
Als u de tabbladen Hulpmiddelen voor SmartArt of Opmaak niet ziet, zorg er dan voor dat u een SmartArt-afbeelding hebt geselecteerd.
-
Als u een ingebouwde combinatie van effecten wilt toevoegen of wijzigen, wijst u Standaard aan en klikt u op het gewenste effect.
U kunt het ingebouwde effect aanpassen door op 3D-optiesen kies vervolgens de gewenste opties.
-
Als u wilt toevoegen of wijzigen van een schaduw, wijst u schaduwen klik vervolgens op de gewenste schaduw.
U kunt de schaduw aanpassen, klikt u op Schaduwoptiesen kies vervolgens de gewenste opties.
-
Als u wilt toevoegen of wijzigen van een weerspiegeling, wijst u weerspiegelingen klik vervolgens op de gewenste variatie in weerspiegeling.
-
Als u wilt toevoegen of wijzigen van een gloed, wijst u gloeden klik vervolgens op de gewenste variatie in gloed.
Als u wilt de kleuren van de gloed aanpassen, klikt u op Meer gloedkleurenen klik vervolgens op de gewenste kleur. Om te wijzigen in een kleur die zich niet in de themakleuren, klikt u op Meer kleurenen vervolgens klikt u op de gewenste kleur op het tabblad standaard of mengt u uw eigen kleur op het tabblad aangepast aangepaste kleuren en kleuren op het tabblad standaard zijn niet Als u het document themalater verandert bijgewerkt.
-
Als u wilt toevoegen of wijzigen van een vloeiende rand, wijst u Vloeiende randenen klik vervolgens op de gewenste grootte.
-
Als u wilt toevoegen of wijzigen van een rand, wijst u schuine randaan en klik vervolgens op de gewenste rand.
Naar de rand aanpassen, klikt u op 3D-optiesen kies vervolgens de gewenste opties.
-
Als u wilt toevoegen of wijzigen van een 3D-draaiing, wijst u 3D-draaiingen klikt u op de gewenste draaiing.
U kunt de draaiing aanpassen door op Opties voor 3D-draaiingen kies vervolgens de gewenste opties.
Notities:
-
Herhaal stap 2 als u een aangepast effect wilt maken door verschillende afzonderlijke effecten toe te voegen. Het is niet mogelijk om dezelfde vorm meerdere opvuleffecten te geven, maar u kunt een opvulling wel combineren met andere effecten zoals Vloeiende rand of Schuine rand.
-
Als u wilt een effect toepassen op vormen gecombineerd om te maken van een grotere vorm, zoals die in de indeling Accentlijst voor flexafbeeldingen in het type lijst , selecteert u alle gekoppelde vormen voordat u het effect toevoegt.
In het volgende voorbeeld worden alle gekoppelde vormen in een grotere vorm geselecteerd. Als u een effect wilt toepassen op één van de vormen, zoals de kleine cirkelvorm (de afbeeldingsaanduiding met de zon en de bergen), moet u alleen die vorm selecteren. Als u het effect wilt toepassen op de gehele grotere vorm, moet u alle gekoppelde vormen selecteren, zoals hierna wordt aangegeven. Het effect wordt echter toegepast op elke afzonderlijke vorm en niet op groep als geheel.
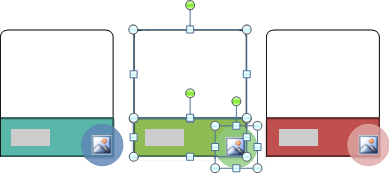
-
Ga als volgt te werkt als u een effect wilt toepassen op de achtergrond van de gehele SmartArt-afbeelding:
-
Klik met de rechtermuisknop op de rand van de SmartArt-afbeelding en klik op Object opmaken in het snelmenu.
-
Klik op schaduwen 3D-opmaaken 3D-draaiingen kies vervolgens de gewenste opties.
-
-
-
Een snelle en eenvoudige manier een professioneel ontworpen combinatie van effecten toevoegen aan een SmartArt-afbeelding is toe te passen van SmartArt-stijlen die toegepast op de hele SmartArt-afbeelding worden kunnen of op afzonderlijke vormen door de onderstaande stappen.
-
Selecteer de tekst in de vorm van de SmartArt-afbeelding die u wilt een effect toevoegen.
Als u hetzelfde effect wilt toevoegen aan verspreide tekst, selecteert u de tekst op de eerste positie en houdt u CTRL ingedrukt terwijl u de tekst op de andere posities selecteert.
-
Klik op het tabblad Opmaak onder Hulpmiddelen voor SmartArt, klik op de pijl naast Teksteffectenen voer een van de volgende handelingen uit:
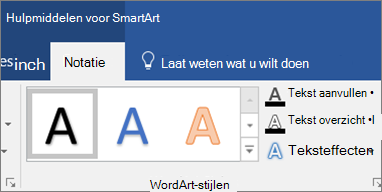
Als u de tabbladen Hulpmiddelen voor SmartArt of Opmaak niet ziet, controleert u of u een SmartArt-afbeelding hebt geselecteerd.
-
Als u wilt toevoegen of wijzigen van een schaduw, wijst u schaduwen klik vervolgens op de gewenste schaduw.
U kunt de schaduw aanpassen, klikt u op Schaduwoptiesen kies vervolgens de gewenste opties.
-
Als u wilt toevoegen of wijzigen van een weerspiegeling, wijst u weerspiegelingen klik vervolgens op de gewenste variatie in weerspiegeling.
-
Als u wilt toevoegen of wijzigen van een gloed, wijst u gloeden klik vervolgens op de gewenste variatie in gloed.
Als u wilt de kleuren van de gloed aanpassen, klikt u op Meer gloedkleurenen klik vervolgens op de gewenste kleur. Om te wijzigen in een kleur die zich niet in de themakleuren, klikt u op Meer kleurenen vervolgens klikt u op de gewenste kleur op het tabblad standaard of mengt u uw eigen kleur op het tabblad aangepast aangepaste kleuren en kleuren op het tabblad standaard zijn niet Als u het document themalater verandert bijgewerkt.
-
Als u wilt uw tekst diepte toevoegen of wijzigen van een rand geven, wijst u schuine randen klik vervolgens op de gewenste schuine rand te klikken.
Als u wilt de schuine rand aanpassen, klikt u op 3D-optiesen kies vervolgens de gewenste opties.
-
Als u wilt toevoegen of wijzigen van een 3D-draaiing, wijst u 3D-draaiingen klik vervolgens op de gewenste 3D-draaiing.
U kunt de 3D-draaiing aanpassen door op Opties voor 3D-draaiingen kies vervolgens de gewenste opties.
-
Als u wilt toevoegen of wijzigen van de vervorming of het pad van de tekst, wijs Transformerenen klik vervolgens op de vervorming of het pad dat u wilt.
-
-
Klik op de vorm of de tekst waarvan u de opvulling wilt verwijderen.
Als u dezelfde opvulling wilt verwijderen van verschillende vormen of verschillende stukken tekst, klikt u op de eerste vorm of tekst en houdt u CTRL ingedrukt terwijl u op de andere vormen of stukken tekst klikt.
-
Klik op het tabblad Opmaak onder Hulpmiddelen voor SmartArt, en voer een van de volgende opties:
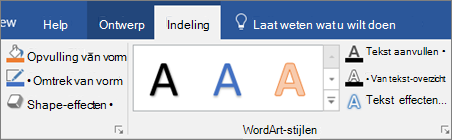
Als u de tabbladen Hulpmiddelen voor SmartArt of Opmaak niet ziet, controleert u of u een SmartArt-afbeelding hebt geselecteerd.
-
Als u wilt opvullen met een van de vorm verwijderen, klikt u op Opvulling van vormen klik vervolgens op Geen opvulling. Als u wilt een opvulling met kleurovergang verwijderen, wijst u kleurovergangen klik vervolgens op Geen kleurovergang.
-
Als een opvulling uit tekst verwijderen, klikt u op Tekstopvullingen klik vervolgens op Geen opvulling. Als u wilt een opvulling met kleurovergang verwijderen, wijst u kleurovergangen klik vervolgens op Geen kleurovergang.
-
-
Klik op de vorm of de tekst waarvan u het effect wilt verwijderen.
Als u hetzelfde effect wilt verwijderen van verschillende vormen of verschillende stukken tekst, klikt u op de eerste vorm of tekst en houdt u CTRL ingedrukt terwijl u op de andere vormen of stukken tekst klikt.
-
Klik op het tabblad Opmaak onder Hulpmiddelen voor SmartArt, en voer een van de volgende opties:
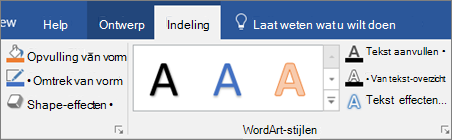
Als u de tabbladen Hulpmiddelen voor SmartArt of Opmaak niet ziet, controleert u of u een SmartArt-afbeelding hebt geselecteerd.
-
Als een effect uit de shape verwijderen, klikt u op Vormeffecten.
-
Als een effect uit tekst verwijderen, klikt u op Teksteffecten.
-
-
Voer een van de volgende handelingen uit:
-
Wijs Vooraf ingesteld aan en klik op Geen standaardinstellingen als u een standaardcombinatie van effecten van een vorm wilt verwijderen.
-
Wijs Schaduw aan en klik op Geen schaduw als u een schaduw wilt verwijderen.
-
Wijs Weerspiegeling aan en klik op Geen weerspiegeling als u een weerspiegeling wilt verwijderen.
-
Wijs Gloed aan en klik op Geen gloed als u een gloed wilt verwijderen.
-
Wijs Vloeiende randen aan en klik op Geen vloeiende randen als u een vloeiende rand van de vorm wilt verwijderen.
-
Wijs Schuine rand aan en klik op Geen schuine rand als u een rand wilt verwijderen.
-
Wijs 3D-draaiing aan en klik op Geen draaiing als u een 3D-draaiing wilt verwijderen.
-
Wijs Transformeren aan en klik op Geen transformatie als u een tekstpad of -vervorming wilt verwijderen.
-
Tip: Klik met de rechtermuisknop op de vorm en klik op Shape opnieuw instellen in het snelmenu om alle aanpassingen van de vorm in één keer te verwijderen.
Een opvulling heeft betrekking op de binnenkant van een vorm. U kunt hiervoor een opvulkleur, bitmappatroon, afbeelding of kleurovergang gebruiken. Een kleurovergang is een geleidelijk verloop van kleuren en tinten, en bestaat gewoonlijk uit verschillende kleuren of uit verschillende tinten van dezelfde kleur.

U kunt vormen maken die met randen en diepte worden weergeven en in een 3D-ruimte kunnen worden gedraaid.
Als de gehele SmartArt-afbeelding driedimensionaal is, kunt u de tekst en opmaak van elk van de afzonderlijke vormen bewerken, maar u moet de positie of het formaat van de shapes die alleen in tweedimensionale.
Als u wilt schakelen tussen een 2D- en 3D-weergave, selecteert u onder Hulpmiddelen voor SmartArt het tabblad Opmaak en klikt u in de groep Vormen op Bewerken in 2D. Met de knop Bewerken in 2D kunt u de SmartArt-afbeelding tijdelijk bewerkbaar maken, zodat u de vormen kunt verplaatsen en vergroten of verkleinen. De 3D-opmaak blijft echter onverminderd van toepassing en wordt weer actief zodra u nogmaals op Bewerken in 2D klikt.
-
Ga op een van de volgende manieren te werk:
-
Als u een opvulling aan een enkele vorm wilt toevoegen, klikt u op de vorm.
-
Als u dezelfde opvulling wilt toevoegen aan verschillende vormen, klikt u op de eerste vorm en houdt u CTRL ingedrukt terwijl u op de andere vormen klikt.
-
Als u een opvulling wilt toevoegen aan alle vormen in de SmartArt-afbeelding, klikt u op de SmartArt-afbeelding en drukt u op CTRL+A om alle vormen te selecteren.
-
-
Selecteer onder Hulpmiddelen voor SmartArt het tabblad Opmaak, klik in de groep Vormstijlen op de pijl naast Opvulling van vorm en ga op een van de volgende manieren te werk:

Als u de tabbladen Hulpmiddelen voor SmartArt of Opmaak niet ziet, controleert u of u een SmartArt-afbeelding hebt geselecteerd.
-
Klik op de gewenste kleur om de opvulling toe te passen of te wijzigen. Klik op Geen opvulling als u geen kleur wilt toepassen.
Als u een kleur wilt wijzigen die niet in de themakleuren staat, klikt u op Meer opvulkleuren en vervolgens op het tabblad Standaard op de gewenste kleur, of mengt u zelf een kleur op het tabblad Aangepast. Aangepaste kleuren en kleuren op het tabblad Standaard worden niet bijgewerkt als u het thema van het document later wijzigt.
-
Als u een opvulfiguur wilt toevoegen, klikt u op Figuur, gaat u naar de map met de figuur die u wilt gebruiken, klikt u op het figuurbestand en klikt u vervolgens op Invoegen.
-
Als u een kleurovergang wilt toevoegen of wijzigen, wijst u Kleurovergang aan en klikt u op de gewenste variant.
Als u wilt aanpassen van de kleurovergang, klikt u op Meer kleurovergangenen kies vervolgens de gewenste opties. Zie voor meer informatie over het aanpassen van kleurovergangen, de kleur van een vorm, vormrand, of gehele SmartArt-afbeelding wijzigen.
-
Als u een opvulpatroon wilt toevoegen of wijzigen, wijst u Bitmappatroon aan en klikt u vervolgens op het gewenste patroon.
Als u het patroon wilt aanpassen, klikt u op Meer bitmappatronen en kiest u vervolgens de gewenste opties.
-
Ga als volgt te werk als u wilt een achtergrondopvulling voor de hele SmartArt-afbeelding hebt toegevoegd:
-
Klik met de rechtermuisknop op de rand van de SmartArt-afbeelding en klik op Object opmaken in het snelmenu.
-
Klik op Opvulling en kies de gewenste opties.
-
Selecteer de tekst die u wilt opvullen in de vorm van de SmartArt-afbeelding.
Als u dezelfde opvulling wilt toevoegen aan tekst in verschillende vormen, selecteert u de tekst in de eerste vorm en houdt u CTRL ingedrukt terwijl u de tekst in de andere vormen selecteert.
-
Selecteer onder Hulpmiddelen voor SmartArt het tabblad Opmaak, klik in de groep Stijlen voor WordArt op de pijl naast Tekstopvulling en ga op een van de volgende manieren te werk:

Als u de tabbladen Hulpmiddelen voor SmartArt of Opmaak niet ziet, controleert u of u een SmartArt-afbeelding hebt geselecteerd.
-
Klik op de gewenste kleur om de opvulling toe te passen of te wijzigen. Klik op Geen opvulling als u geen kleur wilt toepassen.
Als u een kleur wilt wijzigen die niet in de themakleuren staat, klikt u op Meer opvulkleuren en vervolgens op het tabblad Standaard op de gewenste kleur, of mengt u zelf een kleur op het tabblad Aangepast. Aangepaste kleuren en kleuren op het tabblad Standaard worden niet bijgewerkt als u het thema van het document later wijzigt.
-
Als u een opvulfiguur wilt toevoegen, klikt u op Figuur, gaat u naar de map met de figuur die u wilt gebruiken, klikt u op het figuurbestand en klikt u vervolgens op Invoegen.
Wanneer u met verschillende stukken niet-aaneengesloten tekst selecteert en die stukken tekst met een afbeelding opvult, wordt elke afzonderlijke selectie met de gehele afbeelding gevuld. De afbeelding wordt dus niet verdeeld over de verschillende tekstselecties.
-
Als u een kleurovergang wilt toevoegen of wijzigen, wijst u Kleurovergang aan en klikt u op de gewenste variant.
Als u de kleurovergang wilt aanpassen, klikt u op Meer kleurovergangen en kiest u vervolgens de gewenste opties.
-
Als u een opvulpatroon wilt toevoegen of wijzigen, wijst u Bitmappatroon aan en klikt u vervolgens op het gewenste patroon.
Als u het patroon wilt aanpassen, klikt u op Meer bitmappatronen en kiest u vervolgens de gewenste opties.
-
Als u een SmartArt-afbeelding snel wilt voorzien van een professioneel ogende combinatie van effecten, kunt u een snelle stijl toepassen. Een snelle stijlen voor SmartArt-afbeeldingen (of SmartArt-stijl) bevat opmaak voor randen, schaduwen, lijnstijlen, kleurovergangen en 3D-effecten, die u kunt toepassen op de gehele SmartArt-afbeelding of op afzonderlijke vormen (zie de onderstaande procedures). Een snelle stijl voor afzonderlijke vormen wordt een vormstijl genoemd en een snelle stijl voor de hele SmartArt-afbeelding wordt een SmartArt-stijl genoemd. De SmartArt-stijlen en vormstijlen worden als miniaturen weergegeven in de galerieën met snelle stijlen. Als u de aanwijzer op de miniatuur plaatst, kunt u zien welk effect de snelle stijl heeft op een SmartArt-afbeelding of vorm.
-
Ga op een van de volgende manieren te werk:
-
Als u een effect op één vorm wilt toepassen, klikt u op de betreffende vorm.
-
Als u hetzelfde effect wilt toevoegen aan verschillende vormen, klikt u op de eerste vorm en houdt u CTRL ingedrukt terwijl u op de andere vormen klikt.
-
Als u een effect wilt toevoegen aan de gehele SmartArt-afbeelding, klikt u op de SmartArt-afbeelding en drukt u op CTRL+A om alle vormen te selecteren.
-
-
Selecteer onder Hulpmiddelen voor SmartArt het tabblad Opmaak, klik in de groep Vormstijlen op Vormeffecten en ga op een van de volgende manieren te werk:

Als u de tabbladen Hulpmiddelen voor SmartArt of Opmaak niet ziet, controleert u of u een SmartArt-afbeelding hebt geselecteerd.
-
U kunt een ingebouwde combinatie van effecten toevoegen of wijzigen door Standaardinstellingen aan te wijzen en vervolgens op het gewenste effect te klikken.
U kunt het ingebouwde effect aanpassen door op 3D-opties te klikken en vervolgens de gewenste opties te kiezen.
-
Als u een schaduw wilt toevoegen of wijzigen, wijst u Schaduw aan en klikt u op de gewenste schaduw.
U kunt de schaduw aanpassen door op Schaduwopties te klikken en vervolgens de gewenste opties te kiezen.
-
Als u een weerspiegeling wilt toevoegen of wijzigen, wijst u Weerspiegeling aan en klikt u op de gewenste weerspiegelingsvariant.
-
Als u een gloed wilt toevoegen of wijzigen, wijst u Gloed aan en klikt u op de gewenste gloedvariant.
Als u de gloedkleuren wilt aanpassen, klikt u op Meer gloedkleuren en klikt u vervolgens op de gewenste kleur. Als u een kleur wilt wijzigen die niet in dethemakleuren voorkomt, klikt u op Meer kleuren. Vervolgens klikt u op het tabblad Standaard op de gewenste kleur, of mengt u zelf een kleur op het tabblad Aangepast. Aangepaste kleuren en kleuren op het tabblad Standaard worden niet bijgewerkt als u het thema van het document later wijzigt.
-
Als u een vloeiende rand wilt toevoegen of wijzigen, wijst u Vloeiende randen aan en klikt u op de gewenste grootte.
-
Als u een schuine rand wilt toevoegen of wijzigen, wijst u Schuine rand aan en klikt u op de gewenste rand.
Klik op 3D-opties en kies de gewenste opties als u de rand wilt aanpassen.
-
Als u een 3D-draaiing wilt toevoegen of wijzigen, wijst u 3D-draaiing aan en klikt u op de gewenste draaiing.
Als u de draaiing wilt aanpassen, klikt u op Opties voor 3D-draaiing en selecteert u de gewenste opties.
Notities:
-
Herhaal stap 2 als u een aangepast effect wilt maken door verschillende afzonderlijke effecten toe te voegen. Het is niet mogelijk om dezelfde vorm meerdere opvuleffecten te geven, maar u kunt een opvulling wel combineren met andere effecten zoals Vloeiende rand of Schuine rand.
-
Als u een effect wilt toepassen op een vorm die onderdeel uitmaakt van een grotere vorm, zoals de indeling Accentlijst voor flexafbeeldingen in het type Lijst, moet u eerst alle bijbehorende vormen selecteren en vervolgens het effect toepassen.
In het volgende voorbeeld worden alle gekoppelde vormen in een grotere vorm geselecteerd. Als u een effect wilt toepassen op één van de vormen, zoals de kleine cirkelvorm (de afbeeldingsaanduiding met de zon en de bergen), moet u alleen die vorm selecteren. Als u het effect wilt toepassen op de gehele grotere vorm, moet u alle gekoppelde vormen selecteren, zoals hierna wordt aangegeven. Het effect wordt echter toegepast op elke afzonderlijke vorm en niet op groep als geheel.
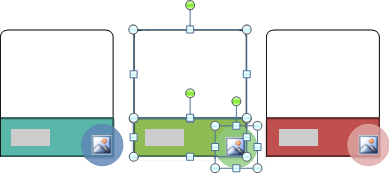
-
Ga als volgt te werkt als u een effect wilt toepassen op de achtergrond van de gehele SmartArt-afbeelding:
-
Klik met de rechtermuisknop op de rand van de SmartArt-afbeelding en klik op Object opmaken in het snelmenu.
-
Klik op Schaduw, 3D-opmaak of 3D-draaiing en kies de gewenste opties.
-
-
-
Als u alle tekst in de SmartArt-afbeelding snel wilt voorzien van een professioneel ogende combinatie van effecten, kunt u een snelle stijl toepassen. snelle stijlen voor tekst worden WordArt-stijlen genoemd. WordArt-stijlen worden als miniaturen weergegeven in de galerie met snelle stijlen. Als u de aanwijzer op de miniatuur plaatst, kunt u zien welk effect de WordArt-stijl heeft op een SmartArt-afbeelding.
-
Selecteer de tekst in de vorm van de SmartArt-afbeelding waarop u het effect wilt toepassen.
Als u hetzelfde effect wilt toevoegen aan verspreide tekst, selecteert u de tekst op de eerste positie en houdt u CTRL ingedrukt terwijl u de tekst op de andere posities selecteert.
-
Selecteer onder Hulpmiddelen voor SmartArt het tabblad Opmaak, klik in de groep Stijlen voor WordArt op Teksteffecten en ga op een van de volgende manieren te werk:

Als u de tabbladen Hulpmiddelen voor SmartArt of Opmaak niet ziet, controleert u of u een SmartArt-afbeelding hebt geselecteerd.
-
Als u een schaduw wilt toevoegen of wijzigen, wijst u Schaduw aan en klikt u op de gewenste schaduw.
U kunt de schaduw aanpassen door op Schaduwopties te klikken en vervolgens de gewenste opties te kiezen.
-
Als u een weerspiegeling wilt toevoegen of wijzigen, wijst u Weerspiegeling aan en klikt u op de gewenste weerspiegelingsvariant.
-
Als u een gloed wilt toevoegen of wijzigen, wijst u Gloed aan en klikt u op de gewenste gloedvariant.
Als u de gloedkleuren wilt aanpassen, klikt u op Meer gloedkleuren en klikt u vervolgens op de gewenste kleur. Als u een kleur wilt wijzigen die niet in dethemakleuren voorkomt, klikt u op Meer kleuren. Vervolgens klikt u op het tabblad Standaard op de gewenste kleur, of mengt u zelf een kleur op het tabblad Aangepast. Aangepaste kleuren en kleuren op het tabblad Standaard worden niet bijgewerkt als u het thema van het document later wijzigt.
-
Als u de tekst diepte wilt geven door een rand toe te voegen of te wijzigen, wijst u Schuine rand aan en klikt u vervolgens op de gewenste schuine rand.
Als u de schuine rand wilt aanpassen, klikt u op 3D-opties en kiest u de gewenste opties.
-
Als u een 3D-draaiing wilt toevoegen of wijzigen, wijst u 3D-draaiing aan en klikt u vervolgens op de gewenste 3D-draaiing.
Als u de 3D-draaiing wilt aanpassen, klikt u op Opties voor 3D-draaiing en selecteert u vervolgens de gewenste opties.
-
Als u een vervorming of pad van de tekst wilt toevoegen of wijzigen, wijst u Transformeren aan en klikt u vervolgens op de gewenste vervorming of het gewenste pad.
-
-
Klik op de vorm of de tekst waarvan u de opvulling wilt verwijderen.
Als u dezelfde opvulling wilt verwijderen van verschillende vormen of verschillende stukken tekst, klikt u op de eerste vorm of tekst en houdt u CTRL ingedrukt terwijl u op de andere vormen of stukken tekst klikt.
-
Selecteer onder Hulpmiddelen voor SmartArt het tabblad Opmaak en ga op een van de volgende manieren te werk:

Als u de tabbladen Hulpmiddelen voor SmartArt of Opmaak niet ziet, controleert u of u een SmartArt-afbeelding hebt geselecteerd.
-
Klik in de groep Vormstijlen op Opvulling van vorm en klik op Geen opvulling om de opvulling van de vorm te verwijderen. Wijs Kleurovergang aan en klik op Geen kleurovergang als u een kleurovergang wilt verwijderen.
-
Klik in de groep Stijlen voor WordArt op Tekstopvulling en klik op Geen opvulling om de opvulling van de tekst te verwijderen. Wijs Kleurovergang aan en klik op Geen kleurovergang als u een kleurovergang wilt verwijderen.
-
-
Klik op de vorm of de tekst waarvan u het effect wilt verwijderen.
Als u hetzelfde effect wilt verwijderen van verschillende vormen of verschillende stukken tekst, klikt u op de eerste vorm of tekst en houdt u CTRL ingedrukt terwijl u op de andere vormen of stukken tekst klikt.
-
Selecteer onder Hulpmiddelen voor SmartArt het tabblad Opmaak en ga op een van de volgende manieren te werk:

Als u de tabbladen Hulpmiddelen voor SmartArt of Opmaak niet ziet, controleert u of u een SmartArt-afbeelding hebt geselecteerd.
-
Klik in de groep Vormstijlen op Vormeffecten om een vormeffect te verwijderen.
-
Klik in de groep Stijlen voor WordArt op Teksteffecten om een teksteffect te verwijderen.
-
-
Ga op een van de volgende manieren te werk:
-
Wijs Vooraf ingesteld aan en klik op Geen standaardinstellingen als u een standaardcombinatie van effecten van een vorm wilt verwijderen.
-
Wijs Schaduw aan en klik op Geen schaduw als u een schaduw wilt verwijderen.
-
Wijs Weerspiegeling aan en klik op Geen weerspiegeling als u een weerspiegeling wilt verwijderen.
-
Wijs Gloed aan en klik op Geen gloed als u een gloed wilt verwijderen.
-
Wijs Vloeiende randen aan en klik op Geen vloeiende randen als u een vloeiende rand van de vorm wilt verwijderen.
-
Wijs Schuine rand aan en klik op Geen schuine rand als u een rand wilt verwijderen.
-
Wijs 3D-draaiing aan en klik op Geen draaiing als u een 3D-draaiing wilt verwijderen.
-
Wijs Transformeren aan en klik op Geen transformatie als u een tekstpad of -vervorming wilt verwijderen.
-
Tip: Klik met de rechtermuisknop op de vorm en klik op Shape opnieuw instellen in het snelmenu om alle aanpassingen van de vorm in één keer te verwijderen.










