Opmerking: De taak van dit artikel is volbracht, het wordt binnenkort teruggetrokken. We verwijderen bij ons bekende koppelingen om te voorkomen dat er problemen ontstaan in de trant van 'Pagina niet gevonden'. Als u koppelingen naar deze links hebt gemaakt, kunt u deze verwijderen. Zo zorgen we samen voor een verbonden internet.
Een deel van de inhoud in dit onderwerp is mogelijk niet van toepassing op alle talen.
Welk Office-programma gebruikt u?
Word
Ga op een van de volgende manieren te werk:
Een opvulkleur toevoegen of wijzigen
-
Klik op het object dat u wilt wijzigen.
-
Ga naar het tabblad vormopmaak , klik op de pijl naast opvulling van vorm en klik op de gewenste kleur.
Een kleurovergang, patroon of bitmappatroon als opvulkleur toepassen
-
Klik op het object dat u wilt wijzigen.
-
Ga naar het tabblad vormopmaak , klik op de pijl naast opvulling van vorm en voer een van de volgende handelingen uit:
Bewerking
Werkwijze
Een andere effen kleur als opvulling gebruiken
Klik op Meer opvulkleurenen klik vervolgens op de gewenste kleur.
De kleurovergang wijzigen
Klik op kleurovergangen klik op de gewenste opties.
Het bitmappatroon of het patroon wijzigen
Klik op patroonen klik vervolgens op het gewenste patroon of patroon.
Een afbeelding als opvulling gebruiken
Klik op afbeelding, zoek de gewenste afbeelding en klik vervolgens op Invoegen.
De opvulkleur verwijderen
-
Klik op het object dat u wilt wijzigen.
-
Klik op de pijl naast opvulling van vorm en klik op geen opvulling.
Een kleur overnemen uit een afbeelding
U kunt een willekeurige kleur in een afbeelding selecteren en deze op een ander object in hetzelfde document toepassen. U kunt bijvoorbeeld een kleur uit een foto selecteren en deze toepassen op een vorm, zoals een pijl.
-
Selecteer het object waarop u de kleur wilt toepassen.
-
Ga naar het tabblad vormopmaak , klik op de pijl naast opvulling van vorm en klik op Meer opvulkleuren.
-
Klik in de linkerbenedenhoek van het dialoogvenster kleuren op het pipet.
-
Klik in de afbeelding op de kleur die u wilt toepassen op een ander object.
Zie ook
PowerPoint
Voer een van de volgende bewerkingen uit:
Een opvulkleur toevoegen of wijzigen
-
Klik op het object dat u wilt wijzigen.
-
Ga naar het tabblad vormopmaak , klik op de pijl naast opvullen en klik vervolgens op de gewenste kleur.
Een kleurovergang, patroon of bitmappatroon als opvulkleur toepassen
-
Klik op het object dat u wilt wijzigen.
-
Ga naar het tabblad vormopmaak , klik op de pijl naast opvullen en voer een van de volgende handelingen uit:
Bewerking
Werkwijze
Een andere effen kleur als opvulling gebruiken
Klik op Meer opvulkleurenen klik vervolgens op de gewenste kleur.
De kleurovergang wijzigen
Klik op kleurovergangen klik op de gewenste opties.
Het bitmappatroon of het patroon wijzigen
Klik op patroonen klik vervolgens op het gewenste patroon of patroon.
Een afbeelding als opvulling gebruiken
Klik op afbeelding, zoek de gewenste afbeelding en klik vervolgens op Invoegen.
De opvulkleur verwijderen
-
Klik op het object dat u wilt wijzigen.
-
Klik op de pijl naast opvulling van vorm en klik op geen opvulling.
Een kleur overnemen uit een afbeelding
U kunt elke kleur in een afbeelding selecteren en toepassen op een object. U kunt bijvoorbeeld een kleur uit een foto selecteren en deze toepassen op een vorm, zoals een pijl.
-
Selecteer het object waarop u de kleur wilt toepassen.
-
Klik op het tabblad Start onder Opmaak op de pijl naast Opvulling en klik vervolgens op Meer kleuren.
-
Klik in de linkerbenedenhoek van het dialoogvenster kleuren op het pipet.
-
Klik in de afbeelding op de kleur die u wilt toepassen op een ander object.
Zie ook
Excel
Ga op een van de volgende manieren te werk:
Een opvulkleur toevoegen of wijzigen
-
Klik op het object dat u wilt wijzigen.
-
Ga naar het tabblad vormopmaak , klik op de pijl naast opvullen en klik vervolgens op de gewenste kleur.
Tip: Als u een opvulkleur aan een werkbladtab wilt toevoegen, houdt u CONTROL ingedrukt en klikt u op het tabblad. Klik op Tabkleur en klik op de gewenste kleur.
Een kleurovergang, patroon of bitmappatroon als opvulkleur toepassen
-
Klik op het object dat u wilt wijzigen.
-
Ga naar het tabblad vormopmaak , klik op de pijl naast opvullen en voer een van de volgende handelingen uit:
Bewerking
Werkwijze
Een andere effen kleur als opvulling gebruiken
Klik op Meer opvulkleurenen klik vervolgens op de gewenste kleur.
De kleurovergang wijzigen
Klik op kleurovergangen klik op de gewenste opties.
Het bitmappatroon of het patroon wijzigen
Klik op patroonen klik vervolgens op het gewenste patroon of patroon.
Een afbeelding als opvulling gebruiken
Klik op afbeelding, zoek de gewenste afbeelding en klik vervolgens op Invoegen.
De opvulkleur verwijderen
-
Klik op het object dat u wilt wijzigen.
-
Klik op de pijl naast opvulling van vorm en klik op geen opvulling.
Een kleur overnemen uit een afbeelding
U kunt elke kleur in een afbeelding selecteren en toepassen op een object. U kunt bijvoorbeeld een kleur uit een foto selecteren en deze toepassen op een vorm, zoals een pijl.
-
Selecteer het object waarop u de kleur wilt toepassen.
-
Klik op het tabblad Opmaak onder Vormstijlen op de pijl naast Opvulling en klik vervolgens op Meer kleuren.
-
Klik in de linkerbenedenhoek van het dialoogvenster kleuren op het pipet.
-
Klik in de afbeelding op de kleur die u wilt toepassen op een ander object.
Zie ook
Welk Office-programma gebruikt u?
Word
Ga op een van de volgende manieren te werk:
Een opvulkleur toevoegen of wijzigen
-
Klik op het object dat u wilt wijzigen en klik op het tabblad Opmaak.
-
Klik op het tabblad Opmaak onder Vormstijlen op de pijl naast Opvulling

Een kleurovergang, patroon of bitmappatroon als opvulkleur toepassen
-
Klik op het object dat u wilt wijzigen en klik op het tabblad Opmaak.
-
Klik op het tabblad Opmaak onder Vormstijlen op de pijl naast Opvulling

-
Ga op een van de volgende manieren te werk:
|
Bewerking |
Werkwijze |
|
Een effen kleur als opvulling gebruiken |
Klik op het tabblad Effen en klik op de gewenste kleur. |
|
De kleurovergang wijzigen |
Klik op het tabblad Kleurovergang en klik op de gewenste opties. |
|
Het bitmappatroon wijzigen |
Klik op het tabblad Afbeelding of bitmappatroon en klik op het gewenste bitmappatroon. |
|
Het patroon wijzigen |
Klik op het tabblad Patroon en klik op de gewenste opties. |
|
Een afbeelding als opvulling gebruiken |
Klik op het tabblad Afbeelding of bitmappatroon, klik op Een afbeelding kiezen en zoek de gewenste afbeelding. |
De opvulkleur verwijderen
-
Klik op het object dat u wilt wijzigen en klik op het tabblad Opmaak.
-
Klik onder Vormstijlen op de pijl naast Opvullen

Een kleur overnemen uit een afbeelding
U kunt elke kleur in een afbeelding selecteren en toepassen op een object. U kunt bijvoorbeeld een kleur uit een foto selecteren en deze toepassen op een vorm, zoals een pijl.
-
Selecteer het object waarop u de kleur wilt toepassen.
-
Klik op het tabblad Opmaak onder Vormstijlen op de pijl naast Opvulling

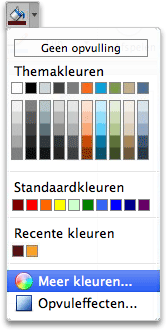
-
Klik op het vergrootglas in de linkerbovenhoek van het dialoogvenster Kleuren, net onder de werkbalk.
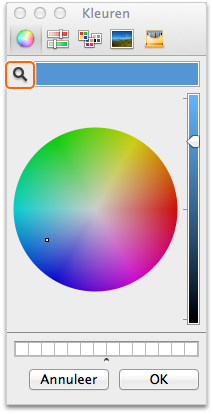
-
Klik in de afbeelding op de kleur die u op het object wilt toepassen.
Zie ook
PowerPoint
Voer een van de volgende bewerkingen uit:
Een opvulkleur toevoegen of wijzigen
-
Klik op het object dat u wilt wijzigen en klik op het tabblad Opmaak.
-
Klik op het tabblad Opmaak onder Vormstijlen op de pijl naast Opvulling

Een kleurovergang, patroon of bitmappatroon als opvulkleur toepassen
-
Klik op het object dat u wilt wijzigen en klik op het tabblad Opmaak.
-
Klik op het tabblad Opmaak onder Vormstijlen op de pijl naast Opvulling

-
Ga op een van de volgende manieren te werk:
|
Bewerking |
Werkwijze |
|
Een effen kleur als opvulling gebruiken |
Klik op het tabblad Effen en klik op de gewenste kleur. |
|
De kleurovergang wijzigen |
Klik op het tabblad Kleurovergang en klik op de gewenste opties. |
|
Een afbeelding als opvulling gebruiken |
Klik op het tabblad Afbeelding of bitmappatroon, klik op Een afbeelding kiezen en zoek de gewenste afbeelding. |
|
Het bitmappatroon wijzigen |
Klik op het tabblad Afbeelding of bitmappatroon en klik op het gewenste bitmappatroon. |
|
Het patroon wijzigen |
Klik op het tabblad Patroon en klik op de gewenste opties. |
De opvulkleur verwijderen
-
Klik op het object dat u wilt wijzigen en klik op het tabblad Opmaak.
-
Klik onder Vormstijlen op de pijl naast Opvullen

Een kleur overnemen uit een afbeelding
U kunt elke kleur in een afbeelding selecteren en toepassen op een object. U kunt bijvoorbeeld een kleur uit een foto selecteren en deze toepassen op een vorm, zoals een pijl.
-
Selecteer het object waarop u de kleur wilt toepassen.
-
Klik op het tabblad Start onder Opmaak op de pijl naast Opvulling

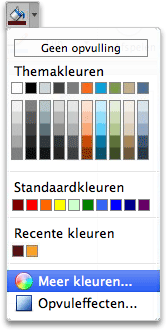
-
Klik op het vergrootglas in de linkerbovenhoek van het dialoogvenster Kleuren, net onder de werkbalk.
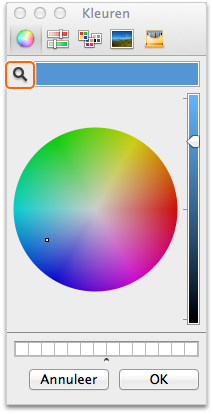
-
Klik in de afbeelding op de kleur die u op het object wilt toepassen.
Zie ook
Excel
Voer een van de volgende handelingen uit:
Een opvulkleur toevoegen of wijzigen
-
Klik op het object dat u wilt wijzigen en klik op het tabblad Opmaak.
-
Klik op het tabblad Opmaak onder Vormstijlen op de pijl naast Opvulling

Tip: Als u een opvulkleur aan een werkbladtab wilt toevoegen, houdt u CONTROL ingedrukt en klikt u op het tabblad. Klik op Tabkleur en klik op de gewenste kleur.
Een kleurovergang, patroon of bitmappatroon als opvulkleur toepassen
-
Klik op het object dat u wilt wijzigen en klik op het tabblad Opmaak.
-
Klik op het tabblad Opmaak onder Vormstijlen op de pijl naast Opvulling

-
Ga op een van de volgende manieren te werk:
|
Bewerking |
Werkwijze |
|
Een effen kleur als opvulling gebruiken |
Klik op het tabblad Effen en klik op de gewenste kleur. |
|
De kleurovergang wijzigen |
Klik op het tabblad Kleurovergang en klik op de gewenste opties. |
|
Een afbeelding als opvulling gebruiken |
Klik op het tabblad Afbeelding of bitmappatroon, klik op Een afbeelding kiezen en zoek de gewenste afbeelding. |
|
Het bitmappatroon wijzigen |
Klik op het tabblad Afbeelding of bitmappatroon en klik op het gewenste bitmappatroon. |
|
Het patroon wijzigen |
Klik op het tabblad Patroon en klik op de gewenste opties. |
De opvulkleur verwijderen
-
Klik op het object dat u wilt wijzigen en klik op het tabblad Opmaak.
-
Klik onder Vormstijlen op de pijl naast Opvullen

Een kleur overnemen uit een afbeelding
U kunt elke kleur in een afbeelding selecteren en toepassen op een object. U kunt bijvoorbeeld een kleur uit een foto selecteren en deze toepassen op een vorm, zoals een pijl.
-
Selecteer het object waarop u de kleur wilt toepassen.
-
Klik op het tabblad Opmaak onder Vormstijlen op de pijl naast Opvulling

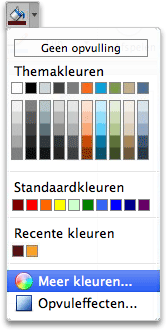
-
Klik op het vergrootglas in de linkerbovenhoek van het dialoogvenster Kleuren, net onder de werkbalk.
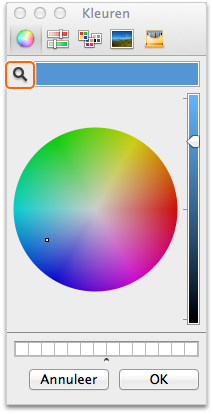
-
Klik in de afbeelding op de kleur die u op het object wilt toepassen.










