Invoegtoepassingen gebruiken in Outlook
Outlook-invoegtoepassingen bieden oplossingen waarmee u beter kunt communiceren met Outlook en taken voor uw berichten en afspraken kunt voltooien zonder Outlook te verlaten.
Sommige invoegtoepassingen worden geïnstalleerd door uw e-mailbeheerder, maar u kunt andere vanuit de Office Store installeren.
Als u wilt weten hoe u invoegtoepassingen installeert en gebruikt in Outlook, selecteert u het tabblad voor de Outlook-client van uw voorkeur.
Tip: Weet u niet zeker welke versie van Outlook u gebruikt? Controleer welke Outlook-versie u gebruikt.
Opmerking: Als de stappen onder dit tabblad Nieuwe Outlook niet werken, gebruikt u mogelijk nog geen nieuwe Outlook voor Windows. Selecteer Klassieke Outlook of Outlook voor Mac afhankelijk van uw besturingssysteem.
In deze sectie:
Een invoegtoepassing installeren vanuit de Office Store
-
Ga in Outlook naar de navigatiebalk en selecteer Meer apps > Apps toevoegen.
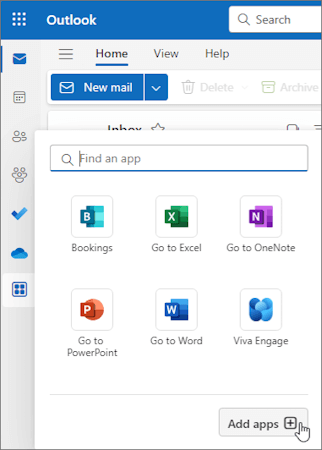
Tip: U kunt de Store ook openen via de knop Apps om een invoegtoepassing rechtstreeks vanuit een bericht of afspraak te installeren. Zie Een invoegtoepassing gebruiken in Outlook voor hulp bij het vinden van de knop Apps voor toegang tot invoegtoepassingen tijdens het lezen of opstellen van een e-mailitem.
-
Zoek op de pagina Apps naar de gewenste invoegtoepassing in de lijst met beschikbare items. Als u op zoek bent naar een specifieke invoegtoepassing, voert u de naam ervan in het zoekvak in. Wanneer u de invoegtoepassing hebt gevonden die u wilt installeren, selecteert u deze voor meer informatie over de invoegtoepassing en bekijkt u het privacybeleid.
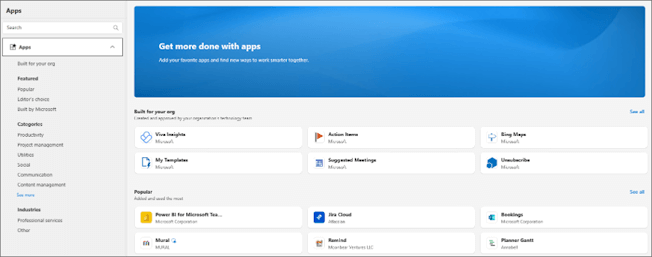
-
Wanneer u klaar bent om de invoegtoepassing te installeren, selecteert u Toevoegen.
Een aangepaste invoegtoepassing installeren vanuit een bestand
-
Ga in de browser van uw voorkeur naar https://aka.ms/olksideload. Hiermee opent u webversie van Outlook en laadt u het dialoogvenster Invoegtoepassingen voor Outlook na enkele seconden.
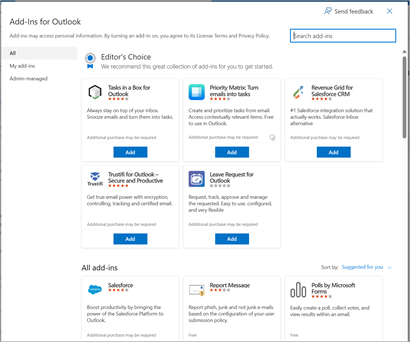
Opmerking: Het installeren van aangepaste invoegtoepassingen vanuit een XML-bestand is momenteel alleen beschikbaar via het dialoogvenster Invoegtoepassingen voor Outlook . Het team werkt aan ondersteuning van deze functionaliteit in de nieuwe Store in Outlook (Alle apps > Apps toevoegen).
-
Selecteer Mijn invoegtoepassingen.
-
Selecteer in de sectie Aangepaste invoegtoepassingen de optie Een aangepaste invoegtoepassing toevoegen en kies vervolgens Toevoegen uit bestand.
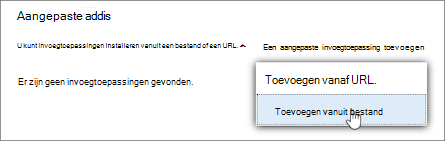
Opmerking: De optie Toevoegen vanuit URL is niet meer beschikbaar om een aangepaste Outlook-invoegtoepassing te installeren. Als tijdelijke oplossing opent u de URL in de browser van uw voorkeur om het invoegtoepassingsbestand te downloaden en gebruikt u vervolgens de optie Toevoegen vanuit bestand om het te installeren.
-
Selecteer het XML-bestand voor de invoegtoepassing.
-
Selecteer Openen om de invoegtoepassing te installeren.
Invoegtoepassingen die zijn geïnstalleerd door uw IT-beheerder
Als u deel uitmaakt van een organisatie en een nieuwe invoegtoepassing voor u is geïnstalleerd door uw IT-beheerder, is de invoegtoepassing beschikbaar op het lees- of opstellenoppervlak waar deze is ontworpen om te werken. Zie Een invoegtoepassing gebruiken in Outlook voor hulp bij het openen van een invoegtoepassing.
Een invoegtoepassing gebruiken in Outlook
De locatie waar een invoegtoepassing is geïnstalleerd, is afhankelijk van of u een e-mailitem leest of opstelt.
Tip: Als u bent overgestapt van het klassieke Outlook voor Windows naar de nieuwe Outlook voor Windows, moet u er rekening mee houden dat de locatie van invoegtoepassingen anders is. Hoewel invoegtoepassingen worden geopend vanaf het lint of de app-balk in de klassieke Outlook, is de toegang tot invoegtoepassingen in de nieuwe Outlook voor Windows afhankelijk van het feit of u een e-mailitem leest of opstelt. Zie Invoegtoepassingen gebruiken in Outlook voor hulp bij het gebruik van invoegtoepassingen in de klassieke Outlook.
Een invoegtoepassing gebruiken tijdens het lezen van een bericht
-
Selecteer een bericht in het leesvenster of open een bericht in een afzonderlijk venster.
-
Selecteer Apps op de actiebalk van het bericht.
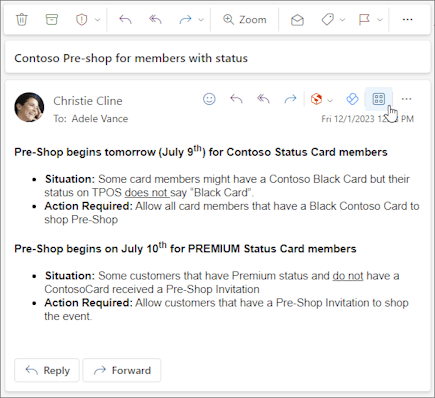
-
Selecteer de invoegtoepassing die u wilt gebruiken.
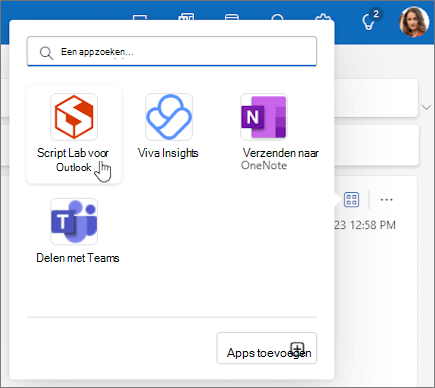
Tip: Pas de actiebalk aan om snel toegang te krijgen tot uw invoegtoepassingen. Selecteer op de actiebalk van het bericht het beletselteken(...)en kies vervolgens Acties aanpassen. Schakel in de sectie Invoegtoepassingen de selectievakjes in voor de invoegtoepassingen die u op de actiebalk wilt zien.
Een invoegtoepassing gebruiken tijdens het opstellen van een bericht
-
Maak een nieuw bericht of beantwoord een bestaand bericht.
-
Selecteer op het lint het tabblad Bericht en kies vervolgens de invoegtoepassing die u wilt gebruiken.
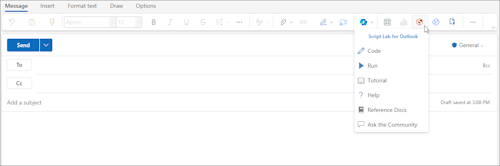
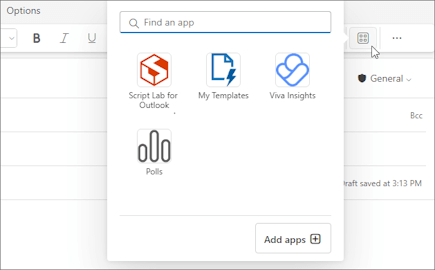
Een invoegtoepassing gebruiken tijdens het bekijken of plannen van een vergadering of afspraak
-
Open een bestaande afspraak of maak een nieuwe afspraak.
Tip: Als u een invoegtoepassing wilt gebruiken voor een bestaande vergadering of afspraak, moet u de vergadering of afspraak openen in een pop-upvenster om het lint weer te geven.
-
Selecteer op het lint de invoegtoepassing die u wilt gebruiken.
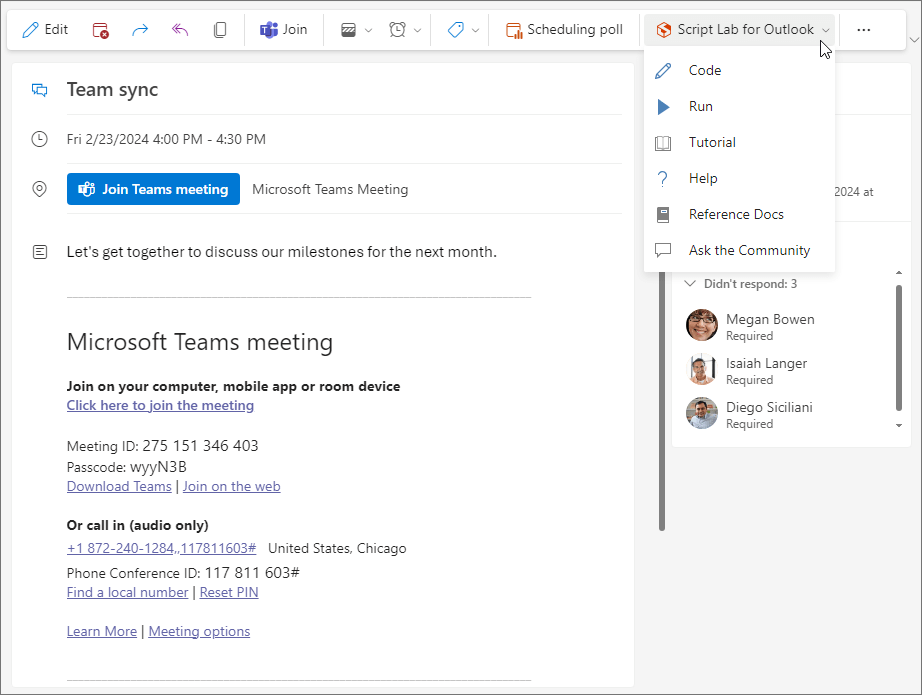
Een invoegtoepassing verwijderen
-
Ga naar de navigatiebalk en selecteer

-
Selecteer op de pagina Apps de optie Uw apps beheren.
-
Zoek onder Uw apps beheren de app die u wilt verwijderen en selecteer Meer opties > Verwijderen.
Opmerking: De volgende secties bevatten richtlijnen voor het installeren en vinden van invoegtoepassingen in het klassieke Outlook voor Windows. Als u de nieuwe Outlook voor Windows gebruikt, selecteert u in plaats daarvan het tabblad Nieuwe Outlook.
Een invoegtoepassing installeren vanuit de Office Store
-
Open Outlook.
-
Selecteer op het lint Start > Alle apps. Als het vereenvoudigde lint is geconfigureerd in uw Outlook-client, selecteert u het beletselteken (...) op het lint en kiest u vervolgens Alle apps.
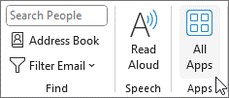
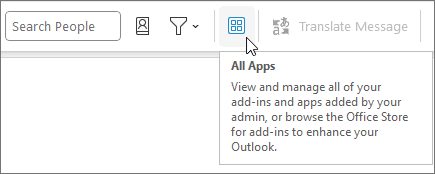
Notities:
-
Vanaf Outlook voor Windows versie 2303 (build 16215.10000) vervangt de knop Alle apps de knopInvoegtoepassingen ophalen op het lint om geïnstalleerde invoegtoepassingen weer te geven en toegang te krijgen tot de Office Store. Als u een eerdere versie van Outlook gebruikt, ziet u in plaats daarvan de knop Invoegtoepassingen ophalen .
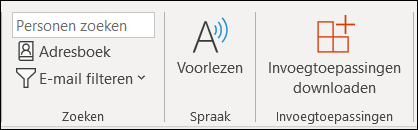
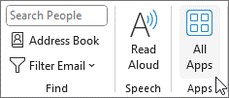
-
Als u niet Alle apps op het lint ziet, heeft de beheerder mogelijk invoegtoepassingen voor uw organisatie uitgeschakeld.
-
-
Afhankelijk van uw Outlook-versie of accounttype selecteert u Apps toevoegen of Invoegtoepassingen ophalen.
-
Het dialoogvenster dat wordt weergegeven, is afhankelijk van of u de optie Apps toevoegen of Invoegtoepassingen ophalen voor u beschikbaar had.
Als u Apps toevoegen hebt geselecteerd, wordt het dialoogvenster Apps weergegeven.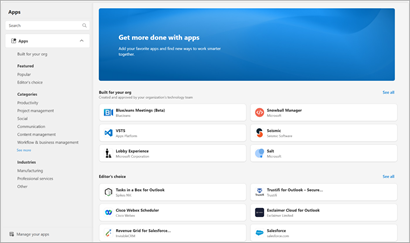
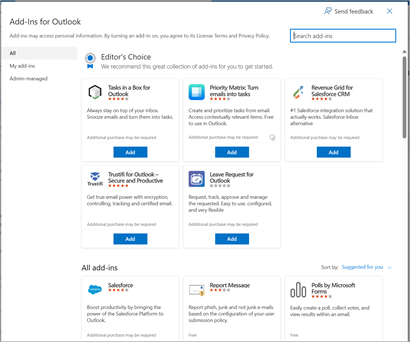
-
Wanneer u klaar bent om de invoegtoepassing te installeren, selecteert u Toevoegen.
Een aangepaste invoegtoepassing installeren vanuit een XML-bestand
-
Ga in de browser van uw voorkeur naar https://aka.ms/olksideload. Hiermee opent u webversie van Outlook en laadt u het dialoogvenster Invoegtoepassingen voor Outlook na enkele seconden.
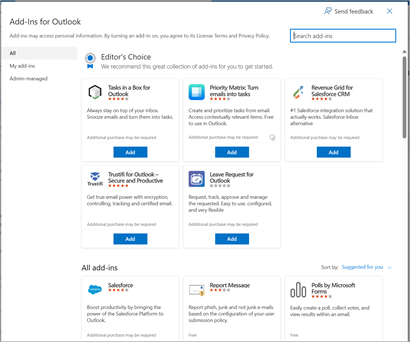
Opmerking: Het installeren van aangepaste invoegtoepassingen vanuit een XML-bestand is momenteel alleen beschikbaar via het dialoogvenster Invoegtoepassingen voor Outlook . Het team werkt aan ondersteuning van deze functionaliteit in de nieuwe Store in Outlook (Alle apps > Apps toevoegen).
-
Selecteer Mijn invoegtoepassingen.
-
Selecteer in de sectie Aangepaste invoegtoepassingen de optie Een aangepaste invoegtoepassing toevoegen en kies vervolgens Toevoegen uit bestand.
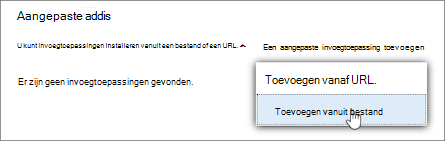
Opmerking: De optie Toevoegen vanuit URL is niet meer beschikbaar om een aangepaste Outlook-invoegtoepassing te installeren. Als tijdelijke oplossing opent u de URL in de browser van uw voorkeur om het invoegtoepassingsbestand te downloaden en gebruikt u vervolgens de optie Toevoegen vanuit bestand om het te installeren.
-
Selecteer het XML-bestand voor de invoegtoepassing.
-
Selecteer Openen om de invoegtoepassing te installeren.
Een invoegtoepassing gebruiken in Outlook
Afhankelijk van het type invoegtoepassing dat u hebt geïnstalleerd, wordt de invoegtoepassing weergegeven in een van de volgende gebieden in Outlook.
Belangrijk:
-
Zorg ervoor dat het leesvenster in Outlook is ingesteld op Rechts of Onder. Anders zijn invoegtoepassingen niet beschikbaar. Als u het leesvenster wilt configureren, selecteert u > leesvenster weergeven.
-
Als u overstapt van het klassieke Outlook voor Windows naar de nieuwe Outlook voor Windows, moet u er rekening mee houden dat de locatie van invoegtoepassingen voor elke client anders is. De locatie van invoegtoepassingen in de nieuwe Outlook voor Windows is afhankelijk van of u een e-mailitem leest of opstelt. Zie Invoegtoepassingen gebruiken in webversie van Outlook en in de nieuwe Outlook voor Windows voor hulp bij het gebruik van invoegtoepassingen in de nieuwe Outlook voor Windows.
Invoegtoepassingen op het lint
Bepaalde invoegtoepassingen worden toegevoegd aan het lint van het juiste lees- of samenstelvlak van een bericht of afspraak. Als u dit type invoegtoepassing wilt gebruiken, voert u het volgende uit:
-
Navigeer in Outlook naar het lint.
Tip: Als u een invoegtoepassing wilt gebruiken voor een vergadering of afspraak, moet u de vergadering of afspraak openen in een pop-upvenster om het lint weer te geven.
-
Selecteer het juiste linttabblad. Het tabblad is afhankelijk van uw huidige e-mailoppervlak.
-
Als u een bericht leest, selecteert u het tabblad Start.
-
Als u een bericht opstelt, selecteert u het tabblad Bericht .
-
Als u een afspraak bekijkt of plant, selecteert u het tabblad Afspraak .
-
Als u een vergadering bekijkt of plant, selecteert u het tabblad Vergadering .
-
-
Selecteer de invoegtoepassingsknop op het lint. Als de invoegtoepassing niet op het lint wordt weergegeven, selecteert u Alle apps om uw geïnstalleerde invoegtoepassingen weer te geven.
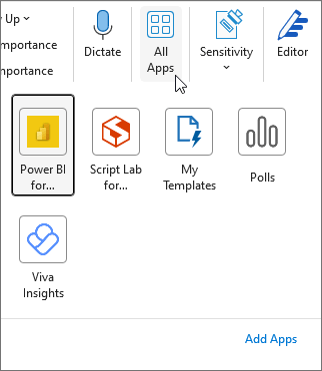
Invoegtoepassingen op de app-balk
Bepaalde invoegtoepassingen worden toegevoegd aan de app-balk in Outlook. Als u dit type invoegtoepassing wilt gebruiken, gaat u naar de app-balk aan de linkerkant van Outlook. Kies vervolgens de invoegtoepassing die u wilt uitvoeren.

Als het pictogram van de invoegtoepassing niet wordt weergegeven op de app-balk, selecteert u Meer apps om de geïnstalleerde invoegtoepassingen weer te geven.
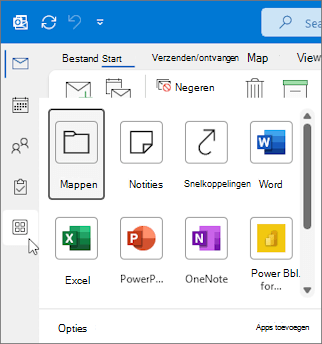
Een invoegtoepassing installeren vanuit de Office Store
-
Klik in Outlook op Start > Invoegtoepassingen ophalen op het lint of selecteer het beletselteken (...) op het lint en kies vervolgens Invoegtoepassingen ophalen.

In oudere versies van Outlook voor Mac wordt deze knop weergegeven als Store op het lint. -
Zoek in het dialoogvenster Invoegtoepassingen voor Outlook naar de gewenste invoegtoepassing door Alle te selecteren en door de lijst met invoegtoepassingen te bladeren. Als u op zoek bent naar een specifieke invoegtoepassing, voert u de naam ervan in het zoekvak in. Wanneer u de invoegtoepassing hebt gevonden die u wilt installeren, selecteert u deze voor meer informatie over de invoegtoepassing en bekijkt u het privacybeleid.
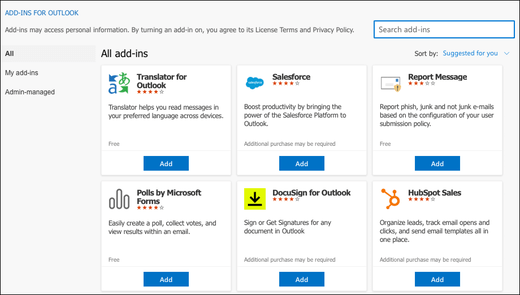
-
Wanneer u klaar bent om de invoegtoepassing te installeren, selecteert u Toevoegen.
Een invoegtoepassing gebruiken in Outlook
Belangrijk: Zorg ervoor dat het leesvenster in Outlook is ingesteld op Rechts of Eronder. Anders zijn invoegtoepassingen niet beschikbaar. Als u het leesvenster wilt configureren, selecteert u > leesvenster weergeven.
De invoegtoepassingen die u installeert, worden automatisch weergegeven op het lint. Afhankelijk van de versie van uw Outlook-client, moet u mogelijk het beletselteken (...) op het lint selecteren om geïnstalleerde invoegtoepassingen weer te geven.
Als u de invoegtoepassing wilt gebruiken, selecteert u de toepasselijke invoegtoepassingsknop op het lint.
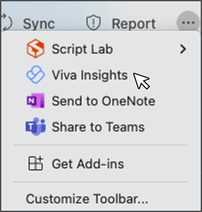
Tip: Als u wilt aanpassen welke geïnstalleerde invoegtoepassingen op het lint van uw Outlook-client worden weergegeven, selecteert u het beletselteken (...) op het lint en kiest u vervolgens Werkbalk aanpassen. Zie De werkbalk aanpassen in de nieuwe Outlook voor Mac voor meer informatie.
Invoegtoepassingen beheren
Als u uw invoegtoepassingen wilt beheren, selecteert u Start > Invoegtoepassingen ophalen op het lint of selecteert u het beletselteken (...) op het lint en kiest u vervolgens Invoegtoepassingen ophalen. In oudere versies van Outlook voor Mac wordt deze knop weergegeven als Store op het lint.
In het dialoogvenster Invoegtoepassingen voor Outlook dat wordt weergegeven, kunt u het volgende doen:
-
Persoonlijk geïnstalleerde invoegtoepassingen en door beheerders beheerde invoegtoepassingen weergeven.
-
Informatie over een invoegtoepassing weergeven.
-
Nieuwe invoegtoepassingen zoeken en installeren.
-
Invoegtoepassingen verwijderen.
-
Installeer aangepaste invoegtoepassingen door naar Mijn invoegtoepassingen > Aangepaste invoegtoepassingen te gaan> Een aangepaste invoegtoepassing toevoegen > Toevoegen uit bestand.
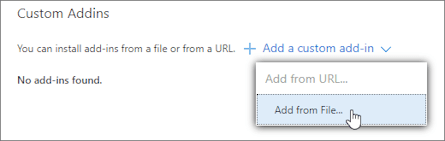
Opmerking: De optie Toevoegen vanuit URL is niet meer beschikbaar om een aangepaste Outlook-invoegtoepassing te installeren. Als tijdelijke oplossing opent u de URL in de browser van uw voorkeur om het manifestbestand van de invoegtoepassing te downloaden en gebruikt u vervolgens de optie Toevoegen uit bestand om deze te installeren.
Opmerking: webversie van Outlook is alleen beschikbaar als u een werk- of schoolaccount gebruikt en u een geldige licentie hebt.
Een invoegtoepassing installeren vanuit de Office Store
Opmerking: Als u Webversie van Outlook gebruikt, maar de volgende instructies niet overeenkomen met wat u ziet, gebruikt u mogelijk een oudere versie. Probeer de instructies voor klassieke webversie van Outlook.
-
Navigeer in Outlook naar de app-balk aan de linkerkant van de client. Selecteer vervolgens Meer apps > Apps toevoegen.
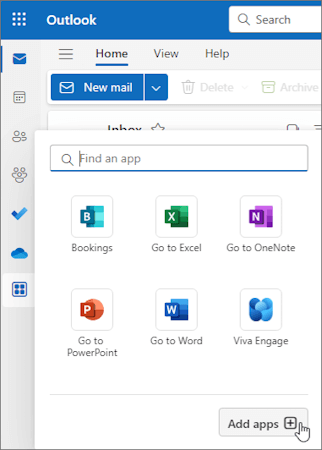
Tip: U kunt de Store ook openen via de knop Apps om een invoegtoepassing rechtstreeks vanuit een bericht of afspraak te installeren. Zie Een invoegtoepassing gebruiken in Outlook voor hulp bij het vinden van de knop Apps voor toegang tot invoegtoepassingen tijdens het lezen of opstellen van een e-mailitem.
-
Zoek op de pagina Apps naar de gewenste invoegtoepassing in de lijst met beschikbare items. Als u op zoek bent naar een specifieke invoegtoepassing, voert u de naam ervan in het zoekvak in. Wanneer u de invoegtoepassing hebt gevonden die u wilt installeren, selecteert u deze voor meer informatie over de invoegtoepassing en bekijkt u het privacybeleid.
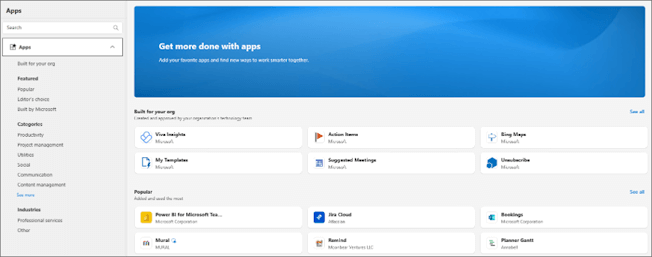
-
Wanneer u klaar bent om de invoegtoepassing te installeren, selecteert u Toevoegen.
Instructies voor de klassieke versie van Webversie van Outlook
-
Selecteer

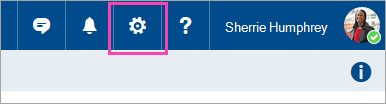
-
Gebruik voor gratis invoegtoepassingen de wisselknop om deze in of uit te schakelen. Selecteer Downloaden voor betaalde invoegtoepassingen en gratis proefversies om uw aankoop te voltooien.
U kunt meer invoegtoepassingen installeren via de Office Store.
Een aangepaste invoegtoepassing installeren vanuit een bestand
-
Ga in de browser van uw voorkeur naar https://aka.ms/olksideload. Hiermee opent u webversie van Outlook en laadt u het dialoogvenster Invoegtoepassingen voor Outlook na enkele seconden.
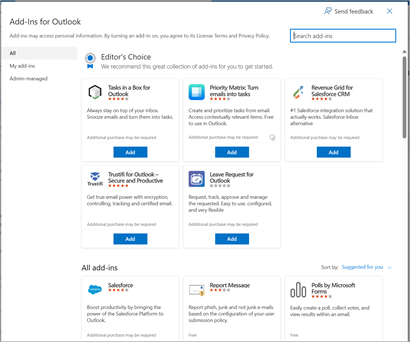
Opmerking: Het installeren van aangepaste invoegtoepassingen vanuit een XML-bestand is momenteel alleen beschikbaar via het dialoogvenster Invoegtoepassingen voor Outlook . Het team werkt aan ondersteuning van deze functionaliteit in de nieuwe Store in Outlook (Alle apps > Apps toevoegen).
-
Selecteer Mijn invoegtoepassingen.
-
Selecteer in de sectie Aangepaste invoegtoepassingen de optie Een aangepaste invoegtoepassing toevoegen en kies vervolgens Toevoegen uit bestand.
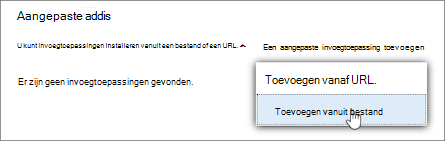
Opmerking: De optie Toevoegen vanuit URL is niet meer beschikbaar om een aangepaste Outlook-invoegtoepassing te installeren. Als tijdelijke oplossing opent u de URL in de browser van uw voorkeur om het invoegtoepassingsbestand te downloaden en gebruikt u vervolgens de optie Toevoegen vanuit bestand om het te installeren.
-
Selecteer het XML-bestand voor de invoegtoepassing.
-
Selecteer Openen om de invoegtoepassing te installeren.
Invoegtoepassingen die zijn geïmplementeerd door beheerders
Als u deel uitmaakt van een organisatie en een nieuwe invoegtoepassing voor u is geïnstalleerd door uw IT-beheerder, is de invoegtoepassing beschikbaar op het lees- of opstellenoppervlak waar deze is ontworpen om te werken. Zie Een invoegtoepassing gebruiken in Outlook voor hulp bij het openen van een invoegtoepassing.
Een invoegtoepassing gebruiken in Outlook
De locatie waar een invoegtoepassing is geïnstalleerd, is afhankelijk van of u een e-mailitem leest of opstelt.
Tip: Als u overstapt van het klassieke Outlook voor Windows naar de nieuwe Outlook voor Windows, moet u er rekening mee houden dat de locatie van invoegtoepassingen voor elke client anders is. Hoewel invoegtoepassingen toegankelijk zijn vanaf het lint of de app-balk in de klassieke Versie van Outlook voor Windows, is de toegang tot invoegtoepassingen in de nieuwe Outlook voor Windows afhankelijk van het feit of u een e-mailitem leest of opstelt. Zie Invoegtoepassingen gebruiken in Outlook voor hulp bij het gebruik van invoegtoepassingen in de klassieke Versie van Outlook voor Windows.
Een invoegtoepassing gebruiken tijdens het lezen van een bericht
-
Selecteer een bericht in het leesvenster of open een bericht in een afzonderlijk venster.
-
Selecteer Apps op de actiebalk van het bericht.
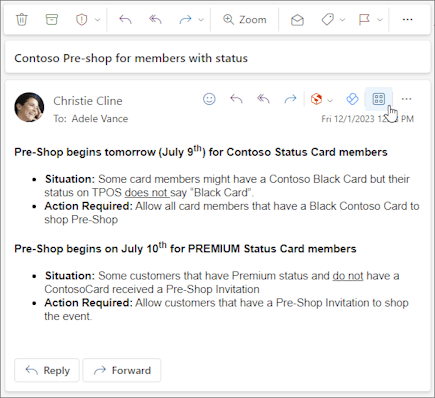
-
Selecteer de invoegtoepassing die u wilt gebruiken.
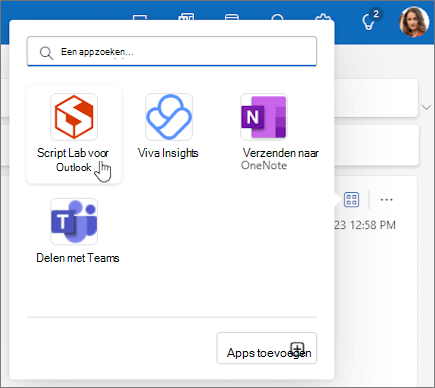
Tip: Pas de actiebalk aan om snel toegang te krijgen tot uw invoegtoepassingen. Selecteer op de actiebalk van het bericht het beletselteken(...)en kies vervolgens Acties aanpassen. Schakel in de sectie Invoegtoepassingen de selectievakjes in voor de invoegtoepassingen die u op de actiebalk wilt zien.
Een invoegtoepassing gebruiken tijdens het opstellen van een bericht
-
Maak een nieuw bericht of beantwoord een bestaand bericht.
-
Selecteer op het lint het tabblad Bericht en kies vervolgens de invoegtoepassing die u wilt gebruiken.
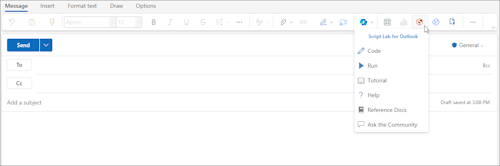
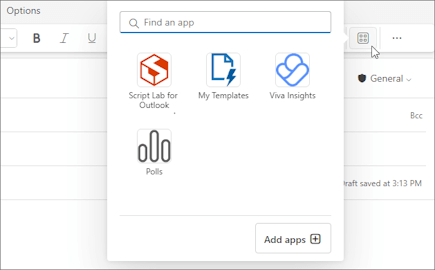
Een invoegtoepassing gebruiken tijdens het bekijken of plannen van een vergadering of afspraak
-
Open een bestaande afspraak of maak een nieuwe afspraak.
Tip: Als u een invoegtoepassing wilt gebruiken voor een bestaande vergadering of afspraak, moet u de vergadering of afspraak openen in een pop-upvenster om het lint weer te geven.
-
Selecteer op het lint de invoegtoepassing die u wilt gebruiken.
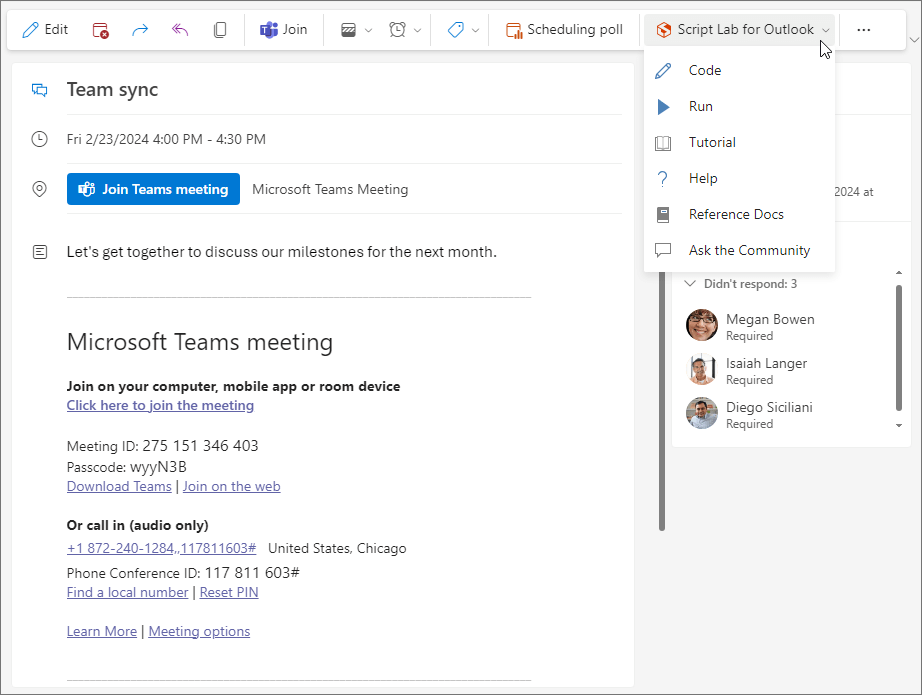
Veelgestelde vragen
Geïnstalleerde invoegtoepassingen zijn standaard ingeschakeld, maar u wordt gevraagd toestemming te geven wanneer u ze voor het eerst uitvoert als ze toegang nodig hebben tot uw gegevens. De meeste invoegtoepassingen hebben alleen toegang tot de gegevens in het e-mailbericht waarin u werkt.
Wanneer u een invoegtoepassing in de nieuwe Outlook installeert, wordt deze ook weergegeven in andere versies van Outlook. Als u bijvoorbeeld een invoegtoepassing in de nieuwe Outlook installeert, ziet u de invoegtoepassing ook wanneer u webversie van Outlook opent.
Alle invoegtoepassingen worden gevalideerd door Microsoft, inclusief de invoegtoepassingen die u vanuit de Office Store installeert. Raadpleeg de privacyverklaring en de algemene voorwaarden in het toestemmingsformulier van de invoegtoepassing voor meer informatie.
Belangrijk: Contextuele Outlook-invoegtoepassingen op basis van entiteiten worden eind juni 2024 buiten gebruik gesteld. De werkzaamheden voor het buiten gebruik stellen van deze functie beginnen in mei en worden voortgezet tot eind juni 2024. Na juni kunnen contextuele invoegtoepassingen geen entiteiten meer detecteren in e-mailitems om er taken op uit te voeren. Ondersteuning voor Microsoft-invoegtoepassingen die afhankelijk zijn van deze functie, zoals de invoegtoepassingen Bing Kaarten, Actie-items en Voorgestelde vergaderingen, wordt stopgezet. Zie Buitengebruikstelling van contextuele Outlook-invoegtoepassingen op basis van entiteiten voor meer informatie.
In Outlook wordt gedetecteerd of door een invoegtoepassing gevraagde trefwoorden of andere gegevens, zoals vergaderingsuggesties of adressen, aanwezig zijn in uw bericht, waarna deze worden onderstreept. Denk eraan dat Microsoft altijd uw privacy beschermt en niet probeert uw bericht te lezen of te begrijpen. Zelfs als u onderstreepte tekst ziet, worden geen gegevens verzonden naar de invoegtoepassing.
Onthoud dat de invoegtoepassing alleen kan worden uitgevoerd nadat u uw toestemming hebt gegeven om de invoegtoepassing te activeren en de onderstreepte tekst hebt geselecteerd.
Een invoegtoepassing kan gegevens verzenden naar de eigen service, maar alleen om de taak te voltooien waarom u hebt gevraagd. Alle invoegtoepassingen moeten hun privacybeleid naleven en voldoen aan de Microsoft-standaarden. Zie de privacyverklaring van de invoegtoepassing voor meer informatie.
Ga naar de Office Store en zoek naar de desbetreffende invoegtoepassing. Selecteer de invoegtoepassing voor meer informatie, zoals een overzicht, vereisten, beoordelingen en recensies.










