U kunt Office-documenten die zijn opgeslagen in OneDrive, OneDrive voor werk of school of SharePoint, invoegen in een Sway door de invoegcode voor dit document te plakken in uw Sway. Sway ondersteunt momenteel het invoegen van Word-, Excel- en PowerPoint-documenten, inclusief afzonderlijke grafieken/tabellen uit Excel.
Opmerking: U moet ervoor zorgen dat de machtigingen voor uw Office-documenten die zijn opgeslagen in OneDrive, OneDrive voor werk of school, of SharePoint, correct zijn ingesteld voor uw doelgroep.
Een Office-document insluiten in Sway
-
Open in OneDrive, OneDrive voor werk of school of SharePoint het bestandWord voor het web, Excel voor het web ofPowerPoint voor het web dat u wilt insluiten in Sway.
-
Klik op Bestand > Delen.
Opmerking: Als u het menu bestand niet ziet, dan hebt u waarschijnlijk in de weergave modus. Klik op openen > openen in Word voor het web, Excel voor het webof PowerPoint voor het web om het document te openen in de bewerkings modus, en het menu bestand wordt weergegeven.
-
Klik op Insluiten.
-
Klik op CTRL + C om de insluitcode te kopiëren.
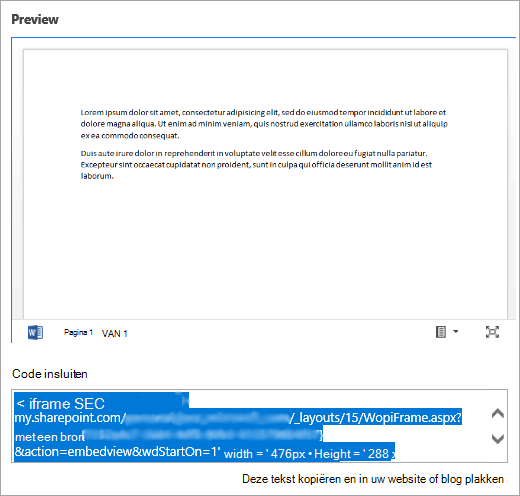
-
Meld u aan bij Sway en open de Sway die u wilt toevoegen aan uw Office-document.
-
Klik op het pictogram + onder aan een bestaande kaart.
-
Klik op Media en selecteer Insluiten.
-
Klik op CTRL + V om de ingesloten code te plakken die u in stap 4 hebt gekopieerd.
-
Klik op afspelenom te zien hoe het Office-document in uwSway wordt weergegeven.
Opmerking: Degene met wie u de Sway hebt gedeeld, heeft toegang tot het Office-document dat u hebt ingesloten. Als u de invoeg kaart later van uw Sway verwijdert, is iedereen met wie u eerder eerder met uw Sway hebt gedeeld nog steeds toegang tot dit Office-document. Als u wilt stoppen met openen, gaat u naar OneDrive, OneDrive voor werk of school of SharePoint en klikt u met de rechtermuisknop op het Office-document. Klik op > meer opties 

Zie ook
Aan de slag met Office Online in Microsoft 365










