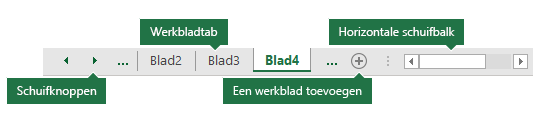Door op de bladtabbladen onder in het Excel-venster te klikken, kunt u snel een of meer bladen selecteren. Als u gegevens op meerdere werkbladen tegelijk wilt invoeren of bewerken, kunt u werkbladen groeperen door meerdere bladen te selecteren. U kunt ook een selectie van bladen tegelijk opmaken of afdrukken.
|
Gewenste selectie |
Werkwijze |
|---|---|
|
Eén blad |
Klik op het tabblad voor het blad dat u wilt bewerken. Het actieve blad heeft een andere kleur dan andere bladen. In dit geval is Blad4 geselecteerd.
Als u het gewenste tabblad niet ziet, klikt u op de schuifknoppen om het tabblad te zoeken. U kunt een blad toevoegen door op de knop Blad toevoegen rechts van de bladtabbladen te drukken. |
|
Twee of meer aangrenzende bladen |
Klik op het tabblad voor het eerste blad en houd Shift ingedrukt terwijl u op het tabblad klikt voor het laatste blad dat u wilt selecteren. Via toetsenbord: druk eerst op F6 om de bladtabbladen te activeren. Gebruik vervolgens de pijl-links of pijl-rechts om het gewenste blad te selecteren. Vervolgens kunt u Ctrl+spatiebalk gebruiken om dat blad te selecteren. Herhaal de stappen pijl en Ctrl+spatie om extra bladen te selecteren. |
|
Twee of meer niet-aangrenzende bladen |
Klik op het tabblad voor het eerste blad en houd Ctrl ingedrukt terwijl u op de tabbladen van de andere bladen klikt die u wilt selecteren. Via toetsenbord: druk eerst op F6 om de bladtabbladen te activeren. Gebruik vervolgens de pijl-links of pijl-rechts om het gewenste blad te selecteren. Vervolgens kunt u Ctrl+spatiebalk gebruiken om dat blad te selecteren. Herhaal de stappen pijl en Ctrl+spatie om extra bladen te selecteren. |
|
Alle bladen in een werkmap |
Klik met de rechtermuisknop op een bladtab en klik vervolgens op de optie Alle bladen selecteren . |
TIP: Nadat u meerdere bladen hebt gekozen, wordt [Groep] weergegeven in de titelbalk boven aan het werkblad. Als u een selectie van meerdere werkbladen in een werkmap wilt annuleren, klikt u op een niet-geselecteerd werkblad. Als er geen niet-geselecteerd werkblad zichtbaar is, klikt u met de rechtermuisknop op de tab van een geselecteerd werkblad en klikt u in het snelmenu op Groepering bladen opheffen.
OPMERKINGEN:
-
Gegevens die u invoert of bewerkt in het actieve werkblad, worden weergegeven in alle geselecteerde bladen. Deze wijzigingen kunnen gegevens op het actieve blad en, misschien onbedoeld, op andere geselecteerde bladen vervangen.
-
Gegevens die u in gegroepeerde bladen kopieert of knipt, kunnen niet op een ander blad worden geplakt, omdat de grootte van het kopieergebied alle lagen van de geselecteerde bladen omvat (wat verschilt van het plakgebied op één blad). Het is belangrijk om ervoor te zorgen dat er slechts één blad is geselecteerd voordat u gegevens naar een ander werkblad kopieert of verplaatst.
-
Wanneer u een werkmap met gegroepeerde bladen opslaat en vervolgens de werkmap sluit, blijven de geselecteerde bladen gegroepeerd wanneer u die werkmap opnieuw opent.
In webversie van Excel kunt u niet meer dan één blad tegelijk selecteren, maar u kunt het gewenste blad gemakkelijk vinden.
-
Selecteer het menu Alle bladen en kies vervolgens een blad in het menu om het te openen.
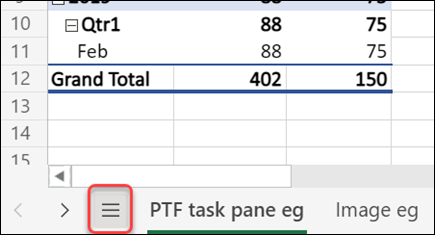
-
Selecteer in de bladen die onderaan worden weergegeven een bladnaam om het te openen. Gebruik de pijlen naast het menu Alle bladen om vooruit en achteruit te schuiven door bladen die momenteel niet zichtbaar zijn.
Meer hulp nodig?
U kunt altijd uw vraag stellen aan een expert in de Excel Tech Community of ondersteuning vragen in de Communities.