U kunt de lagenvolgorde van de stapel, ook wel de z-volgorde genoemd, wijzigen van objecten in uw publicatie, zodat objecten boven op andere objecten kunnen worden weergegeven.
-
Selecteer het object dat u wilt verplaatsen. Als het object is verborgen, selecteert u een object en drukt u op Tab of Shift+Tab totdat het gezochte object is geselecteerd.
-
Ga op één van de volgende manieren te werk:
Een object naar de voorkant van de stapel brengen:
-
Klik op het tabblad Start in de groep Schikken op de pijl naast of onder Doorsturen enklik vervolgens op Naar voren.
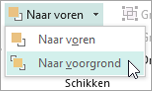
Een object naar de achterkant van de stapel verzenden:
-
Klik op het tabblad Start in de groep Schikken op de pijl naast of onder Naar achteren enklik vervolgens op Verzenden naar terug.
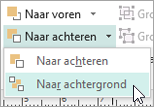
Een object een stap dichter bij de voorzijde brengen:
-
Klik op het tabblad Start in de groep Schikken op de pijl naast of onder Doorsturenen klik vervolgens op Doorsturen.
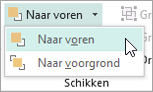
Een object één stap naar achteren verzenden:
-
Klik op het tabblad Start in de groep Schikken op de pijl naast of onder Naar achteren enklik vervolgens op Naar achteren.
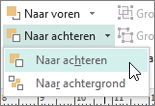
-
-
Selecteer het object dat u wilt verplaatsen. Als het object is verborgen, selecteert u een object en drukt u op Tab of Shift+Tab totdat het gezochte object is geselecteerd.
-
Ga op één van de volgende manieren te werk:
Een object naar de voorkant van de stapel brengen:
-
Klik op het tabblad Start in de groep Schikken op de vervolgkeuzelijst in Naarvoren en klik vervolgens op Naar voren.
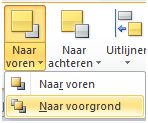
Een object naar de achterkant van de stapel verzenden:
-
Klik op het tabblad Start in de groep Schikken op de vervolgkeuzelijst in Naarachteren en klik vervolgens op Naar terug.
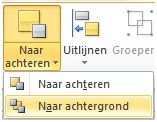
Een object een stap dichter bij de voorzijde brengen:
-
Klik op het tabblad Start in de groep Schikken op de vervolgkeuzelijst in Naarvoren en klik vervolgens op Doorsturen.
Een object één stap naar achteren verzenden:
-
Klik op het tabblad Start in de groep Schikken op de vervolgkeuzelijst in Naarachteren en klik vervolgens op Naar achteren.
-
Het object is een van de volgende:
-
Een AutoVorm
-
Een tabel
-
Een tekstvak
-
Illustraties of een afbeelding
-
Selecteer het object dat u wilt verplaatsen.
Als het object is verborgen, selecteert u een object en drukt u herhaaldelijk op de Tab-toets of Shift+TAB totdat het beste object is geselecteerd.
Als u meerdere objecten tegelijk wilt selecteren, houdt u Ctrl ingedrukt terwijl u op de objecten klikt die u wilt selecteren en laat u Ctrl los.
-
Wijs in het menu Schikken de opdracht Volgordeaan en ga op een van de volgende punten te werk:
-
Als u een object naar de voorzijde van de stapel wilt brengen, klikt u op Naar voren.
-
Als u een object naar de achterkant van de stapel wilt verzenden, klikt u op Verzenden naar terug.
-
Als u een object een stap dichter bij de voorzijde wilt brengen, klikt u op Naar voren.
-
Als u een object één stap naar achteren wilt verzenden, klikt u op Naar achteren.
-
Notities:
-
Als u een ingevoegde afbeelding wilt weergeven als achtergrond achter tekst, klikt u met de rechtermuisknop op het tekstvak, klikt u in het snelmenu op Tekstvak opmaken, klikt u op het tabblad Indeling en klikt u onder Terugloopstijl op Geen of Door.
-
Als u een object in een stapel doorzichtig wilt maken, klikt u op het object om het te selecteren (voor een tabel selecteert u de hele tabel) en drukt u vervolgens op Ctrl+T. Als u een doorzichtig object ondoorzichtig wilt maken met een witte opvulling, selecteert u het object en drukt u op Ctrl+T.










