U kunt OLE (Object Linking and Embedding) gebruiken om inhoud uit andere programma's op te nemen, zoals Word of Excel.
OLE wordt ondersteund door veel verschillende programma's en OLE wordt gebruikt om inhoud die is gemaakt in het ene programma beschikbaar te maken in een ander programma. U kunt bijvoorbeeld een Office Word-document invoegen in een Office Excel-werkmap. Als u wilt zien welke typen inhoud u kunt invoegen, klikt u op Object in de groep Tekst op het tabblad Invoegen . Alleen programma's die op uw computer zijn geïnstalleerd en ole-objecten ondersteunen, worden weergegeven in het vak Objecttype .
Als u gegevens kopieert tussen Excel of een programma dat OLE ondersteunt, zoals Word, kunt u de gegevens kopiëren als een gekoppeld object of een ingesloten object. De belangrijkste verschillen tussen gekoppelde objecten en ingesloten objecten zijn waar de gegevens worden opgeslagen en hoe het object wordt bijgewerkt nadat u het in de doelbestand hebt geplaatst. Ingesloten objecten worden opgeslagen in de werkmap waarin ze zijn ingevoegd en worden niet bijgewerkt. Gekoppelde objecten blijven als afzonderlijke bestanden behouden en kunnen worden bijgewerkt.
Gekoppelde en ingesloten objecten in een document
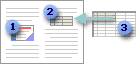
1. Een ingesloten object heeft geen verbinding met het bronbestand.
2. Een gekoppeld object is gekoppeld aan het bronbestand.
3. Het bronbestand werkt het gekoppelde object bij.
Wanneer moet u gekoppelde objecten gebruiken
Als u wilt dat de informatie in uw doelbestand wordt bijgewerkt wanneer de gegevens in de bronbestand worden gewijzigd, gebruikt u gekoppelde objecten.
Met een gekoppeld object blijft de oorspronkelijke informatie opgeslagen in het bronbestand. In het doelbestand wordt een weergave van de gekoppelde informatie weergegeven, maar alleen de locatie van de oorspronkelijke gegevens (en de grootte als het object een Excel-grafiekobject is). Het bronbestand moet beschikbaar blijven op uw computer of netwerk om de koppeling naar de oorspronkelijke gegevens te behouden.
De gekoppelde informatie kan automatisch worden bijgewerkt als u de oorspronkelijke gegevens in het bronbestand wijzigt. Als u bijvoorbeeld een alinea in een Word document selecteert en de alinea vervolgens als gekoppeld object in een Excel-werkmap plakt, kan de informatie in Excel worden bijgewerkt als u de gegevens in uw Word document wijzigt.
Wanneer moet u ingesloten objecten gebruiken
Als u de gekopieerde gegevens niet wilt bijwerken wanneer deze in het bronbestand worden gewijzigd, gebruikt u een ingesloten object. De versie van de bron is volledig ingesloten in de werkmap. Als u gegevens kopieert als een ingesloten object, heeft het doelbestand meer schijfruimte nodig dan wanneer u de gegevens koppelt.
Wanneer een gebruiker het bestand op een andere computer opent, kan hij het ingesloten object weergeven zonder toegang te hebben tot de oorspronkelijke gegevens. Omdat een ingesloten object geen koppelingen naar het bronbestand heeft, wordt het object niet bijgewerkt als u de oorspronkelijke gegevens wijzigt. Als u een ingesloten object wilt wijzigen, dubbelklikt u op het object om het te openen en te bewerken in het bronprogramma. Het bronprogramma (of een ander programma dat het object kan bewerken) moet op uw computer zijn geïnstalleerd.
De manier wijzigen waarop een OLE-object wordt weergegeven
U kunt een gekoppeld object of ingesloten object in een werkmap weergeven zoals deze wordt weergegeven in de bronprogramma of als pictogram. Als de werkmap online wordt weergegeven en u de werkmap niet wilt afdrukken, kunt u het object als pictogram weergeven. Dit minimaliseert de hoeveelheid weergaveruimte die het object inneemt. Kijkers die de informatie willen weergeven, kunnen dubbelklikken op het pictogram.
Een object insluiten in een werkblad
-
Klik in de cel van het werkblad waar u het object wilt invoegen.
-
Klik op het tabblad Invoegen in de groep Tekst op Object

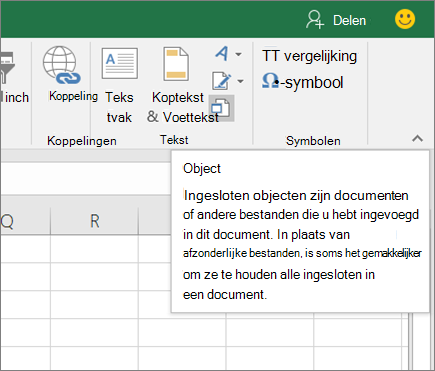
-
Klik in het dialoogvenster Object op het tabblad Maken op basis van bestand .
-
Klik op Bladeren en selecteer het bestand dat u wilt invoegen.
-
Als u een pictogram in het werkblad wilt invoegen in plaats van de inhoud van het bestand te tonen, schakelt u het selectievakje Als pictogram weergeven in. Als u geen selectievakjes inschakelt, wordt de eerste pagina van het bestand getoond. In beide gevallen wordt het hele bestand na dubbelklikken geopend. Klik op OK.
Opmerking: Nadat u het pictogram of bestand hebt toegevoegd, kunt u het naar elke plaats in het werkblad verslepen. U kunt ook de grootte van het pictogram of bestand aanpassen met de formaatgrepen. U kunt deze vinden door eenmaal op het pictogram of bestand te klikken.
Een koppeling naar een bestand invoegen
U kunt een koppeling naar het object invoegen in plaats van het volledig in te sluiten. U kunt dat doen als de werkmap en het object dat u wilt toevoegen beide zijn opgeslagen op een SharePoint-site, een gedeeld netwerkstation of een soortgelijke locatie, en als de locatie van de bestanden dezelfde blijft. Dit is handig als het gekoppelde object wijzigingen ondergaat, want de koppeling opent altijd het meest recente document.
Opmerking: Als u het gekoppelde bestand naar een andere locatie verplaatst, werkt de koppeling niet meer.
-
Klik in de cel van het werkblad waar u het object wilt invoegen.
-
Klik op het tabblad Invoegen in de groep Tekst op Object

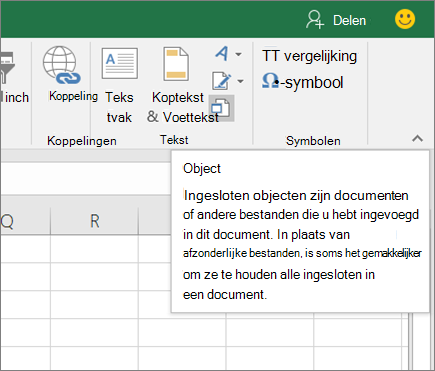
-
Klik op het tabblad Maken op basis van bestand .
-
Klik op Bladeren en selecteer het bestand dat u wilt koppelen.
-
Schakel het selectievakje Koppelen aan bestand in en klik op OK.
Een nieuw object maken in Excel
U kunt een geheel nieuw object maken op basis van een ander programma, zonder uw werkmap te verlaten. Als u bijvoorbeeld nadere uitleg wilt toevoegen aan uw grafiek of tabel, dan kunt u in Excel een ingesloten document maken, zoals een Word- of PowerPoint-bestand. U kunt instellen of het object rechtstreeks moet worden weergegeven in een werkblad of een pictogram toevoegen waarmee het bestand wordt geopend.
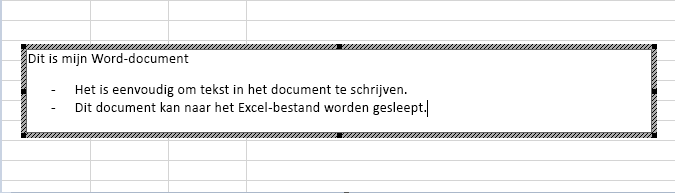
-
Klik in de cel van het werkblad waar u het object wilt invoegen.
-
Klik op het tabblad Invoegen in de groep Tekst op Object

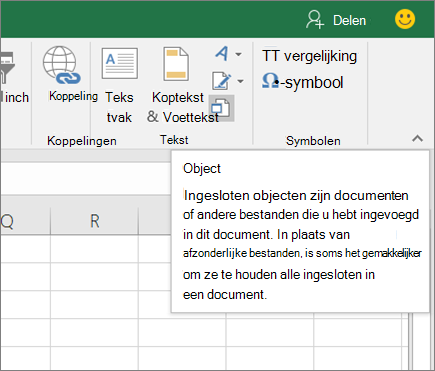
-
Selecteer op het tabblad Nieuw het objecttype dat u wilt invoegen vanuit de weergegeven lijst. Als u in plaats van het object zelf een pictogram in het werkblad wilt invoegen, schakelt u het selectievakje Als pictogram weergeven in.
-
Klik op OK. Afhankelijk van het type bestand dat u invoegt, verschijnt een nieuw programmavenster of een venster voor bewerken.
-
Maak het nieuwe object dat u wilt invoegen.
Als u klaar bent en als Excel een nieuw programma heeft geopend waarin u het object heeft gemaakt, kunt u er direct in werken.
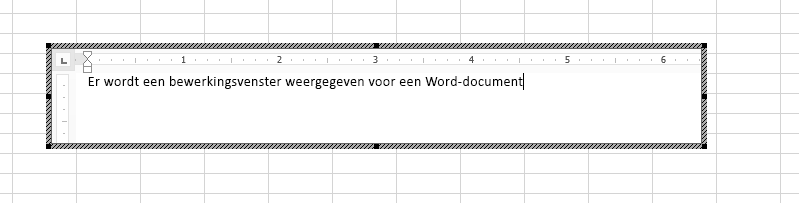
Wanneer u klaar bent met uw werk in het venster, kunt u andere taken uitvoeren zonder dat u het ingesloten object hoeft op te slaan. Wanneer u de werkmap sluit, worden uw nieuwe objecten automatisch opgeslagen.
Opmerking: Nadat u het object hebt toegevoegd, kunt u het naar elke plaats in het Excel-werkblad verslepen. U kunt ook de grootte van het object aanpassen met de formaatgrepen. U kunt deze vinden door eenmaal op het object te klikken.
Een object insluiten in een werkblad
-
Klik in de cel van het werkblad waar u het object wilt invoegen.
-
Klik op het tabblad Invoegen in de groep Tekst op Object.
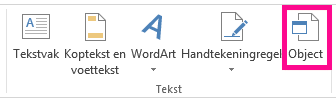
-
Klik op het tabblad Bestand gebruiken.
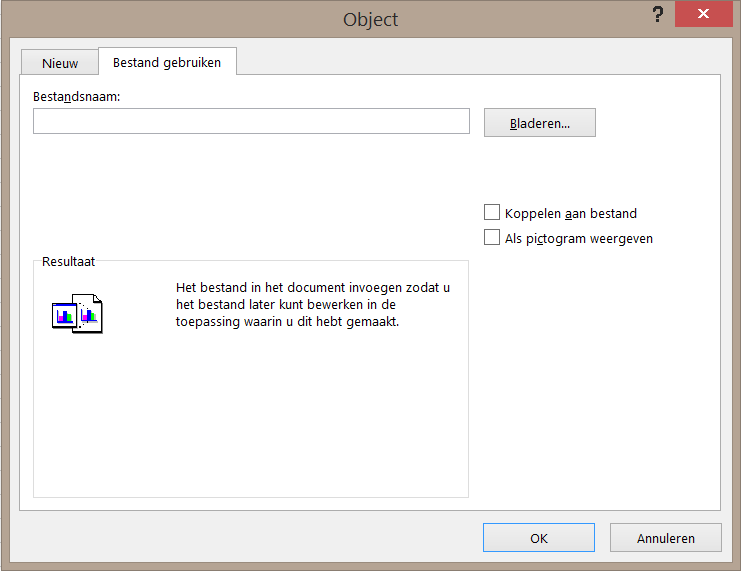
-
Klik op Bladeren en selecteer het bestand dat u wilt invoegen.
-
Als u een pictogram in het werkblad wilt invoegen in plaats van de inhoud van het bestand te tonen, schakelt u het selectievakje Als pictogram weergeven in. Als u geen selectievakjes inschakelt, wordt de eerste pagina van het bestand getoond. In beide gevallen wordt het hele bestand na dubbelklikken geopend. Klik op OK.
Opmerking: Nadat u het pictogram of bestand hebt toegevoegd, kunt u het naar elke plaats in het werkblad verslepen. U kunt ook de grootte van het pictogram of bestand aanpassen met de formaatgrepen. U kunt deze vinden door eenmaal op het pictogram of bestand te klikken.
Een koppeling naar een bestand invoegen
U kunt een koppeling naar het object invoegen in plaats van het volledig in te sluiten. U kunt dat doen als de werkmap en het object dat u wilt toevoegen beide zijn opgeslagen op een SharePoint-site, een gedeeld netwerkstation of een soortgelijke locatie, en als de locatie van de bestanden dezelfde blijft. Dit is handig als het gekoppelde object wijzigingen ondergaat, want de koppeling opent altijd het meest recente document.
Opmerking: Als u het gekoppelde bestand naar een andere locatie verplaatst, werkt de koppeling niet meer.
-
Klik in de cel van het werkblad waar u het object wilt invoegen.
-
Klik op het tabblad Invoegen in de groep Tekst op Object.
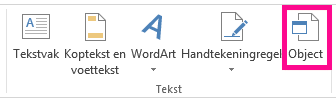
-
Klik op het tabblad Bestand gebruiken.
-
Klik op Bladeren en selecteer het bestand dat u wilt koppelen.
-
Schakel het selectievakje Koppelen aan bestand in en klik op OK.
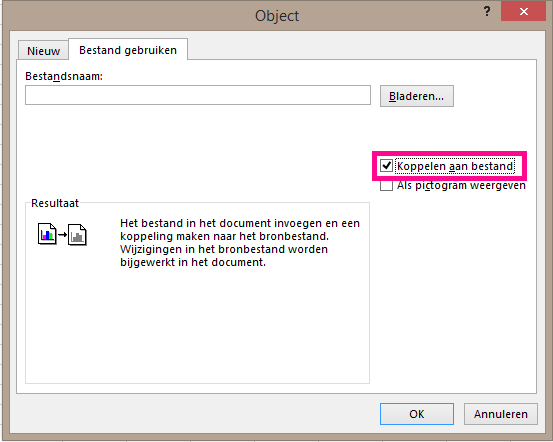
Een nieuw object maken in Excel
U kunt een geheel nieuw object maken op basis van een ander programma, zonder uw werkmap te verlaten. Als u bijvoorbeeld nadere uitleg wilt toevoegen aan uw grafiek of tabel, dan kunt u in Excel een ingesloten document maken, zoals een Word- of PowerPoint-bestand. U kunt instellen of het object rechtstreeks moet worden weergegeven in een werkblad of een pictogram toevoegen waarmee het bestand wordt geopend.
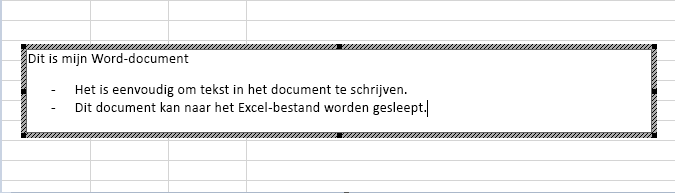
-
Klik in de cel van het werkblad waar u het object wilt invoegen.
-
Klik op het tabblad Invoegen in de groep Tekst op Object.
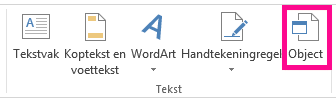
-
Selecteer op het tabblad Nieuw het objecttype dat u wilt invoegen vanuit de weergegeven lijst. Als u in plaats van het object zelf een pictogram in het werkblad wilt invoegen, schakelt u het selectievakje Als pictogram weergeven in.
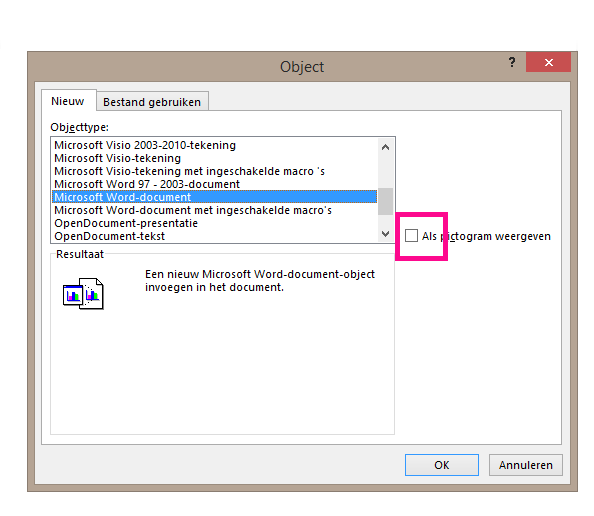
-
Klik op OK. Afhankelijk van het type bestand dat u invoegt, verschijnt een nieuw programmavenster of een venster voor bewerken.
-
Maak het nieuwe object dat u wilt invoegen.
Als u klaar bent en als Excel een nieuw programma heeft geopend waarin u het object heeft gemaakt, kunt u er direct in werken.
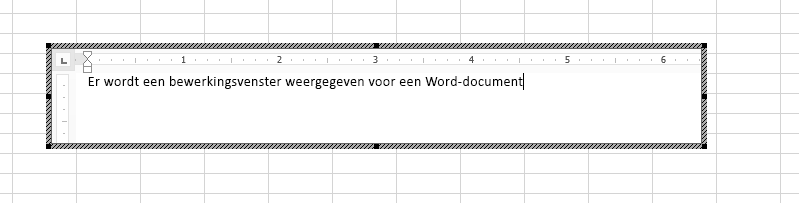
Wanneer u klaar bent met uw werk in het venster, kunt u andere taken uitvoeren zonder dat u het ingesloten object hoeft op te slaan. Wanneer u de werkmap sluit, worden uw nieuwe objecten automatisch opgeslagen.
Opmerking: Nadat u het object hebt toegevoegd, kunt u het naar elke plaats in het Excel-werkblad verslepen. U kunt ook de grootte van het object aanpassen met de formaatgrepen. U kunt deze vinden door eenmaal op het object te klikken.
Meer hulp nodig?
U kunt altijd uw vraag stellen aan een expert in de Excel Tech Community of ondersteuning vragen in de Communities.










