Dit artikel behandelt het basisproces van het starten van Access en het maken van een database die wordt gebruikt op desktopcomputers, niet via het web. Hierin wordt uitgelegd hoe u een bureaubladdatabase maakt met behulp van een sjabloon en hoe u een volledig nieuwe database maakt door uw eigen tabellen, formulieren, rapporten en andere databaseobjecten te maken. Ook worden enkele technieken uitgelegd die u kunt gebruiken om bestaande gegevens in uw nieuwe database te krijgen.
In dit artikel
Overzicht
Wanneer u Access voor het eerst start of als u een database sluit zonder Access te sluiten, wordt de weergave Microsoft Office Backstage weergegeven.
De weergave Backstage is een beginpunt van waaruit u een nieuwe database kunt maken, een bestaande database kunt openen, aanbevolen inhoud van Office.com kunt bekijken, alles wat u met Access kunt doen voor een databasebestand of buiten een database, in plaats van binnen een database.
Een database maken
Wanneer u Access opent, wordt in de weergave Backstage het tabblad Nieuw weergegeven. Het tabblad Nieuw biedt verschillende manieren waarop u een nieuwe database kunt maken:
-
Een lege database Als u wilt, kunt u helemaal opnieuw beginnen. Dit is een goede optie als u zeer specifieke ontwerpvereisten hebt of bestaande gegevens hebt die u nodig hebt om deze op te nemen.
-
Een sjabloon die is geïnstalleerd met Access U kunt een sjabloon gebruiken als u een nieuw project start en een voorsprong wilt hebben. Access wordt geleverd met verschillende sjablonen die standaard zijn geïnstalleerd.
-
Een sjabloon uit Office.com Naast de sjablonen die bij Access worden geleverd, kunt u nog veel meer sjablonen vinden op Office.com. U hoeft niet eens een browser te openen. De sjablonen zijn beschikbaar op het tabblad Nieuw .
Toevoegen aan een database
Zodra u in een database werkt, kunt u velden, tabellen of toepassingsonderdelen toevoegen.
Toepassingsonderdelen zijn een functie waarmee u verschillende gerelateerde databaseobjecten samen kunt gebruiken alsof ze één zijn. Een toepassingsonderdeel kan bijvoorbeeld bestaan uit een tabel en een formulier dat is gebaseerd op de tabel. U kunt de tabel en het formulier tegelijkertijd toevoegen met behulp van het toepassingsonderdeel.
U kunt ook query's, formulieren, rapporten, macro's maken, alle databaseobjecten waarmee u gewend bent te werken.
Een database maken met behulp van een sjabloon
Access wordt geleverd met een verscheidenheid aan sjablonen die u als uitgangspunt kunt gebruiken. Een sjabloon is een kant-en-klare database die alle tabellen, query's, formulieren, macro's en rapporten bevat die nodig zijn om een specifieke taak uit te voeren. Er zijn bijvoorbeeld sjablonen die u kunt gebruiken om problemen bij te houden, contactpersonen te beheren of uitgaven bij te houden. Sommige sjablonen bevatten enkele voorbeeldrecords om het gebruik ervan te laten zien.
Als een van deze sjablonen aan uw behoeften voldoet, is het meestal de snelste manier om een database te starten. Als u echter gegevens in een ander programma hebt die u in Access wilt importeren, kunt u besluiten dat het beter is om een database te maken zonder een sjabloon te gebruiken. Sjablonen hebben al een gegevensstructuur gedefinieerd en het kan veel werk vergen om uw bestaande gegevens aan te passen aan de structuur van de sjabloon.
-
Als u een database hebt geopend, klikt u op het tabblad Bestand op Sluiten. In de weergave Backstage wordt het tabblad Nieuw weergegeven.
-
Er zijn verschillende sets sjablonen beschikbaar op het tabblad Nieuw , waarvan sommige zijn ingebouwd in Access. U kunt extra sjablonen downloaden van Office.com. Zie de volgende sectie in dit artikel voor meer informatie.
-
Selecteer de sjabloon die u wilt gebruiken.
-
In Access wordt een bestandsnaam voor de database voorgesteld in het vak Bestandsnaam . U kunt de bestandsnaam desgewenst wijzigen. Als u de database wilt opslaan in een andere map dan de map die onder het vak bestandsnaam wordt weergegeven, klikt u op

-
Klik op Maken.
Access maakt een database op basis van de sjabloon die u hebt gekozen en opent vervolgens de database. Voor veel sjablonen wordt een formulier weergegeven waarin u gegevens kunt invoeren. Als uw sjabloon voorbeeldgegevens bevat, kunt u elke record verwijderen door op de recordkiezer (het gearceerde vak of de balk links van de record) te klikken en vervolgens het volgende te doen:
Ga naar het tabblad Start en klik in de groep Records op Verwijderen.

-
Als u gegevens wilt invoeren, klikt u in de eerste lege cel op het formulier en begint u te typen. Gebruik de navigatiedeelvenster om te bladeren naar andere formulieren of rapporten die u mogelijk wilt gebruiken. Sommige sjablonen bevatten een navigatieformulier waarmee u kunt schakelen tussen de verschillende databaseobjecten.
Zie het artikel Een sjabloon gebruiken om een Access-bureaubladdatabase te maken voor meer informatie over het werken met sjablonen.
Een database maken zonder een sjabloon te gebruiken
Als u geen sjabloon wilt gebruiken, kunt u een database maken door uw eigen tabellen, formulieren, rapporten en andere databaseobjecten te bouwen. In de meeste gevallen gaat het om een of beide van de volgende zaken:
-
Gegevens invoeren, plakken of importeren in de tabel die wordt gemaakt wanneer u een nieuwe database maakt, en het proces herhalen met nieuwe tabellen die u maakt met behulp van de opdracht Tabel op het tabblad Maken .
-
Gegevens importeren uit andere bronnen en nieuwe tabellen maken in het proces.
Een lege database maken
-
Klik op het tabblad Bestand op Nieuw en klik vervolgens op Lege database.
-
Typ een bestandsnaam in het vak Bestandsnaam . Als u de standaardlocatie van het bestand wilt wijzigen, klikt u op Zoeken naar een locatie om de database te

-
Klik op Maken.
De database wordt gemaakt met een lege tabel met de naam Table1 en vervolgens wordt Tabel1 geopend in de gegevensbladweergave. De cursor wordt in de eerste lege cel in de kolom Klik om toe te voegen geplaatst.
-
Begin te typen om gegevens toe te voegen of u kunt gegevens uit een andere bron plakken, zoals wordt beschreven in de sectie Gegevens uit een andere bron kopiëren naar een Access-tabel.
Het invoeren van gegevens in de gegevensbladweergave is zo ontworpen dat deze vergelijkbaar is met werken in een Excel-werkblad. De tabelstructuur wordt gemaakt terwijl u gegevens invoert. Wanneer u een nieuwe kolom aan het gegevensblad toevoegt, wordt er een nieuw veld gedefinieerd in de tabel. Het gegevenstype van elk veld wordt automatisch ingesteld op basis van de gegevens die u invoert.
Als u momenteel geen gegevens in Tabel1 wilt invoeren, klikt u op Sluiten 
Tip: Access zoekt een bestand met de naam Blank.accdb in de map op [install drive]:\Program Files\Microsoft Office\Templates\1033\Access\. Als deze bestaat, is Blank.accdb de sjabloon voor alle nieuwe lege databases. Alle inhoud die deze bevat, wordt overgenomen door alle nieuwe lege databases. Dit is een goede manier om standaardinhoud te distribueren, zoals onderdeelnummers of disclaimers en beleidsregels van het bedrijf.
Belangrijk: Als u Tabel1 sluit zonder deze ten minste één keer op te slaan, wordt de hele tabel verwijderd, zelfs als u er gegevens in hebt ingevoerd.
Een tabel toevoegen
U kunt nieuwe tabellen toevoegen aan een bestaande database met behulp van de opdrachten in de groep Tabellen op het tabblad Maken .
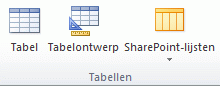
Een tabel maken, te beginnen in de gegevensbladweergave In de gegevensbladweergave kunt u direct gegevens invoeren en de tabelstructuur achter de schermen laten bouwen. Veldnamen worden numeriek toegewezen (Veld1, Veld2, enzovoort) en het gegevenstype van elk veld wordt automatisch ingesteld op basis van de gegevens die u invoert.
-
Klik op het tabblad Maken in de groep Tabellen op Tabel.

Access maakt de tabel en selecteert de eerste lege cel in de kolom Klik om toe te voegen .
-
Klik op het tabblad Tabelvelden in de groep Toevoegen & Verwijderen op het type veld dat u wilt toevoegen. Als u het gewenste type niet ziet, klikt u op Meer velden

-
In Access wordt een lijst met veelgebruikte veldtypen weergegeven. Klik op het gewenste veldtype en access voegt het nieuwe veld toe aan het gegevensblad op de invoegpositie.
U kunt het veld verplaatsen door het te slepen. Wanneer u een veld in een gegevensblad sleept, wordt er een verticale invoegbalk weergegeven waar het veld wordt geplaatst.
-
Als u gegevens wilt toevoegen, begint u in de eerste lege cel te typen of plakt u gegevens uit een andere bron, zoals beschreven in de sectie Gegevens uit een andere bron kopiëren naar een Access-tabel.
-
Als u de naam van een kolom (veld) wilt wijzigen, dubbelklikt u op de kolomkop en typt u de nieuwe naam.
U moet elk veld een duidelijke naam geven, zodat u kunt zien wat het bevat wanneer u het in het deelvenster Lijst met velden ziet.
-
Als u een kolom wilt verplaatsen, klikt u op de kop om de kolom te selecteren en sleept u de kolom naar de gewenste locatie. U kunt ook meerdere aaneengesloten kolommen selecteren en deze in één keer naar een nieuwe locatie slepen. Als u meerdere aaneengesloten kolommen wilt selecteren, klikt u op de kolomkop van de eerste kolom en klikt u, terwijl u Shift ingedrukt houdt, op de kolomkop van de laatste kolom.
Een tabel maken, te beginnen in de ontwerpweergave In de ontwerpweergave maakt u eerst de tabelstructuur. Vervolgens schakelt u over naar de gegevensbladweergave om gegevens in te voeren of voert u gegevens in met behulp van een andere methode, zoals plakken of importeren.
-
Klik op het tabblad Maken in de groep Tabellen op Tabelontwerp.

-
Typ voor elk veld in uw tabel een naam in de kolom Veldnaam en selecteer vervolgens een gegevenstype in de lijst Gegevenstype .
-
Als u wilt, kunt u een beschrijving voor elk veld typen in de kolom Beschrijving . De beschrijving wordt vervolgens weergegeven op de statusbalk wanneer de cursor zich in dat veld in de gegevensbladweergave bevindt. De beschrijving wordt ook gebruikt als de tekst van de statusbalk voor besturingselementen in een formulier of rapport dat u maakt door het veld vanuit het deelvenster Lijst met velden te slepen en voor besturingselementen die voor dat veld worden gemaakt wanneer u de wizard Formulier of rapport gebruikt.
-
Nadat u al uw velden hebt toegevoegd, slaat u de tabel op:
-
Ga naar het tabblad Bestand en klik op Opslaan.
-
-
U kunt op elk gewenst moment gegevens in de tabel typen door over te schakelen naar de gegevensbladweergave en in de eerste lege cel te klikken. U kunt ook gegevens uit een andere bron plakken, zoals wordt beschreven in de sectie Gegevens uit een andere bron kopiëren naar een Access-tabel.
Veldeigenschappen instellen in de ontwerpweergave Ongeacht hoe u de tabel hebt gemaakt, is het een goed idee om veldeigenschappen te onderzoeken en in te stellen. Hoewel sommige eigenschappen beschikbaar zijn in de gegevensbladweergave, kunnen sommige eigenschappen alleen worden ingesteld in de ontwerpweergave. Als u wilt overschakelen naar de ontwerpweergave, klikt u met de rechtermuisknop op de tabel in het navigatiedeelvenster en klikt u vervolgens op Ontwerpweergave. Als u de eigenschappen van een veld wilt zien, klikt u op het veld in het ontwerpraster. De eigenschappen worden weergegeven onder het ontwerpraster, onder Veldeigenschappen.
Als u een beschrijving van elke veldeigenschap wilt zien, klikt u op de eigenschap en leest u de beschrijving in het vak naast de eigenschappenlijst onder Veldeigenschappen. U kunt gedetailleerdere informatie krijgen door op de knop Help te klikken.
In de volgende tabel worden enkele veldeigenschappen beschreven die vaak worden aangepast.
|
Eigenschap |
Beschrijving |
|---|---|
|
Veldlengte |
Voor Tekstvelden stelt deze eigenschap het maximum aantal tekens in dat in het veld kan worden opgeslagen. Het maximum is 255. Voor getalvelden stelt deze eigenschap het type getal in dat wordt opgeslagen (lang geheel getal, Dubbel, enzovoort). Voor de meest efficiënte gegevensopslag is het raadzaam om de minimale hoeveelheid ruimte toe te wijzen die u denkt nodig te hebben voor de gegevens. U kunt de waarde later naar boven aanpassen als uw behoeften veranderen. |
|
Opmaak |
Met deze eigenschap wordt ingesteld hoe de gegevens worden weergegeven. Dit heeft geen invloed op de werkelijke gegevens omdat deze in het veld zijn opgeslagen. U kunt een vooraf gedefinieerde indeling selecteren of een aangepaste indeling invoeren. |
|
Invoermasker |
Gebruik deze eigenschap om een patroon op te geven voor alle gegevens die in dit veld worden ingevoerd. Dit helpt ervoor te zorgen dat alle gegevens correct worden ingevoerd en dat deze het vereiste aantal tekens bevatten. Voor hulp bij het maken van een invoermasker klikt u op |
|
Standaardwaarde |
Gebruik deze eigenschap om de standaardwaarde op te geven die in dit veld wordt weergegeven telkens wanneer er een nieuwe record wordt toegevoegd. Als u bijvoorbeeld een datum/tijd-veld hebt waarin u altijd de datum wilt vastleggen waarop de record is toegevoegd, kunt u 'Date()' (zonder de aanhalingstekens) als standaardwaarde invoeren. |
|
Vereist |
Met deze eigenschap wordt ingesteld of een waarde is vereist in dit veld. Als u deze eigenschap instelt op Ja, kunt u in Access geen nieuwe record toevoegen, tenzij er een waarde wordt ingevoerd voor dit veld. |
Gegevens uit een andere bron kopiëren naar een Access-tabel
Als uw gegevens momenteel zijn opgeslagen in een ander programma, zoals Excel, kunt u deze kopiëren en in een Access-tabel plakken. Over het algemeen werkt dit het beste als uw gegevens al zijn gescheiden in kolommen, zoals ze zich in een Excel-werkblad bevinden. Als uw gegevens zich in een tekstverwerkingsprogramma bevinden, kunt u de kolommen met gegevens het beste scheiden met behulp van tabbladen of de gegevens converteren naar een tabel in het tekstverwerkingsprogramma voordat u de gegevens kopieert. Als uw gegevens moeten worden bewerkt of bewerkt (bijvoorbeeld het scheiden van volledige namen in voor- en achternamen), kunt u dit doen voordat u de gegevens kopieert, met name als u niet bekend bent met Access.
Wanneer u gegevens in een lege tabel plakt, wordt het gegevenstype van elk veld ingesteld op basis van het soort gegevens dat daar wordt gevonden. Als een geplakt veld bijvoorbeeld alleen datumwaarden bevat, past Access het gegevenstype Datum/tijd toe op dat veld. Als het geplakte veld alleen de woorden 'ja' en 'nee' bevat, past Access het gegevenstype Ja/Nee toe op het veld.
Access noemt de velden, afhankelijk van wat er wordt gevonden in de eerste rij met geplakte gegevens. Als de eerste rij met geplakte gegevens qua type vergelijkbaar is met de volgende rijen, wordt bepaald dat de eerste rij deel uitmaakt van de gegevens en worden de velden algemene namen toegewezen (F1, F2, enzovoort). Als de eerste rij met geplakte gegevens niet lijkt op de rijen die volgen, bepaalt Access dat de eerste rij uit veldnamen bestaat. Access noemt de velden dienovereenkomstig en bevat niet de eerste rij in de gegevens.
Als in Access algemene veldnamen worden toegewezen, moet u de naam van de velden zo snel mogelijk wijzigen om verwarring te voorkomen. Gebruik de volgende procedure:
-
Druk op Ctrl+S om de tabel op te slaan.
-
Dubbelklik in de gegevensbladweergave op elke kolomkop en typ een beschrijvende veldnaam voor elke kolom.
-
Sla de tabel opnieuw op.
Opmerking: U kunt de naam van de velden ook wijzigen door over te schakelen naar de ontwerpweergave en de veldnamen daar te bewerken. Als u wilt overschakelen naar de ontwerpweergave, klikt u met de rechtermuisknop op de tabel in het navigatiedeelvenster en klikt u op Ontwerpweergave. Als u wilt teruggaan naar de gegevensbladweergave, dubbelklikt u op de tabel in het navigatiedeelvenster.
Gegevens uit een andere bron importeren, toevoegen of koppelen
Mogelijk hebt u gegevens die zijn opgeslagen in een ander programma en wilt u deze gegevens importeren in een nieuwe tabel of toevoegen aan een bestaande tabel in Access. U kunt ook werken met personen die hun gegevens in andere programma's bewaren en u ermee wilt werken in Access door er een koppeling naar te maken. In beide gevallen kunt u met Access eenvoudig werken met gegevens uit andere bronnen. U kunt gegevens importeren uit een Excel-werkblad, uit een tabel in een andere Access-database, uit een SharePoint-lijst of uit verschillende andere bronnen. Het proces dat u gebruikt, verschilt enigszins, afhankelijk van uw bron, maar met de volgende procedure kunt u aan de slag.
-
Selecteer in Access op het tabblad Externe gegevens in de groep Importeren & koppelingde optie Nieuwe gegevensbron en selecteer vervolgens de opdracht voor het type bestand dat u importeert.
Als u bijvoorbeeld gegevens importeert uit een Excel-werkblad, klikt u op Nieuwe gegevensbron > Uit bestand > Excel.
Opmerking: Als u het juiste indelingstype niet kunt vinden in de groep Importeren & koppeling , moet u mogelijk het programma starten waarin u de gegevens oorspronkelijk hebt gemaakt en vervolgens dat programma gebruiken om de gegevens op te slaan in een algemene bestandsindeling (zoals een tekstbestand met scheidingstekens ) voordat u die gegevens in Access kunt importeren.
-
Klik in het dialoogvenster Externe gegevens ophalen op Bladeren om het brongegevensbestand te zoeken of typ het volledige pad van het brongegevensbestand in het vak Bestandsnaam .
-
Klik op de gewenste optie (met alle programma's kunt u importeren en sommige kunt u toevoegen of koppelen) onder Geef op hoe en waar u de gegevens in de huidige database wilt opslaan. U kunt een nieuwe tabel maken die gebruikmaakt van de geïmporteerde gegevens of (met sommige programma's) kunt u de gegevens toevoegen aan een bestaande tabel of een gekoppelde tabel maken waarin een koppeling naar de gegevens in het bronprogramma wordt onderhouden.
-
Als een wizard wordt gestart, volgt u de instructies op de volgende pagina's van de wizard. Klik op de laatste pagina van de wizard op Voltooien.
Als u objecten importeert of tabellen koppelt uit een Access-database, wordt het dialoogvenster Objecten importeren of Tabellen koppelen weergegeven. Kies de gewenste items en klik op OK.
Het exacte proces is afhankelijk van of u ervoor kiest om gegevens te importeren, toe te voegen of te koppelen.
-
In Access wordt u gevraagd of u de details wilt opslaan van de importbewerking die u zojuist hebt voltooid. Als u denkt dat u dezelfde importbewerking in de toekomst opnieuw gaat uitvoeren, klikt u op Importstappen opslaan en voert u de details in. Vervolgens kunt u de bewerking in de toekomst eenvoudig herhalen door te klikken op Opgeslagen importbewerkingen

Als u ervoor kiest om een tabel te importeren, importeert Access de gegevens in een nieuwe tabel en wordt de tabel vervolgens weergegeven onder de groep Tabellen in het navigatiedeelvenster. Als u ervoor kiest om gegevens toe te voegen aan een bestaande tabel, worden de gegevens aan die tabel toegevoegd. Als u ervoor kiest om een koppeling naar gegevens te maken, maakt Access een gekoppelde tabel onder de groep Tabellen in het navigatiedeelvenster.
Een toepassingsonderdeel toevoegen
U kunt een toepassingsonderdeel gebruiken om functionaliteit toe te voegen aan een bestaande database. Een toepassingsonderdeel kan zo eenvoudig zijn als één tabel of kan bestaan uit verschillende gerelateerde objecten, zoals een tabel en een afhankelijk formulier.
Het toepassingsonderdeel Opmerkingen bestaat bijvoorbeeld uit een tabel met een veld AutoNummering-id, een datumveld en een memoveld. U kunt deze toevoegen aan elke database en deze gebruiken zoals ze zijn, of met minimale aanpassing.
-
Open de database waaraan u een toepassingsonderdeel wilt toevoegen.
-
Klik op het tabblad Maken .
-
Klik in de groep Sjablonen op Toepassingsonderdelen. Er wordt een lijst met beschikbare onderdelen geopend.
-
Klik op het toepassingsonderdeel dat u wilt toevoegen.
Een bestaande Access-database openen
-
Klik op het tabblad Bestand op Openen.
-
Blader in het dialoogvenster Openen naar de database die u wilt openen.
-
Ga op een van de volgende manieren te werk:
-
Dubbelklik op de database om deze te openen in de standaardmodus die is opgegeven in het dialoogvenster Opties voor Access of de modus die is ingesteld door een beheerbeleid.
-
Klik op Openen om de database te openen voor gedeelde toegang in een omgeving voor meerdere gebruikers, zodat u en andere gebruikers de database kunnen lezen en schrijven.
-
Klik op de pijl naast de knop Openen en klik vervolgens op Alleen-lezen openen om de database te openen voor alleen-lezentoegang, zodat u deze kunt bekijken, maar niet kunt bewerken. Andere gebruikers kunnen nog steeds lezen en schrijven naar de database.
-
Klik op de pijl naast de knop Openen en klik vervolgens op Exclusief openen om de database te openen met behulp van exclusieve toegang. Wanneer u een database hebt geopend met exclusieve toegang, ontvangt iedereen die de database probeert te openen het bericht 'bestand is al in gebruik'.
-
Klik op de pijl naast de knop Openen en klik vervolgens op Exclusief alleen-lezen openen om de database te openen voor alleen-lezentoegang. Andere gebruikers kunnen de database nog steeds openen, maar ze zijn beperkt tot de modus Alleen-lezen.
-
Opmerking: U kunt een gegevensbestand rechtstreeks openen in een externe bestandsindeling, zoals dBASE, Microsoft Exchange of Excel. U kunt ook rechtstreeks ODBC-gegevensbron openen, zoals Microsoft SQL Server. In Access wordt automatisch een nieuwe Access-database gemaakt in dezelfde map als het gegevensbestand en worden koppelingen toegevoegd naar elke tabel in de externe database.
Tips
-
Als u een van de laatst geopende databases wilt openen, klikt u op het tabblad Bestand op Recent en vervolgens op de bestandsnaam voor die database. Access opent de database met dezelfde optie-instellingen als de laatste keer dat u de database hebt geopend. Als de lijst met onlangs gebruikte bestanden niet wordt weergegeven, klikt u op het tabblad Bestand op Opties. Klik in het dialoogvenster Opties voor Access op Clientinstellingen. Voer onder Weergeven het aantal documenten in dat moet worden weergegeven in de lijst Recente documenten, tot een maximum van 50.
U kunt ook recente databases weergeven in de navigatiebalk van de weergave Backstage, voor toegang met twee klikken: 1) het tabblad Bestand , 2) de recente database die u wilt openen. Schakel onder aan het tabblad Recent het selectievakje Snel toegang krijgen tot dit aantal recente databases in en pas het aantal weer te geven databases aan.
-
Als u een database opent door te klikken op de opdracht Openen op het tabblad Bestand , kunt u een lijst met snelkoppelingen naar databases bekijken die u eerder hebt geopend door te klikken op Mijn recente documenten in het dialoogvenster Openen .











