Project bevat standaard een paar andere basiskalenders:
-
Standaard: 8.00 tot 17.00 uur, met een pauze van een uur om 12.00 uur.
-
24 uur: 00.00 uur tot 00.00 uur, elke dag.
-
Nachtdienst: 23.00 tot 8.00 uur, met een pauze van een uur om 3 uur.
Notities:
-
Als deze kalenders niet voldoen, kunt u ze aanpassen voor uw project, of kunt u een nieuwe basiskalender maken die ook anderen kunnen gebruiken.
-
Als u de agenda-instellingen hebt gewijzigd, maar de planning van de resource niet is gewijzigd zoals verwacht, raadpleegt u Probleemoplossing hieronder.
Belangrijk: Gebruikt u Project met Project Web App ? Als dit het geval is, neemt u contact op met de beheerder om wijzigingen in basiskalenders aan te vragen.
-
Klik op Project > Eigenschappen > Werktijd wijzigen.
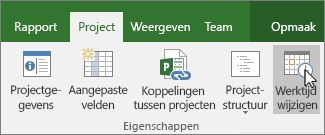
-
Klik op Nieuwe kalender maken.
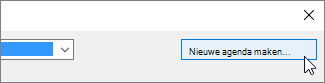
-
Geef een Naam op voor de nieuwe kalender, selecteer Nieuwe basiskalender maken en klik vervolgens op OK.
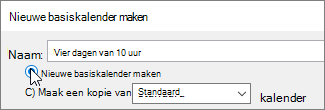
-
Klik op het tabblad Werkweken en klik op Details.
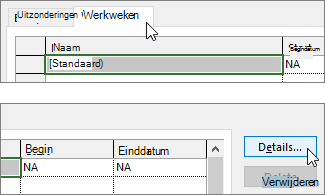
Opmerking: Hoe zit het met feestdagen? Gebruik het tabblad Uitzonderingen om feestdagen aan uw planning toe te voegen. Meer informatie.
-
Selecteer de dag of dagen waarvoor u de werktijden wilt wijzigen en kies vervolgens of dit werktijd of vrije tijd moet zijn.
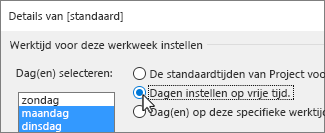
-
Als u de optie Dag(en) op deze specifieke werktijden instellen kiest, gebruikt u de kolommen Van en Tot om de werktijden voor de geselecteerde dagen in te stellen.
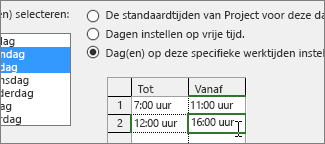
-
Klik op OK om terug te keren naar het dialoogvenster Werktijd wijzigen en klik vervolgens opnieuw op OK.
Als u uw nieuwe basiskalender beschikbaar wilt maken voor andere projecten, slaat u het project op als een sjabloon , zodat dit werkschema beschikbaar is voor elk nieuw project dat met die sjabloon wordt gemaakt. Als u Project gebruikt met Project Web App, neemt u contact op met uw beheerder om wijzigingen aan te vragen in de basiskalenders voor uw hele organisatie.
Problemen oplossen
Project maakt automatisch een resourcekalender (op basis van de projectkalender zoals opgegeven in het dialoogvenster Projectgegevens ) voor elke resource. Als u een nieuwe basiskalender voor een resource maakt en de werktijd wijzigt in de nieuwe basiskalender, maar de resourcekalender niet baseert op de nieuwe basiskalender, lijkt het alsof de ingevoerde agenda-instellingen zijn genegeerd. Standaard baseert Project de resourcekalender op de projectkalender, tenzij u anders opgeeft.
Opmerking: Als u de resourcekalender wilt wijzigen in een ondernemingsresource, moet u eerst de resource uitchecken.
Oplossing
-
Als u de resourcekalender wilt vervangen die u hebt gemaakt door de standaardresourcekalender (de standaardkalender), kiest u >resourceblad weergeven. Selecteer de resourcenaam en kies in het veld Basiskalender de optie Standaard. De resource wordt nu gepland met behulp van de standaardkalender in plaats van de agenda die u hiervoor hebt gemaakt. Kies Informatie op het tabblad Resource , kies Werktijd wijzigen op het tabblad Algemeen en voer vervolgens de vrije dagen en tijden die u hebt ingevoerd voor de andere agenda opnieuw in.
-
Als u meerdere agenda's wilt synchroniseren met de basiskalender van een resource (die u hebt gemaakt in het dialoogvenster Werktijd wijzigen) zonder de agenda's te vervangen, kiest u > resourcebladweergeven. Selecteer de resourcenaam, kies Informatie op het tabblad Resource en kies vervolgens Werktijd wijzigen op het tabblad Algemeen . Selecteer in het vak Basiskalender de naam van de resourcekalender die u hebt gemaakt en gewijzigd. De instellingen van deze resourcekalender worden ingesteld voor de standaardresourcekalender wanneer u deze als de basiskalender gebruikt.
Als u verdere wijzigingen wilt aanbrengen in de werktijd van deze resource of vrije tijd, kunt u dit in beide agenda's doen, omdat de basiskalender de resourcekalender bijwerkt. Als u de basiskalender voor een andere resource wilt gebruiken, voert u bijgewerkte gegevens in de basiskalender in. Verdere wijzigingen die u aanbrengt in de standaardresourcekalender, worden niet weergegeven in de basiskalender.
Wat kan ik nog meer doen met kalenders?
In Project kunt u uw planning nauwkeurig afstemmen met behulp van meerdere kalenders. Als u begrijpt hoe ze allemaal samenwerken, kunt u gemakkelijker plannen hoe de datums van uw project elkaar zullen beïnvloeden. Hieronder vindt u nog andere handige artikelen om een beter beeld te krijgen van de werkdagen en vrije dagen in uw organisatie.
PROJECTEN
Set the general working days and times for a project (De algemene werkdagen en -tijden voor een project instellen)
Add a holiday to the project calendar (Een feestdag toevoegen aan de projectkalender)
TAKEN
Een agenda voor een taak maken
RESOURCES
Een unieke planning instellen voor een bepaalde resource
De vakantiedagen van een resource toevoegen
De beschikbaarheid van resources wijzigen zonder een kalender te gebruiken
Tip: Verwijder agenda's die u niet meer nodig hebt!










