Microsoft 365, Office 2021 enOffice 2019 pictogrammen hebben, een nieuw soort illustratie voor uw documenten.

Pictogrammen kunnen worden aangepast: u kunt pictogrammen kleuren, het formaat ervan wijzigen, de stijl wijzigen en de pictogrammen draaien zonder verlies van de beeldkwaliteit.
Zie Pictogrammen invoegen in Office voor meer informatie.
Werken met pictogrammen in een Office-document
-
Selecteer Pictogrammen > invoegenom de volledige set pictogrammen te zien die beschikbaar zijn voor uwOffice document.
De pictogrammen zijn gerangschikt in categorieën om u te helpen vinden wat u wilt.
(Als pictogrammen niet beschikbaar zijn op het werkbalklint, hebt u een oudere versie van Office (vóór 2019) die deze functie niet ondersteunt.
-
Selecteer het gewenste pictogram of de gewenste pictogrammen en selecteer Vervolgens Invoegen.
|
In het dialoogvenster Pictogrammen invoegen zijn alle pictogrammen klein en zwart, maar nadat u het in uw document hebt ingevoegd, kunt u het uiterlijk van een pictogram op verschillende manieren aanpassen, zoals hieronder wordt weergegeven. Ga als volgt te werk om te beginnen met aanpassen: Selecteer het pictogram op het documentcanvas en selecteer vervolgens het tabblad Grafische opmaak op het lint, waar u alle beschikbare opmaakopties ziet. |
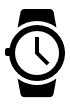 |
De kleur wijzigen:
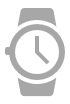
Een kaderkleur toevoegen:
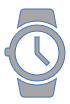
Wijs verschillende kleuren toe aan verschillende onderdelen van het pictogram:
(Deze functie is mogelijk voor pictogrammen met verschillende, afzonderlijke onderdelen, zoals dit voorbeeld van een polshorloge.)
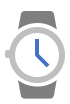
De matheid van het pictogram wijzigen:
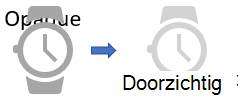
Draaien of spiegelen:
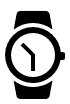
Het formaat ervan wijzigen:
Pictogrammen zien er nog steeds scherp uit wanneer u ze groter of kleiner maakt. Geen gekartelde, wazige randen.
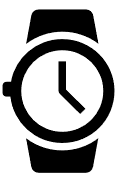
Zie Pictogrammen invoegen in Office voor meer informatie.










