U kunt een nieuw bestand maken in een documentbibliotheek zonder dat u daarvoor de bibliotheek hoeft te verlaten. De bestandstypen die beschikbaar zijn in Microsoft 365, zijn:
-
Word-documenten
-
Excel-werkmappen
-
PowerPoint-presentaties
-
OneNote-notitieblokken
-
Formulieren voor Excel
Welk bestandstype u kunt maken, is afhankelijk van de sjabloon of sjablonen die de site-eigenaar of beheerder aan de bibliotheek heeft gekoppeld. Als u een ander bestandstype in de bibliotheek wilt maken, moet u contact opnemen met de beheerder of site-eigenaar.
Opmerking: Als u bestaande bestanden naar een documentbibliotheek wilt uploaden, Upload bestanden en mappen naar een documentbibliotheek.
Een nieuw bestand in een documentbibliotheek maken
-
Ga naar de locatie in de documentbibliotheek waar u een nieuwe map wilt maken. Zie Een map maken in een documentbibliotheekals u een nieuwe map wilt maken om het bestand op te slaan.
-
Klik in het hoofdmenu van de documentbibliotheek op Nieuw en selecteer het type bestand dat u wilt maken.
Opmerking: De bestandstypeselectie kan variëren.
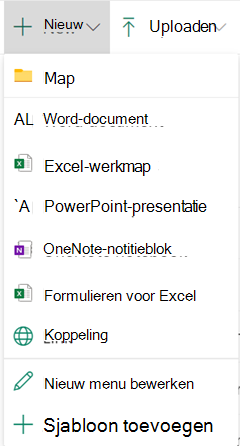
Opmerking: Zie Een koppeling toevoegen in een documentbibliotheek als u een koppeling wilt toevoegen in een documentbibliotheek.
-
Voeg de gewenste tekst en andere items toe aan uw bestand. Het nieuwe bestand wordt automatisch opgeslagen in de documentbibliotheek en wordt weergegeven in de lijst met bestanden. Het heeft een algemene bestandsnaam.
-
Klik op de pijl-terug in uw browser om terug te keren naar de documentbibliotheek wanneer u klaar bent.
-
Als u uw bestanden niet in de bibliotheek ziet, vernieuwt u de browser.
-
Als u de naam van het bestand wilt wijzigen, klikt u op Acties

Aanvullende stappen die mogelijk vereist zijn
-
Afhankelijk van hoe uw bibliotheek is ingesteld, wordt u mogelijk gevraagd om aanvullende informatie over het bestand wanneer u het opgeslagen. U kunt bijvoorbeeld worden gevraagd het inhoudstype van het bestand te kiezen of meer informatie over het bestand in te voeren.
-
Als u een bestand opslaat in een bibliotheek waar het uitchecken van bestanden vereist is, wordt het bestand eerst aan u uitgecheckt. U moet het bestand inchecken voordat anderen het kunnen bewerken.
-
Als goedkeuring van de inhoud vereist is voor de bibliotheek, moet het bestand mogelijk eerst worden goedgekeurd voordat het zichtbaar wordt voor alle gebruikers die zijn gemachtigd om de bestanden in de bibliotheek te bekijken.










