Opmerking: De taak van dit artikel is volbracht, het wordt binnenkort teruggetrokken. We verwijderen bij ons bekende koppelingen om te voorkomen dat er problemen ontstaan in de trant van 'Pagina niet gevonden'. Als u koppelingen naar deze links hebt gemaakt, kunt u deze verwijderen. Zo zorgen we samen voor een verbonden internet.
Een matrix is een rechthoekige array met elementen, geordend in rijen en kolommen, die kan worden gebruikt om de plaatsing van concepten langs twee assen weer te geven. U kunt bijvoorbeeld een matrix gebruiken om de vier mogelijke combinaties van twee concepten of ingrediënten te illustreren. Met behulp van een SmartArt-afbeelding in Excel, Outlook, PowerPoint of Word, kunt u een matrix maken en deze opnemen in uw werkblad, e-mailbericht, presentatie of document.
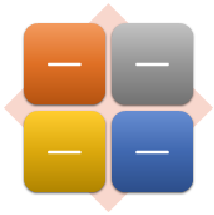
Een matrix maken
-
Ga naar het tabblad Invoegen en klik in de groep Illustraties op SmartArt.

-
Klik in de galerie SmartArt-afbeelding kiezen op matrix, klik op een matrix indeling (zoals Eenvoudige matrix) en klik vervolgens op OK.
-
Voer een van de volgende handelingen uit om tekst in de matrix in te voeren:
-
Klik op [Tekst] in het tekstvenster en typ vervolgens uw tekst.
-
Kopieer tekst uit een andere locatie of toepassing, klik op [Tekst] en plak de tekst vervolgens in het tekstvenster.
Opmerking: Als het tekstvenster niet zichtbaar is, klikt u op het besturingselement.
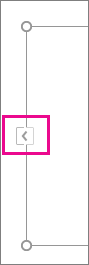
-
Klik op een vak in de SmartArt-afbeelding en typ vervolgens de tekst.
-
Wat wilt u nog meer doen?
-
Als u een vak wilt verplaatsen, klikt u op het vak en sleept u het naar de nieuwe locatie.
-
Als u een vak met zeer kleine stapjes wilt verplaatsen, houdt u Ctrl ingedrukt terwijl u op de pijltoetsen op het toetsenbord drukt.
-
Klik met de rechtermuisknop op de matrix die u wilt wijzigen en klik vervolgens op indeling wijzigen.
-
Klik op matrixen voer een van de volgende handelingen uit:
-
Als u de relatie van onderdelen met een geheel wilt weergeven in kwadranten, klikt u op Eenvoudige matrix.
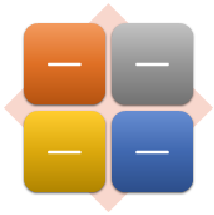
-
Als u de relatie tussen vier kwadranten wilt weergeven, klikt u op titel matrix. De eerste regel van de tekst op het hoogste niveau die u typt, wordt weergegeven in het midden van de matrix en de eerste vier regels van de tekst op het tweede niveau worden weergegeven in de vier kwadranten.
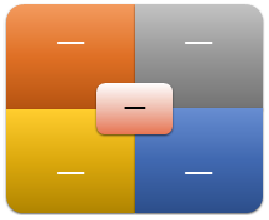
-
Als u de relatie van onderdelen met een geheel wilt weergeven in kwadranten, markeert u de kwadranten in plaats van het geheel en klikt u op raster matrix.

-
Als u de relatie met een centraal idee wilt weergeven in een conjunctuur progressie, klikt u op cyclus matrix.
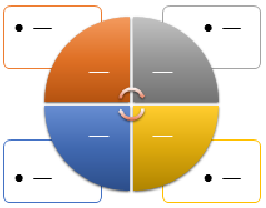
-
Zie voor meer informatie over elk type matrix beschrijvingen van SmartArt-afbeeldingen van het type matrix.
Opmerking: U kunt de indeling van een SmartArt-afbeelding ook wijzigen door te klikken op een indelingsoptie in de groep Indelingen op het tabblad Ontwerpen bij Hulpmiddelen voor SmartArt. Als u een indelingsoptie aanwijst, verandert de SmartArt-afbeelding en ziet u een voorbeeld van de afbeelding met de nieuwe indeling.
Als u snel een ontwerpkwaliteit wilt toevoegen aan uw SmartArt-afbeelding, kunt u de kleuren wijzigen of een SmartArt-stijl toepassen op uw matrix. Verder kunt u effecten toevoegen, zoals een gloed, vloeiende rand of 3D-effecten.
U kunt kleurencombinaties uit de themakleuren toepassen op de vakken in de SmartArt-afbeelding.
-
Klik op de SmartArt-afbeelding waarvan u de kleur wilt wijzigen.
-
Selecteer onder Hulpmiddelen voor SmartArt het tabblad Ontwerpen en klik in de groep SmartArt-stijlen op Kleuren wijzigen.
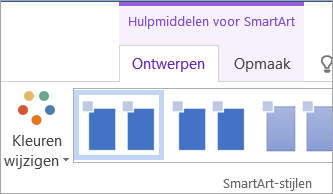
Als u de tabbladen Hulpmiddelen voor SmartArt en Ontwerpen niet ziet, controleert u of u de SmartArt-afbeelding hebt geselecteerd.
Tip: Als u de aanwijzer op de miniatuur plaatst, kunt u zien welk effect de kleuren hebben op de SmartArt-afbeelding.
De lijnkleur of stijl van een vakrand wijzigen
-
Klik in de SmartArt-afbeelding met de rechtermuisknop op de rand van het vak die u wilt wijzigen klik vervolgens op Vorm opmaken.
-
Voer een van de volgende handelingen uit:
In Office 2016 en Office 2013, vouwt u lijnuit en kiest u de gewenste kleur of stijl.
In Office 2010 klikt u op Lijnkleur om een nieuwe kleur te kiezen en klikt u op Lijnstijl om het stye te wijzigen.
De achtergrondkleur van een vak in de matrix wijzigen
-
Klik op de SmartArt-afbeelding die u wilt wijzigen.
-
Klik met de rechtermuisknop op de rand van een vak en klik op Vorm opmaken.
-
Klik op Opvulling en klik vervolgens op Opvulling, effen.
-
Klik op Kleur en klik vervolgens op de gewenste kleur.
Als u een achtergrondkleur wilt gebruiken die niet in de themakleuren voorkomt, klikt u op Meer kleuren en klikt u vervolgens op het tabblad Standaard op de gewenste kleur of mengt u zelf een kleur op het tabblad Aangepast. Aangepaste kleuren en kleuren op het tabblad Standaard worden niet bijgewerkt als u het thema van het document later wijzigt.
Als u wilt opgeven hoeveel u kunt zien door de achtergrondkleur heen, verplaatst u de schuifregelaar bij Doorzichtigheid of geeft u een waarde op in het vak naast de schuifregelaar. U kunt het doorzichtigheidspercentage variëren van 0% (volledig ondoorzichtig, de standaardinstelling) tot 100% (volledig doorzichtig).
Een SmartArt-stijl is een combinatie van verschillende effecten, zoals lijnstijl, schuine rand of 3D, die u kunt toepassen op de vakken in de SmartArt-afbeelding om de afbeelding er uniek en professioneel uit te laten zien.
-
Klik op de SmartArt-afbeelding die u wilt wijzigen.
-
Ga onder Hulpmiddelen voor SmartArt naar het tabblad Ontwerpen en klik in de groep SmartArt-stijlen op de gewenste SmartArt-stijl.
Als u meer SmartArt-stijlen wilt zien, klikt u op de knop meer

Notities:
-
Als u de aanwijzer op de miniatuur plaatst, kunt u zien welk effect de SmartArt-stijl heeft op de SmartArt-afbeelding.
-
U kunt de SmartArt-afbeelding ook aanpassen door vakken te verplaatsen, het formaat van vakken te wijzigen en een opvulling of effect toe te voegen.
Een matrix maken
-
Ga naar het tabblad Invoegen en klik in de groep Illustraties op SmartArt.
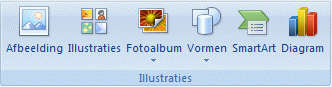
-
Klik in de galerie SmartArt-afbeelding kiezen op matrix, klik op een matrix indeling (zoals Eenvoudige matrix) en klik vervolgens op OK.
-
Voer een van de volgende handelingen uit om tekst in de matrix in te voeren:
-
Klik op [Tekst] in het tekstvenster en typ vervolgens uw tekst.
-
Kopieer tekst uit een andere locatie of toepassing, klik op [Tekst] en plak de tekst vervolgens in het tekstvenster.
Opmerking: Als het tekstvenster niet zichtbaar is, klikt u op het besturingselement.
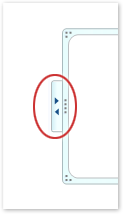
-
Klik op een vak in de SmartArt-afbeelding en typ vervolgens de tekst.
-
Wat wilt u nog meer doen?
-
Als u een vak wilt verplaatsen, klikt u op het vak en sleept u het naar de nieuwe locatie.
-
Als u een vak met zeer kleine stapjes wilt verplaatsen, houdt u Ctrl ingedrukt terwijl u op de pijltoetsen op het toetsenbord drukt.
-
Klik met de rechtermuisknop op de matrix die u wilt wijzigen en klik vervolgens op indeling wijzigen.
-
Klik op matrixen voer een van de volgende handelingen uit:
-
Als u de relatie van onderdelen met een geheel wilt weergeven in kwadranten, klikt u op Eenvoudige matrix.
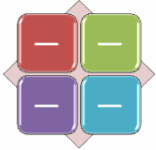
-
Als u de relatie tussen vier kwadranten wilt weergeven, klikt u op titel matrix. De eerste regel van de tekst op het hoogste niveau die u typt, wordt weergegeven in het midden van de matrix en de eerste vier regels van de tekst op het tweede niveau worden weergegeven in de vier kwadranten.
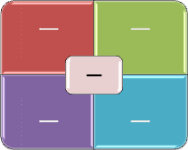
-
Als u de relatie van onderdelen met een geheel wilt weergeven in kwadranten, markeert u de kwadranten in plaats van het geheel en klikt u op raster matrix.
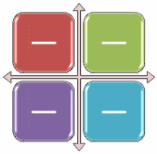
-
Opmerking: U kunt de indeling van een SmartArt-afbeelding ook wijzigen door te klikken op een indelingsoptie in de groep Indelingen op het tabblad Ontwerpen bij Hulpmiddelen voor SmartArt. Als u een indelingsoptie aanwijst, verandert de SmartArt-afbeelding en ziet u een voorbeeld van de afbeelding met de nieuwe indeling.
Als u snel een ontwerpkwaliteit wilt toevoegen aan uw SmartArt-afbeelding, kunt u de kleuren wijzigen of een SmartArt-stijl toepassen op uw matrix. U kunt ook effecten toevoegen, zoals gloed, vloeiende randen of 3D-effecten. Als u PowerPoint 2007-presentaties gebruikt, kunt u animatie toepassen op de matrix.
U kunt kleurencombinaties uit de themakleuren toepassen op de vakken in de SmartArt-afbeelding.
-
Klik op de SmartArt-afbeelding waarvan u de kleur wilt wijzigen.
-
Selecteer onder Hulpmiddelen voor SmartArt het tabblad Ontwerpen en klik in de groep SmartArt-stijlen op Kleuren wijzigen.

Als u de tabbladen Hulpmiddelen voor SmartArt en Ontwerpen niet ziet, controleert u of u de SmartArt-afbeelding hebt geselecteerd.
Tip: Als u de aanwijzer op de miniatuur plaatst, kunt u zien welk effect de kleuren hebben op de SmartArt-afbeelding.
De lijnkleur of stijl van een vakrand wijzigen
-
Klik in de SmartArt-afbeelding met de rechtermuisknop op de rand van het vak die u wilt wijzigen klik vervolgens op Vorm opmaken.
-
Als u de kleur van de rand van het vak wilt wijzigen, klikt u achtereenvolgens op Lijnkleur, Kleur

-
Als u de stijl van een vakrand wilt wijzigen, klikt u op Lijnstijl en vervolgens op de gewenste stijlen.
De achtergrondkleur van een vak in de matrix wijzigen
-
Klik op de SmartArt-afbeelding die u wilt wijzigen.
-
Klik met de rechtermuisknop op de rand van een vak en klik op Vorm opmaken.
-
Klik op Opvulling en klik vervolgens op Opvulling, effen.
-
Klik op Kleur

Als u een achtergrondkleur wilt gebruiken die niet in de themakleuren voorkomt, klikt u op Meer kleuren en klikt u vervolgens op het tabblad Standaard op de gewenste kleur of mengt u zelf een kleur op het tabblad Aangepast. Aangepaste kleuren en kleuren op het tabblad Standaard worden niet bijgewerkt als u het thema van het document later wijzigt.
Als u wilt opgeven hoeveel u kunt zien door de achtergrondkleur heen, verplaatst u de schuifregelaar bij Doorzichtigheid of geeft u een waarde op in het vak naast de schuifregelaar. U kunt het doorzichtigheidspercentage variëren van 0% (volledig ondoorzichtig, de standaardinstelling) tot 100% (volledig doorzichtig).
Een SmartArt-stijl is een combinatie van verschillende effecten, zoals lijnstijl, schuine rand of 3D, die u kunt toepassen op de vakken in de SmartArt-afbeelding om de afbeelding er uniek en professioneel uit te laten zien.
-
Klik op de SmartArt-afbeelding die u wilt wijzigen.
-
Ga onder Hulpmiddelen voor SmartArt naar het tabblad Ontwerpen en klik in de groep SmartArt-stijlen op de gewenste SmartArt-stijl.

Als u meer SmartArt-stijlen wilt zien, klikt u op de knop Meer

Notities:
-
Als u de aanwijzer op de miniatuur plaatst, kunt u zien welk effect de SmartArt-stijl heeft op de SmartArt-afbeelding.
-
U kunt de SmartArt-afbeelding ook aanpassen door vakken te verplaatsen, het formaat van vakken te wijzigen, een opvulling of effect toe te voegen en een afbeelding toe te voegen.
Als u PowerPoint 2007 gebruikt, kunt u een animatie toepassen op de matrix om elk vak te benadrukken.
-
Klik op de matrix waarop u een animatie wilt toepassen.
-
Klik op het tabblad Animaties in de groep Animatie op Animatie toevoegen en selecteer Een voor een.

Opmerking: Als u een matrix waarop een animatie is toegepast, kopieert naar een andere dia, wordt de animatie ook gekopieerd.










