Als uw bedrijf videogesprekken en -vergaderingen heeft ingeschakeld, kunt u persoonlijke videogesprekken voeren met uw contactpersonen. U hebt alleen een webcam nodig en de luidsprekers en microfoon van uw computer. U kunt ook een hoofdtelefoon gebruiken als uw computer geen ingebouwde audioapparatuur heeft.
Een videogesprek starten
-
Open Lync en zoek een contactpersoon of typ in het zoekvak de naam van de persoon die u wilt bellen.
-
Plaats de muisaanwijzer op de foto van de contactpersoon en klik op het video pictogram.

-
Er verschijnt een melding op het scherm van uw contactpersoon waarin deze het verzoek kan accepteren of weigeren.
-
Nadat de video is geaccepteerd, wordt het gespreksvenster groter gemaakt om de video weer te geven. Ook worden er videobesturingselementen weergegeven, zoals dempen, dempen opheffen, in de wachtstand plaatsen, enzovoort.
-
Wanneer u klaar bent, beëindigt u het gesprek door het venster te sluiten of de muisaanwijzer op het camerapictogram te plaatsen en een van de volgende opties te kiezen:
-
Mijn video stoppen: beëindigt uw video, maar u kunt de video's van anderen nog steeds zien.
-
Video beëindigen: beëindigt alle video's voor u, maar u kunt nog steeds geluid horen.
U kunt ook video toevoegen aan een bestaand chatgesprek. Klik op het camerapictogram in het venster om uw video te starten.
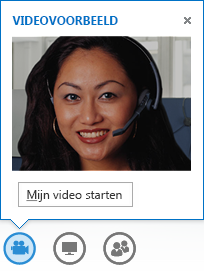
Videobesturingselementen en weergaven gebruiken
Klik op Een indeling kiezen en kies een optie:
-
In de galerieweergave ziet u de video's van alle deelnemers (als u een gesprek voert met meer dan twee personen).
-
In de sprekerweergave ziet u de video of foto van de presentator in de rechterbenedenhoek van het vergadervenster, plus de inhoud van de vergadering.
-
In de inhoudsweergave ziet u alleen de gedeelde inhoud.
-
In de compacte weergave ziet u de tegels van de deelnemersfoto's in een compact venster.
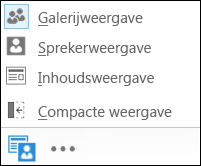
Klik met de rechtermuisknop op de video of foto van een persoon:
-
Dempen, Dempen opheffen, Verwijderen uit de vergadering.
-
De videospotlight vergrendelen schakelt de video/foto van iedereen uit, behalve van de persoon in de spotlight.
Klik op Videogalerie weergeven als u de video's of afbeeldingen in een afzonderlijk venster wilt weergeven.
-
Klik op Volledige schermweergave voor een grote weergave van de video's of afbeeldingen.
-
Klik op Videogalerie weergeven om terug te gaan naar de normale weergave
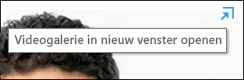
Een videogesprek beantwoorden
Wanneer iemand u belt, verschijnt er een melding op uw scherm. Voer een van de volgende handelingen uit:
-
Als u de oproep wilt accepteren, klikt u op de foto.
-
Klik op Weigeren om de oproep te negeren en door te sturen naar de voicemail.
-
Klik op Opties als u iets anders wilt doen:
-
De oproep doorsturen naar Voicemail
-
De oproep doorschakelen naar Mobiel of Thuis.
-
Beantwoorden met een chatbericht in plaats van audio of video
-
Als u het gesprek wilt beantwoorden, maar de video niet wilt starten, klikt u op Alleen antwoorden met audio.
-
Instellen op Niet storen om het gesprek te weigeren en andere gesprekken te voorkomen.

-










