Een live-gebeurtenis maken in Microsoft Teams
In dit artikel
Overzicht

Bekijk deze video voor een overzicht van het produceren van livegebeurtenissen in Teams.
Mogelijkheden voor producenten
Livegebeurtenissen van Teams bieden flexibele opties voor gebeurtenisproducenten:
-
Als u een Teams-vergadering wilt uitzenden, externe presentatoren en schermdeling in de gebeurtenis wilt opnemen, kunt u uw livegebeurtenis in Teams produceren.
-
Als u een gebeurtenis uitvoert met een productieteam, kunt u een externe app of een extern apparaat gebruiken om uw gebeurtenis te produceren. Deze methode wordt mogelijk gemaakt door Microsoft Stream.
Opmerking: U moet kiezen hoe u uw gebeurtenis wilt produceren wanneer u deze plant.
De productiemogelijkheden kunnen variëren, afhankelijk van de productiemethode die u gebruikt:
|
Producenten kunnen... |
Produceren in Teams |
Produceren met een externe app of een extern apparaat |
Produceren met een Teams-encoder |
|---|---|---|---|
|
Videofeeds van andere presentatoren selecteren en deze naar de gebeurtenis verzenden |
Ja |
Nee |
Nee |
|
Chatten met andere producenten en presentatoren |
Ja |
Ja |
Ja |
|
De livegebeurtenis starten en beëindigen |
Ja |
Ja |
Ja |
|
Het aantal live deelnemers weergeven |
Ja |
Ja |
Ja |
|
Hun schermen (bureaublad of een venster) delen in de gebeurtenis |
Ja |
Nee |
Nee |
|
Alle andere producenten en presentatoren dempen |
Ja |
Nee |
Ja |
|
Geluid toevoegen vanaf een PSTN-telefoon (inbellen of zelf uitbellen) |
Ja |
Nee |
alleen Yes-Event team |
|
De Q&A modereren als deze is geconfigureerd voor de gebeurtenis |
Ja |
Ja |
Ja |
|
Een Yammer-gesprek voeren, indien geconfigureerd voor de gebeurtenis |
Ja |
Ja |
Ja wanneer gepland via Yammer |
|
Opname automatisch archiveren in Microsoft Stream |
Nee |
Ja |
Yes-Microsoft Stream alleen voor niet-openbare gebeurtenissen |
|
Opname downloaden |
Ja |
Ja-via-Microsoft Stream |
Ja |
|
Deelnemersrapport downloaden |
Ja |
Nee |
Ja |
Uw livegebeurtenis produceren
U kunt een gebeurtenis rechtstreeks in Teams produceren met behulp van de onderstaande instructies. Zie Aanbevolen procedures voor het produceren van een Teams-livegebeurtenis voor meer gedetailleerde instructies voor het instellen van een gebeurtenis.
Opmerking: Zie Een livegebeurtenis produceren met een externe app of een extern apparaat als u een externe hardware- of software-gebaseerde encoder gebruikt voor uw gebeurtenis.
-
Selecteer Agenda

U kunt uw microfoon en camera aanpassen voordat u als producent deelneemt aan het evenement. U hebt ook de mogelijkheid om deel te nemen als deelnemer. Selecteer in plaats hiervan Deelnemen als deelnemer .
Notities:
-
U neemt alleen deel als producent als u de organisator van het evenement bent of als de organisator deze rol aan u heeft toegewezen bij het plannen van de gebeurtenis.
-
Als u een livegebeurtenis wilt produceren, moet u deelnemen aan de gebeurtenis in de bureaublad-app. De mogelijkheid om te produceren op het web is binnenkort beschikbaar!
-
Producenten kunnen hun achtergrond nog niet vervagen. Ook dat is binnenkort beschikbaar!
-
-
Als uw evenement plaatsvindt in een grote ruimte, kunt u de auditoriummodus gebruiken om de audio voor externe deelnemers te verbeteren en hen in staat te stellen dingen als gelach en applaus van het live publiek te horen. Schakel de wisselknop auditoriummodus in om deze in te schakelen.
Test deze modus tijdens het oefenen en gebruik voor de beste ervaring de ingebouwde microfoon van uw computer niet.Opmerking: De auditoriummodus moet zijn ingeschakeld voordat het evenement begint en kan alleen worden beheerd door de eerste producent die deelneemt.
-
Als u in Teams produceert, schakelt u uw camera in.
-
Selecteer uw camerafeed onder aan het scherm om een voorbeeld ervan te bekijken in uw wachtrij (aan de linkerkant) voordat u deze verzendt naar de livegebeurtenis (aan de rechterkant).
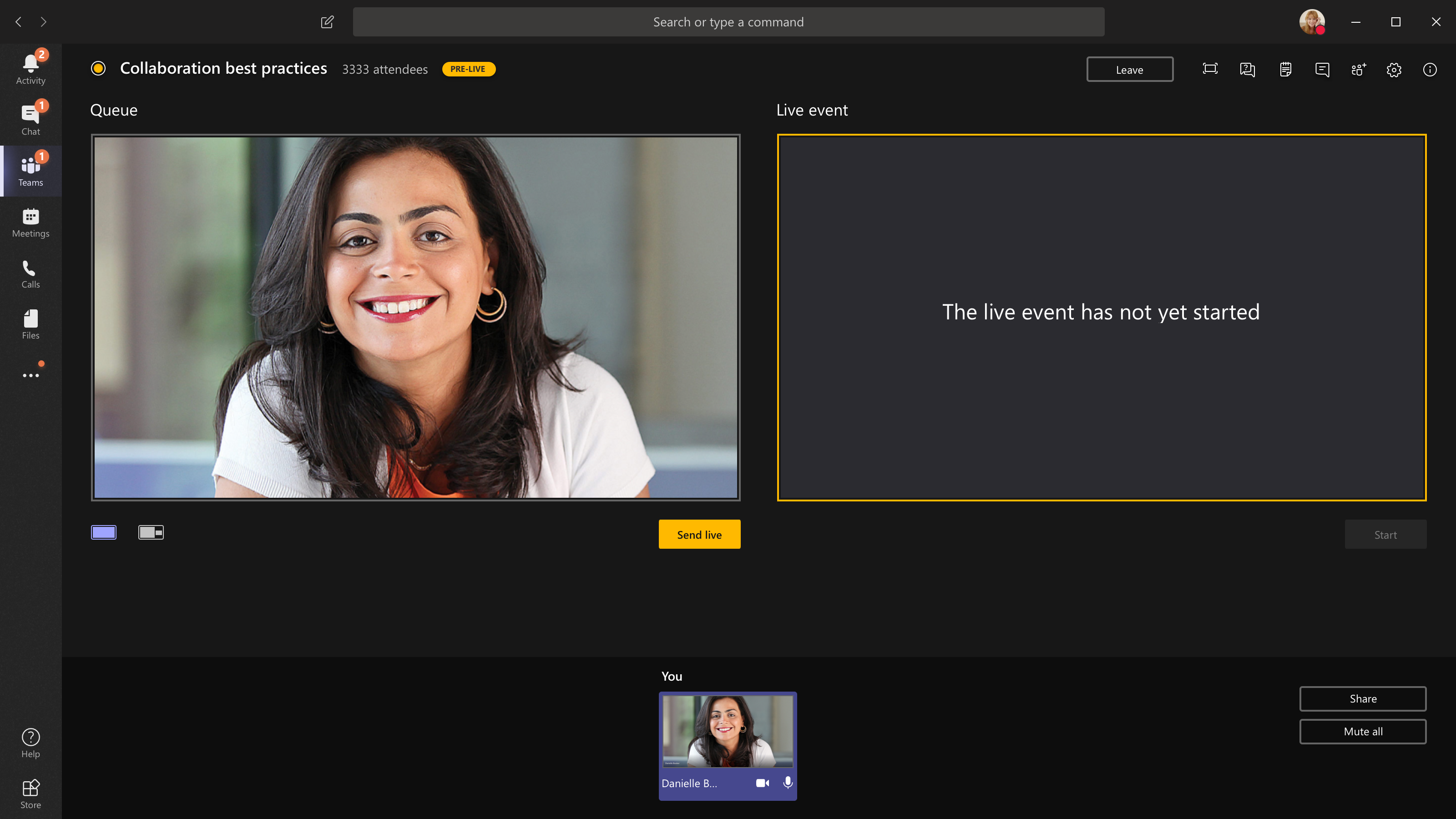
-
Schakel over naar een andere camera door Camera wisselen onder in de wachtrij te selecteren of naar Apparaatinstellingen te gaan en een nieuwe camera te selecteren.
-
Selecteer Live verzenden om de feed van het voorbeeld naar de livegebeurtenis te verzenden.
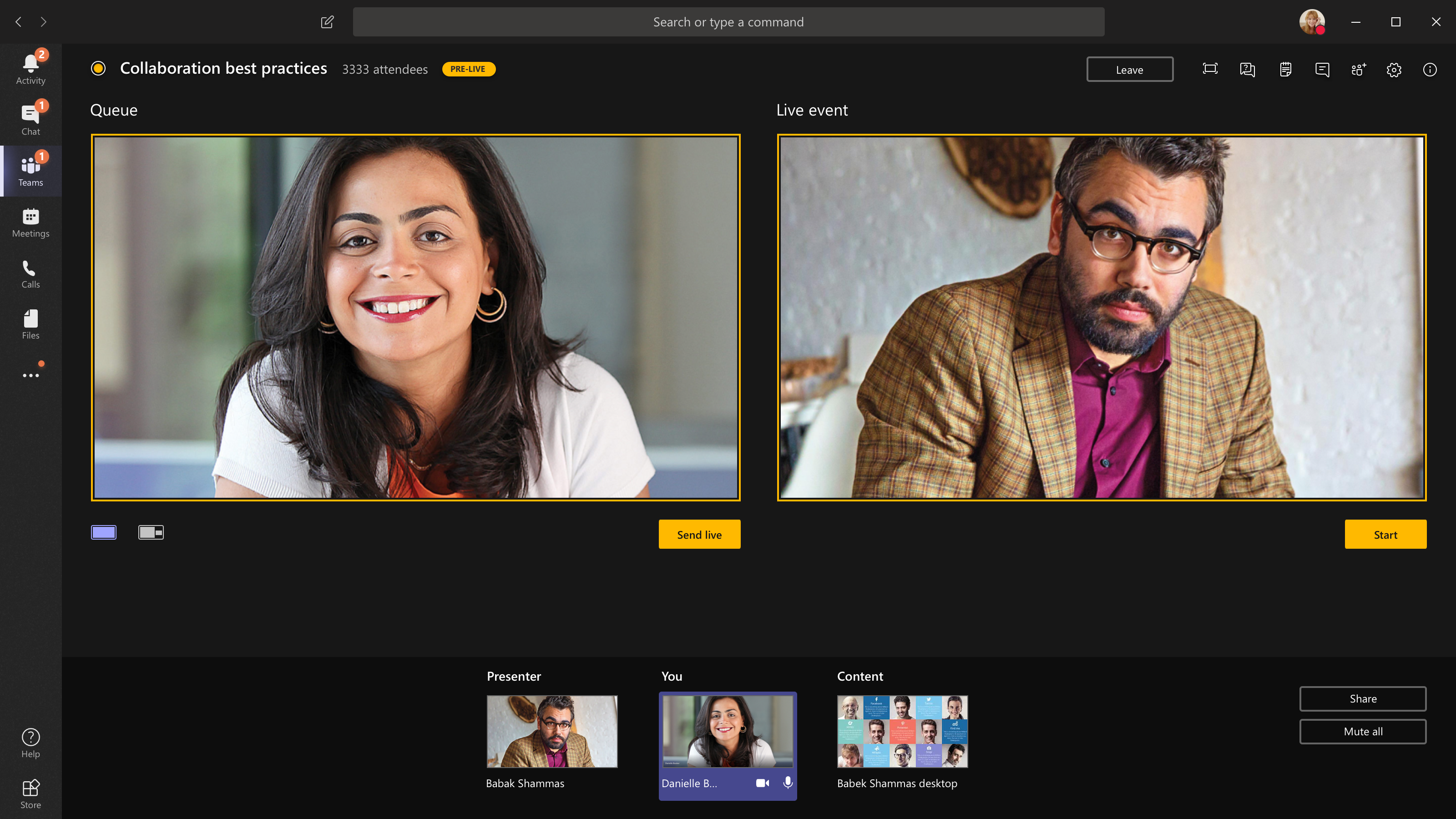
-
Selecteer Start om live uit te zenden naar uw deelnemers.
Notities:
-
Zodra de feed live gaat, is de hoogste ondersteunde resolutie 720p.
-
Demp alle producenten of presentatoren die niet actief spreken. Als ze niet zijn gedempt, gaat hun audio live naar deelnemers.
-
Er is een vertraging van 15 tot 60 seconden vanaf het moment dat een mediastream wordt uitgezonden tot het moment waarop deelnemers deze zien.
-
-
Als u stopt met het delen van video (bijvoorbeeld door uw camera uit te schakelen), ziet iedereen dat de livegebeurtenis zo wordt hervat.
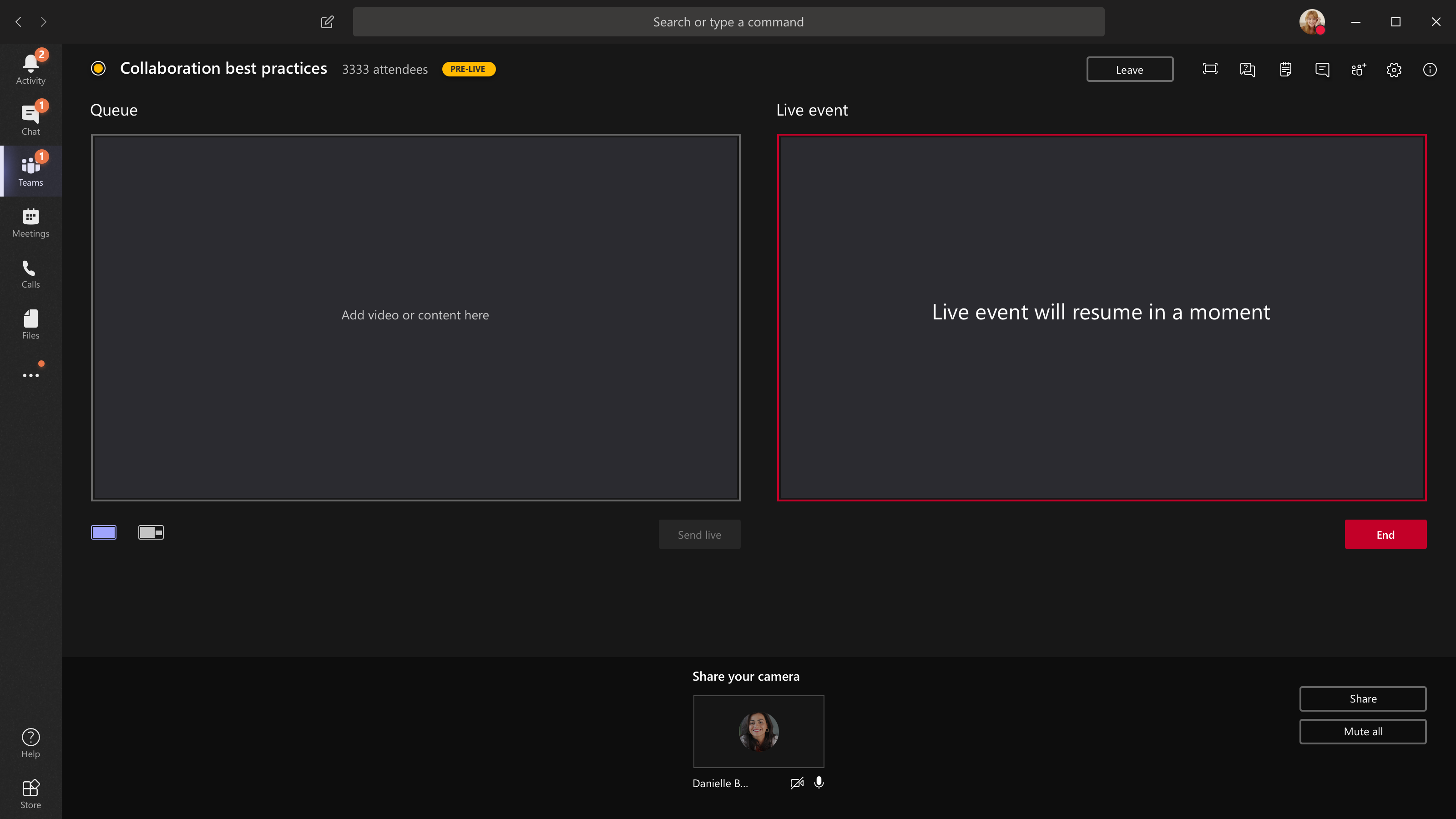
-
Als u uw bureaublad of een venster wilt delen, selecteert u Delen en vervolgens het scherm dat u wilt delen.
Tip: Als u de enige producent in de gebeurtenis bent, raden we u aan om meerdere beeldschermen te gebruiken of specifieke vensters te delen (in plaats van uw hele bureaublad). Anders ziet iedereen Teams (en uw selecties) wanneer u een wijziging aanbrengt. Met meerdere monitors kunt u inhoud in Teams op het ene scherm in de wachtrij plaatsen en de gedeelde inhoud op het andere scherm hebben.
Als u uw gebeurtenis in Teams produceert, kunt u als volgt uw bureaublad of een venster delen:
-
Als u het bureaublad wilt delen, selecteert u > Bureaubladdelen > Inhoud > Live verzenden. Als de gebeurtenis nog niet is gestart, selecteert u Start.
Belangrijk: Het is raadzaam om een video niet op deze manier te delen.
-
Als u een venster wilt delen, selecteert u Delen en selecteert u een van de geopende vensters in de sectie Windows in het bronvak. Zodra het venster is gedeeld, schakelt u over naar de gebruikersinterface van de producent, selecteert u Inhoud en vervolgens Live verzenden. Als de gebeurtenis nog niet is gestart, selecteert u Start.
Opmerking: Minimaliseer het geselecteerde venster niet, omdat dit voorkomt dat een voorbeeld in de wachtrij wordt weergegeven.
Als u het delen van het bureaublad of venster wilt stoppen, selecteert u Delen stoppen in het oproepmonitorvenster. Als best practice kunt u een co-presentator uitnodigen voor de livegebeurtenis, die vervolgens het bureaublad of venster kan delen, die u vervolgens in de wachtrij kunt plaatsen om naar de gebeurtenis te streamen. Nogmaals, dit helpt u voorkomen dat Teams (en uw wachtrij) worden weergegeven aan uw deelnemers.
-
-
Als u een andere videofeed in de wachtrij wilt plaatsen, hebt u andere presentatoren nodig om deel te nemen aan de gebeurtenis. Hun feeds worden onder aan het scherm weergegeven.
Notities:
-
Maximaal tien presentatoren of producenten (inclusief u) kunnen video of inhoud delen. Er kan echter slechts één bureaublad of venster tegelijk worden gedeeld.
-
Als uw inhoud live is, kunnen andere presentatoren of producenten hun schermen delen door Delen te selecteren , maar dit vervangt alles wat u deelt. Zorg ervoor dat het gebeurtenisteam op de hoogte is van dit potentiële conflict.
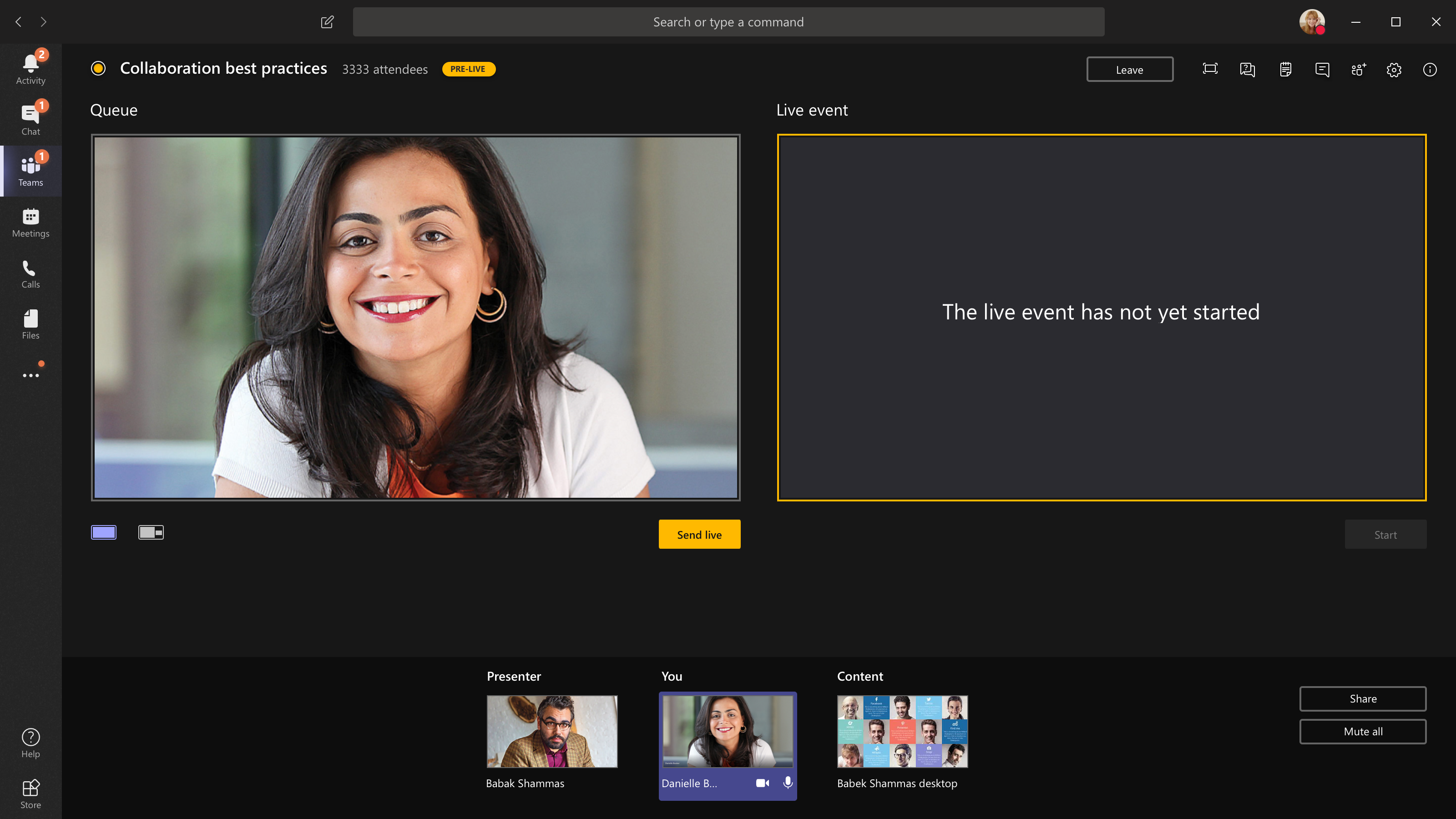
-
-
Als u uw evenement vanuit een auditorium produceert en er een publiek in de ruimte is waarvan u de reacties (gelach, klappen, enzovoort) wilt vastleggen in het livegebeurtenis, kunt u ruisonderdrukking uitschakelen. Selecteer Apparaatinstellingen en schakel ruisonderdrukking uit in het deelvenster met apparaatinstellingen.
-
Als u een presentator wilt vragen deel te nemen aan een livegebeurtenis, selecteert u Deelnemers



Als u iemand vraagt deel te nemen, neemt deze persoon deel als presentator, wat betekent dat hij of zij kan spreken, zijn of haar scherm kan delen, kan deelnemen aan de vergaderingschat van de gebeurtenisgroep en de Q&A kan beheren. Iedereen die u vraagt deel te nemen, wordt na de vergadering verwijderd uit de chat van de gebeurtenisgroepvergadering.
-
Als u de gebeurtenis wilt beëindigen, selecteert u Beëindigen.
Opmerking: U kunt geen livegebeurtenis produceren met behulp van Linux.
Uw livegebeurtenis opnieuw starten
Als producent kunt u een livegebeurtenis opnieuw starten terwijl de gebeurtenis actief is of nadat u deze hebt beëindigd. Wanneer u opnieuw opstart, moet u uw encoder stoppen en opnieuw opstarten, anders wordt er mogelijk geen video naar de vergadering verzonden.
Belangrijk: Als u een livegebeurtenis opnieuw start, worden de opname, transcriptie en bijschriften van de eerder gestarte gebeurtenis verwijderd en vervangen door de opnieuw gestarte gebeurtenis. Deelnemers kunnen de vorige gebeurtenis niet op aanvraag bekijken.
Als u uw livegebeurtenis opnieuw wilt starten, moet u de bureaublad-app van Teams of de webversie van Teams gebruiken.
-
Selecteer Meer acties

-
Selecteer Gebeurtenis opnieuw opstarten.
-
Er verschijnt een bevestiging, selecteer Opnieuw opstarten om te bevestigen.
Teams controleert vervolgens of de gebeurtenis opnieuw kan worden gestart. Als Teams uw livegebeurtenis opnieuw kan starten, worden de producenten en presentatoren losgekoppeld, terwijl deelnemers die de gebeurtenis bekijken een wachtscherm zien waarin wordt aangegeven dat de gebeurtenis binnenkort begint. Producenten en presentatoren moeten opnieuw deelnemen en het evenement opnieuw starten.
Uw status en prestaties controleren
Als u de prestaties van uw apparaten wilt controleren terwijl u een livegebeurtenis produceert, selecteert u Status en prestaties in uw dashboard.
Hier kunt u verschillende metrische gegevens bekijken, waaronder:
|
Meetgegevens |
Wat het meet |
Waarom u wilt weten |
|---|---|---|
|
Geschatte bandbreedte |
De capaciteit van uw netwerk, gemeten in Megabits per seconde (Mbps) |
Een lage bandbreedte kan van invloed zijn op de kwaliteit van de audio en video die u naar deelnemers kunt verzenden. |
|
Retourtijd |
De snelheid van uw netwerk, gemeten in milliseconden (ms) |
Een lange retourtijd kan van invloed zijn op de kwaliteit van de audio en video die u naar deelnemers kunt verzenden. |
|
Resolutie van camera verzenden |
De hoeveelheid details die uw camera kan verzenden, gemeten in pixels (p) |
Een lage resolutie voor het verzenden van camera's kan van invloed zijn op de kwaliteit van de audio en video die u naar deelnemers kunt verzenden. |
|
Videoverwerking (hardwarecodec) |
Hoe u camerabeelden converteert naar een digitaal signaal |
Een softwarecodec kan energie-inefficiënt zijn en meer geheugen vereisen, wat van invloed kan zijn op de kwaliteit van de video die u kunt verzenden. |
|
Limiet voor mediabitsnelheid |
Hoeveel bandbreedte Teams mag gebruiken voor media, gemeten in Megabits per seconde (Mbps) |
Dit organisatiebeleid kan van invloed zijn op de kwaliteit van de audio en video die u naar deelnemers kunt verzenden. |
|
Scherm delen |
Of uw organisatie u toestaat om uw scherm te delen in vergaderingen |
Dit organisatiebeleid kan voorkomen dat u uw scherm kunt delen in een livegebeurtenis. |
|
IP-video |
Of uw organisatie u toestaat video te delen in vergaderingen |
Dit organisatiebeleid kan voorkomen dat u video deelt in een livegebeurtenis. |
Opmerking: U moet uw camera inschakelen om een meting voor elke categorie te krijgen.
Wil je meer weten?
Overzicht van livegebeurtenissen in Teams
Een livegebeurtenis met een extern coderingsprogramma produceren
Aanbevolen procedures voor het produceren van een Teams-livegebeurtenis










