Wanneer u een Microsoft-lijst maakt, kunt u tijd besparen door een bestaande Excel spreadsheet te importeren. Met deze methode worden de tabelkoppen geconverteerd naar kolommen in de lijst en worden de rest van de gegevens geïmporteerd als lijstitems. Als u een spreadsheet importeert kunt u ook een lijst maken zonder kolom met een standaardtitel.
Belangrijk: Het maken van een lijst op basis van een Excel spreadsheet is niet beschikbaar in de GCC High- en DoD-omgevingen.
Een andere methode om gegevens naar SharePoint te verplaatsen, is door een tabel rechtstreeks vanuit Excel te exporteren. Zie Een Excel-tabel exporteren naar SharePoint voor meer informatie. Zie Browserondersteuning plannen in SharePoint Server voor meer informatie over SharePoint ondersteunde browsers.
Een lijst maken op basis van een werkblad
-
Selecteer in de lijst-app in Microsoft 365 de optie +Nieuwe lijst of selecteer op de startpagina van uw site + Nieuwe > lijst.
-
Selecteer in Microsoft Teams op het tabblad Bestanden bovenaan uw kanaal De optie Meer > Openen in SharePoint en selecteer vervolgens Nieuwe > lijst.
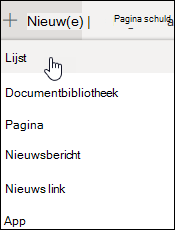
-
-
Selecteer In Excel op de pagina Een lijst maken.
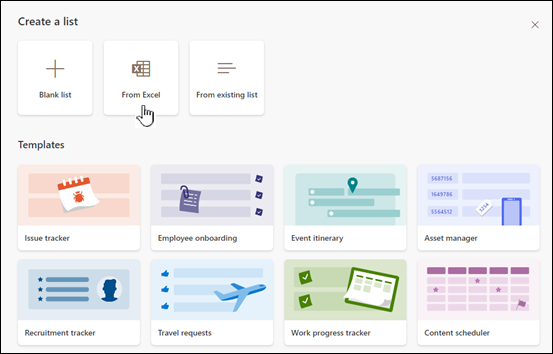
-
Kies Bestand uploaden om een bestand op uw apparaat te selecteren of kies een bestand dat al op deze site staat.
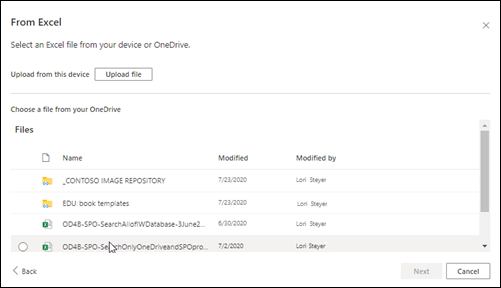
Als u vanaf uw apparaat uploadt, wordt het Excel-bestand toegevoegd aan de bibliotheek Siteactiva van uw site, wat betekent dat andere personen toegang hebben tot de oorspronkelijke Excel gegevens.
Opmerking: Als de knop Bestand uploaden grijs wordt weergegeven, bent u niet gemachtigd om een lijst te maken op basis van een spreadsheet. Zie de sitebeheerder van uw organisatie voor meer informatie.
-
Voer de naam voor de lijst in.

-
(Optioneel) Schakel Weergeven in sitenavigatie in om de lijst weer te geven op de pagina Inhoud van uw site.
-
Klik op Maken.
Notities:
-
Als het spreadsheetbestand dat u importeert geen tabel bevat, volgt u de instructies op het scherm om een tabel te maken in Excel en importeert u de tabel vervolgens in uw lijst. Als u vastloopt bij het maken van een tabel, zoekt u bovenaan het bestand in Excel naar 'Opmaken als tabel'.
-
U kunt tabellen met maximaal 20.000 rijen gebruiken om een lijst te maken.
-
Een lijst maken op basis van een spreadsheet in SharePoint 2016 en 2013
Opmerking: Wanneer u een sitesjabloon gebruikt, is het niet meer mogelijk in SharePoint om een lijst te maken op basis van een Excel werkmap. U kunt echter nog steeds hetzelfde bereiken door gegevens vanuit Excel te exporteren naar SharePoint, zoals beschreven in Een Excel-tabel exporteren naar SharePoint.
-
Selecteer Instellingen

-
Voer in het veld Een app zoeken eenspreadsheet in en selecteer vervolgens het zoekpictogram

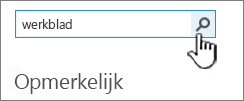
-
Selecteer Spreadsheet importeren op de pagina met zoekresultaten.
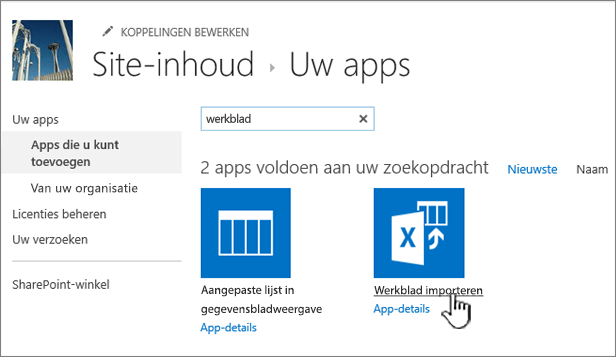
-
Voer op de pagina Nieuwe app een naam in voor de lijst.
De naam wordt in de meeste weergaven bovenaan de lijst weergegeven, maakt deel uit van het webadres van de lijstpagina en wordt weergegeven in de sitenavigatie om gebruikers te helpen de lijst te vinden. U kunt de naam van een lijst veranderen, maar het webadres blijft ongewijzigd.
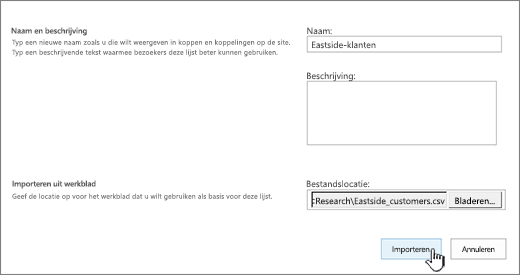
-
Voer een optionele beschrijving in.
De beschrijving wordt in de meeste weergaven onder de naam weergegeven. U kunt de beschrijving van een lijst altijd wijzigen met de instellingen voor lijsten.
-
Blader naar de bestandslocatie van het werkblad of voer deze in. Wanneer u klaar bent, selecteert u Importeren.
Het werkblad wordt geopend in Excel en het venster Import to Windows SharePoint Services List wordt weergegeven.
-
Selecteer in het venster Importeren naar Windows SharePoint Services lijsttabelbereik, cellenbereik of benoemd bereik. Als u handmatig een bereik wilt selecteren, selecteert u Celbereik en selecteert u Vervolgens Bereik selecteren. Selecteer in het werkblad de cel linksboven en houd de Shift ingedrukt en selecteer de cel in de rechterbenedenhoek van het gewenste bereik.
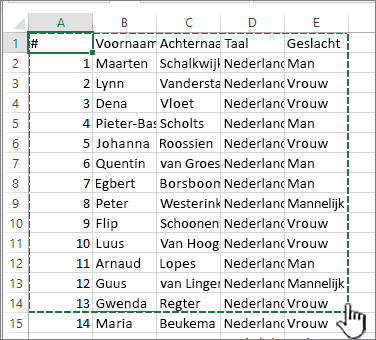
Het bereik wordt weergegeven in het veld Bereik selecteren . Selecteer Importeren.
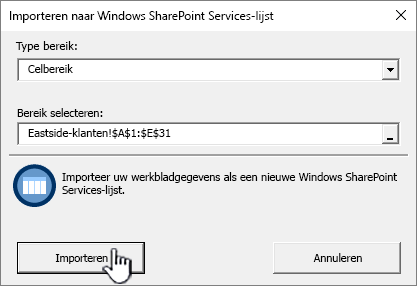
Als u een spreadsheet hebt geïmporteerd, controleert u de kolommen in de lijst zodat u er zeker van bent dat de gegevens naar behoren zijn geïmporteerd. U kunt bijvoorbeeld opgeven dat een kolom een valuta bevat in plaats van een getal. Als u lijstinstellingen wilt weergeven of wijzigen, opent u de lijst, selecteert u het tabblad Lijst of selecteert u Instellingen

-
De spreadsheetgegevens worden weergegeven in een lijst in SharePoint.
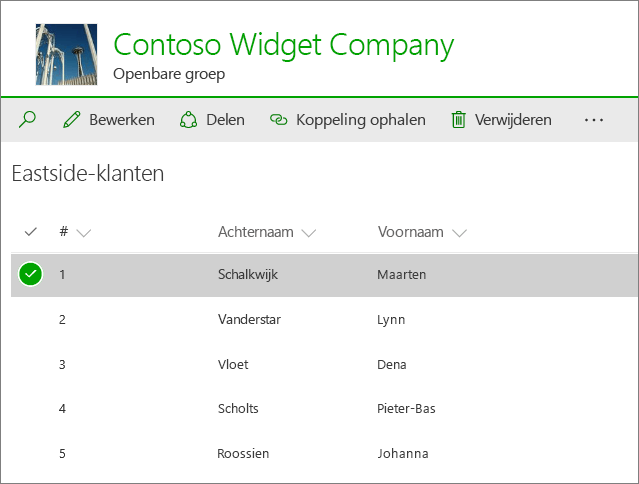
Belangrijk: Zorg ervoor dat u een 32-bits webbrowser, zoals Microsoft Edge, gebruikt om een spreadsheet te importeren, omdat het importeren van een spreadsheet afhankelijk is van ActiveX-filtering. Zodra u het spreadsheet hebt geïmporteerd, kunt u met de lijst werken in elke SharePoint browser die wordt ondersteund.
Een lijst maken op basis van een spreadsheet in SharePoint 2010
-
Selecteer Siteacties


Opmerking: Een SharePoint-site kan aanzienlijk worden gewijzigd. Neem contact op met de beheerder als u een optie niet kunt vinden, zoals een opdracht, knop of koppeling.
-
Selecteer in SharePoint 2010 onder Alle categorieënlege waarden & Aangepast, selecteer Spreadsheet importeren en selecteer vervolgens Maken.
Selecteer in SharePoint 2007 onder Aangepaste lijstenspreadsheet importeren en selecteer vervolgens Maken.
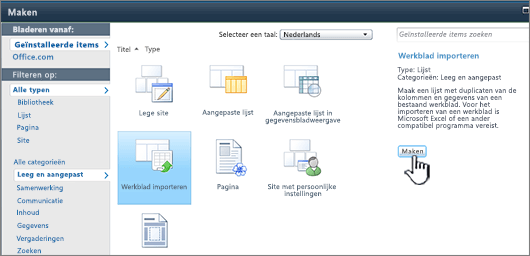
-
Voer de naam voor de lijst in. Naam is verplicht.
De naam wordt in de meeste weergaven bovenaan de lijst weergegeven, maakt deel uit van het webadres van de lijstpagina en wordt weergegeven in de sitenavigatie om gebruikers te helpen de lijst te vinden. U kunt de naam van een lijst altijd veranderen, maar het webadres blijft ongewijzigd.
-
Voer de beschrijving voor de lijst in. Beschrijving is optioneel.
De beschrijving wordt in de meeste weergaven onder de naam weergegeven. U kunt de beschrijving van een lijst wijzigen.
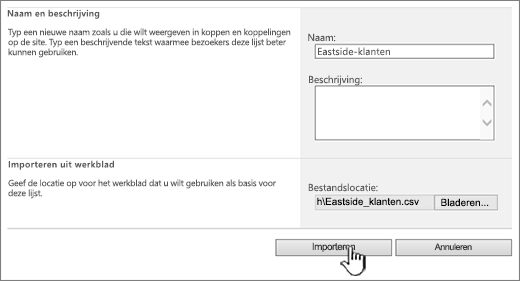
-
Blader of voer de bestandslocatie in van het werkblad dat u wilt importeren en selecteer Vervolgens Importeren.
-
Selecteer in het dialoogvenster Importeren naar Windows SharePoint Services lijst het bereiktype en geef in Bereik selecteren het bereik op in het werkblad dat u wilt gebruiken om de lijst te maken.
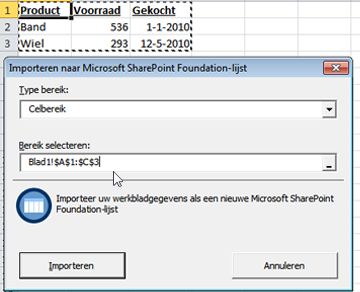
Opmerking: Afhankelijk van het spreadsheetprogramma kunt u het celbereik mogelijk rechtstreeks in de spreadsheet selecteren. Een tabelbereik en een benoemd bereik moeten al in het werkblad zijn gedefinieerd, zodat u dit kunt selecteren in het dialoogvenster Importeren naar Windows SharePoint Services lijst.
-
Selecteer Importeren.
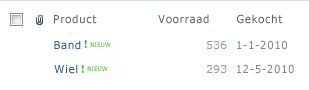
Als u een spreadsheet hebt geïmporteerd, controleert u de kolommen in de lijst zodat u er zeker van bent dat de gegevens naar behoren zijn geïmporteerd. U kunt bijvoorbeeld opgeven dat een kolom een valuta bevat in plaats van een getal. Als u lijstinstellingen wilt weergeven of wijzigen, opent u de lijst, selecteert u het tabblad Lijst of selecteert u Instellingen en selecteert u vervolgens Lijstinstellingen.
Belangrijk: Zorg ervoor dat u een 32-bits webbrowser, zoals Microsoft Edge, gebruikt om een spreadsheet te importeren, omdat het importeren van een spreadsheet afhankelijk is van ActiveX-filtering. Zodra u het spreadsheet hebt geïmporteerd, kunt u met de lijst werken in elke SharePoint browser die wordt ondersteund.
De kolomtypen die voor een lijst worden gemaakt, zijn gebaseerd op het soort gegevens in de kolommen van de spreadsheet. Bijvoorbeeld: een kolom in de spreadsheet die datums bevat, is gewoonlijk een datumkolom in de SharePoint-lijst.
In alle versies van SharePoint kunt u een spreadsheet met gegevens importeren, maar de manier waarop u dit doet, is afhankelijk van de versie. De hier gebruikte voorbeelden maken gebruik van Excel, maar elk vergelijkbaar spreadsheetprogramma werkt ook. Als de systeemeigen bestandsindeling van uw spreadsheetprogramma niet wordt ondersteund, kunt u uw gegevens exporteren naar een door komma's gescheiden indeling (CSV-bestand) en kunt u importeren met behulp van dat bestand.
Zie Inleiding tot lijsten voor meer informatie over het aanpassen en toevoegen van uw geïmporteerde lijst aan een pagina of site.
Opmerking: De kolommen worden gewoonlijk ingesteld voor de SharePoint-site op basis van het type gegevens dat ze bevatten. Als u een lijst hebt geïmporteerd, dient u de kolommen en gegevens echter te controleren zodat u zeker weet dat alles naar behoren is geïmporteerd. U kunt bijvoorbeeld opgeven dat een kolom een valuta bevat in plaats van een gewoon getal. Als u de lijstinstellingen wilt weergeven of wijzigen, opent u de lijst en selecteert u Lijstinstellingen in het menu Instellingen.
Hoe kan het beter?
Was dit artikel nuttig? Als dat het geval is, laat het ons dan weten onder aan deze pagina. Als het artikel niet nuttig was, horen we graag van u wat er niet duidelijk was of wat er ontbrak. Geef op welke versie u gebruikt voor uw SharePoint, besturingssysteem en browser. Wij gebruiken uw feedback om de feiten te controleren, informatie toe te voegen en dit artikel bij te werken.










