Opmerking: We willen u graag zo snel mogelijk de meest recente Help-inhoud in uw eigen taal bieden. Deze pagina is automatisch vertaald en kan grammaticale fouten of onnauwkeurigheden bevatten. Wij hopen dat deze inhoud nuttig voor u is. Kunt u ons onder aan deze pagina laten weten of de informatie nuttig voor u was? Hier is het Engelstalige artikel ter referentie.
Als u wilt veranderen tekstregels in een lijst met opsommingstekens of genummerde lijst, selecteert u de tekst en klik vervolgens op het tabblad Start in de groep alinea , op opsommingstekens of Nummering. Elke regel of alinea verandert in een lijst met opsommingstekens of genummerde item.
U begint met een lege pagina?
-
Plaats de cursor waar u een lijst met opsommingstekens of nummering.
-
Klik op het tabblad Start op de pijl naast opsommingstekens of Nummering.
-
Kies een stijl en begin te typen.
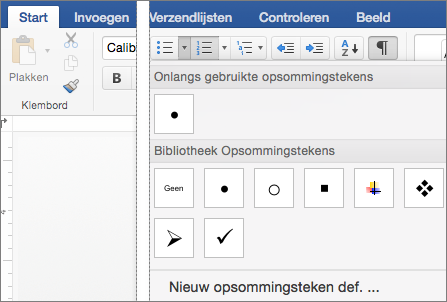
-
Druk op Enter telkens wanneer een nieuw opsommingsteken of nummer toe te voegen of druk op Enter twee keer op de lijst.
Tip: Als u een alinea begint met een sterretje en een spatie (* ) of met het nummer 1 en een punt (1.), wordt de knop AutoCorrectie-opties weergegeven en wordt er automatisch een lijst met opsommingstekens of een genummerde lijst gemaakt. Als u dat niet wilt, klikt u op de knop AutoCorrectie-opties en klikt u vervolgens op Niet meer automatisch lijsten met opsommingstekens maken of Niet meer automatisch genummerde lijsten maken.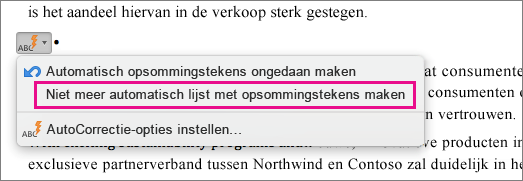
Start opnieuw nummeren bij 1
-
Klik op het item dat u als eerste in de nieuwe lijst wilt.
-
CTRL + klik op of met de rechtermuisknop op het item en klik vervolgens op Nummering.
Items binnen een lijst laten inspringen
-
Selecteer de regels in de lijst die u wilt laten inspringen.
-
Klik op het tabblad Start in de groep alinea , op Inspringing vergroten

Items uit een lijst verwijderen
-
Selecteer de items die u wilt verwijderen.
-
Druk op Delete.
Een lijst met opsommingstekens of met nummers beëindigen
Voer een van de volgende handelingen uit:
-
Druk aan het einde van de lijst met opsommingstekens of de genummerde lijst tweemaal op Return.
-
Selecteer de regel tekst die u niet wilt dat in de lijst en klikt u op het tabblad Start in de groep alinea op Lijst met opsommingstekens


Opsommingstekens of nummering toevoegen aan tekst
-
Selecteer de tekst waaraan u opsommingstekens of nummering wilt toevoegen.
Opmerking: Opsommingstekens en nummering worden toegepast op elke nieuwe alinea.
-
Ga naar het tabblad Start en voer onder Alinea een van de volgende handelingen uit:
Toevoegen
Klik op
Opsommingstekens
Lijst met opsommingstekens

Nummering
Genummerde lijst

lijst met meerdere niveaus
Lijst met meerdere niveaus

Start opnieuw nummeren bij 1
-
Klik op het item dat u als eerste in de nieuwe lijst wilt.
-
Klik in het menu Opmaak op Opsommingstekens en nummering en klik op het tabblad Nummers.
-
Klik op Opnieuw nummeren onder Lijstnummering.
Items binnen een lijst laten inspringen
-
Selecteer de regels in de lijst die u wilt laten inspringen.
-
Klik op het tabblad Start, onder Alinea, op Inspringing vergroten

Een lijst met opsommingstekens maken terwijl u typt
-
Begin een nieuwe regel, typ * (sterretje) en druk vervolgens op de spatiebalk of op de TAB-toets.
-
Typ de gewenste tekst.
-
Druk op Enter om het volgende lijstitem toe te voegen.
-
Druk tweemaal op Enter om de lijst te voltooien.
Tip: Als u een hele lijst naar links of rechts wilt verplaatsen, klikt u op het eerste opsommingsteken of nummer in de lijst en sleept u dit naar een andere plaats. De hele lijst wordt verplaatst terwijl u het teken of nummer sleept, zonder dat de nummeringsniveaus in de lijst worden gewijzigd.
Een genummerde lijst maken terwijl u typt
-
Begin een nieuwe regel, typ 1. (het nummer 1 gevolgd door een punt) en druk vervolgens op de spatiebalk of de TAB-toets.
-
Typ de gewenste tekst.
-
Druk op Enter om het volgende lijstitem toe te voegen.
-
Druk tweemaal op Enter om de lijst te voltooien.
Tip: Als u een hele lijst naar links of rechts wilt verplaatsen, klikt u op het eerste opsommingsteken of nummer in de lijst en sleept u dit naar een andere plaats. De hele lijst wordt verplaatst terwijl u het teken of nummer sleept, zonder dat de nummeringsniveaus in de lijst worden gewijzigd.
Items uit een lijst verwijderen
-
Selecteer de items die u wilt verwijderen.
-
Druk op Delete.
Een lijst met opsommingstekens of met nummers beëindigen
Voer een van de volgende handelingen uit:
-
Druk aan het einde van de lijst met opsommingstekens of de genummerde lijst tweemaal op Return.
-
Selecteer de regel tekst die u niet wilt dat in de lijst en klikt u op het tabblad Start onder alinea, op Lijst met opsommingstekens


Zie ook
Een lijst met opsommingstekens of een genummerde lijst opmaken
Lijsten met meerdere niveaus toevoegen of nieuwe bestanden maken










