In Excel kunt u getallen, tekst, weekdagen of maanden sorteren, evenals items uit de aangepaste lijsten die u maakt. Ook kunt u sorteren op tekstkleur, celkleur of pictogrammensets Sorteren kan hoofdlettergevoelig worden uitgevoerd.
Wanneer u een kolom sorteert, kunt u de rijen van de kolom opnieuw rangschikken. Wanneer u meerdere kolommen of een tabel sorteert, rangschikt u alle rijen gewoonlijk opnieuw op basis van de inhoud van een bepaalde kolom.
Belangrijk:
-
Als de kolommen die u wilt sorteren, zowel getallen bevatten die zijn opgeslagen als getallen, als getallen die zijn opgeslagen als tekst, worden de getallen niet correct gesorteerd. Getallen die zijn opgeslagen als tekst, worden links uitgelijnd in plaats van rechts. Als u geselecteerde getallen een consistente opmaakt wilt geven, gaat u naar het tabblad Start, het vak Getalnotatie en selecteert u Tekst of Getal.
-
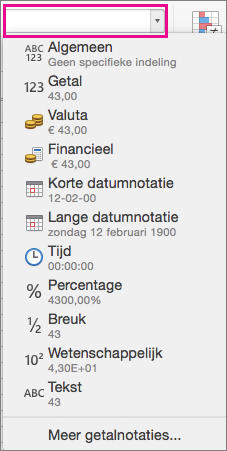
-
Klik op een cel in een van de kolommen die u wilt sorteren.
Gegevens in aangrenzende kolommen worden gesorteerd op basis van de gegevens in de kolom die u hebt geselecteerd.
-
Selecteer op het tabblad Gegevens de optie Oplopend


Voor het sorteren van
Klikt u op
De laagste waarden boven aan de kolom
A tot Z
De hoogste waarden boven aan de kolom
Z tot A
Opmerking: Als de resultaten niet voldoen aan uw verwachtingen, controleert u of alle getallen zijn opgeslagen als getallen. Negatieve getallen die uit bepaalde boekhoudsystemen zijn geïmporteerd, worden bijvoorbeeld als tekst opgeslagen.
U kunt meerdere kolommen sorteren door verschillende niveaus voor sorteercriteria toe te voegen. U kunt bijvoorbeeld een verkooprapport sorteren op regio, vervolgens op datum en vervolgens op verkoper. Elke sorteerniveau wordt aangegeven met een enkele rij in het dialoogvenster Sorteren.
-
Klik op een cel in een van de kolommen die u wilt sorteren.
-
Selecteer Sorteren op het tabblad Gegevens.

-
Als uw gegevens een veldnamenrij hebben, schakelt u het selectievakje Mijn lijst heeft veldnamen in. Als uw gegevens geen veldnamenrij hebben, schakelt u het selectievakje Mijn lijst heeft veldnamen uit.
-
Klik in de rij naast Sorteren op onder Kolom op de lege ruimte. Klik vervolgens op de kolom waarop u wilt sorteren.
-
Klik in dezelfde rij onder Sorteren op op Waarden en klik vervolgens in het snelmenu op de gewenste criteria.
U kunt er ook voor kiezen om te sorteren op cel- of tekstkleur, of op het pictogram in een cel.
-
Klik onder Volgorde in dezelfde rij op A tot Z en klik vervolgens in het snelmenu op de gewenste criteria.
Tip: Als de gewenste sorteervolgorde niet wordt weergegeven, selecteert u Aangepaste lijst. Als de gewenste aangepaste sorteervolgorde niet wordt weergegeven, raadpleegt u de sectie ‘Een aangepaste lijst voor sorteren maken’.
-
Als u bij stap 5 Celkleur, Tekstkleur of Celpictogram hebt geselecteerd, klikt u vervolgens onder Kleur/pictogram, klikt u op de rij en vervolgens in het snelmenu op de gewenste criteria.
-
Klik op Niveau toevoegen voor elke extra kolom waarop u wilt sorteren.
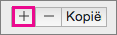
Vul de kolommen Kolom, Sorteren op, Volgorde en Kleur/pictogram in voor de nieuwe rij.
Opmerking: Deze procedure kan niet worden uitgevoerd in een tabel. Als u tabelopmaak wilt verwijderen zodat u kunt sorteren op rijen, selecteert u op het tabblad Tabel de optie Converteren naar bereik.
-
Klik op een cel in de rij die u wilt sorteren.
-
Selecteer Sorteren op het tabblad Gegevens.

-
Als uw gegevens een veldnamenrij hebben, schakelt u het selectievakje Mijn lijst heeft veldnamen in. Als uw gegevens geen veldnamenrij hebben, schakelt u het selectievakje Mijn lijst heeft veldnamen uit.
-
Klik op Opties.
-
Klik onder Afdrukstand op Sorteren van links naar rechts en klik vervolgens op OK.
-
Klik in de eerste rij onder Rij op de lege ruimte naast Vervolgens op en klik vervolgens in het snelmenu op de rij die u wilt sorteren.
-
Klik in dezelfde rij onder Sorteren op op Waarden en klik vervolgens in het snelmenu op de gewenste criteria.
-
Klik onder Volgorde in dezelfde rij op A tot Z en klik vervolgens in het snelmenu op de gewenste criteria.
Tip: Als de gewenste sorteervolgorde niet wordt weergegeven, selecteert u Aangepaste lijst. Als de gewenste aangepaste sorteervolgorde niet wordt weergegeven, raadpleegt u de sectie ‘Een aangepaste lijst voor sorteren maken’.
-
Klik op Niveau toevoegen voor elke extra rij die u wilt sorteren.
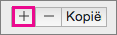
Vul vervolgens de kolommen Rij, Sorteren op, Volgorde en Kleur/pictogram in voor de nieuwe rij.
Excel bevat aangepaste lijsten waarop u kunt sorteren: dagen van de week en maanden van het jaar. Bovendien kunt u uw eigen aangepaste lijsten maken, bijvoorbeeld leerjaren op school, zoals eerstejaars, tweedejaars, derdejaars en vierdejaars studenten. Als uw aangepaste lijst is gemaakt, selecteert u om deze te gebruiken onder Volgorde de optie Aangepaste lijst.
-
Klik in het Excel-menu op Voorkeuren en klik vervolgens onder Formules en lijsten op Aangepaste lijsten.
-
Klik op Toevoegen.
-
Typ de waarden voor de lijst in de gewenste volgorde van sortering. Plaats komma´s tussen de waarden.
-
Klik op Toevoegen en sluit het venster Aangepaste lijsten als u klaar bent.
Excel bevat aangepaste lijsten waarop u kunt sorteren: dagen van de week en maanden van het jaar. Daarnaast wordt in de voorgaande procedure uitgelegd hoe u uw eigen aangepaste lijsten kunt maken, bijvoorbeeld leerjaren op school, zoals eerstejaars, tweedejaars, derdejaars en vierdejaars studenten.
-
Klik op een cel in een van de kolommen die u wilt sorteren.
-
Selecteer Sorteren op het tabblad Gegevens.

-
Als de gegevens een veldnamenrij hebben, schakelt u het selectievakje Mijn lijst heeft veldnamen in. Als uw gegevens geen veldnamenrij hebben, schakelt u het selectievakje Mijn lijst heeft veldnamen uit.
-
Klik onder Volgorde op Aangepaste lijst.
-
Selecteer de lijst waarop u wilt sorteren en klik op OK.
Opmerking: De aangepaste sorteervolgorde geldt alleen voor de kolom die is opgegeven onder Kolom. Als u meerdere kolommen wilt sorteren op dag van de week, maand of een andere aangepaste lijst, gebruikt u de eerder vermelde procedure "Een lijst sorteren op twee of drie kolommen" om elke kolom afzonderlijk te sorteren.
-
Selecteer een kolom met datums of tijden in een bereik van cellen of in een tabel.
-
Selecteer op het tabblad Gegevens de optie Oplopend


Opmerking: Als de resultaten niet naar verwachting zijn, bevatten de gegevens mogelijk datums of tijden die zijn opgeslagen als tekst of getallen, in plaats van als datums of tijden. Als u de getallen in datum- of tijdnotatie wilt opslaan, selecteert u de kolom en klikt u op de tab Start, selecteert u de optie Datum of Tijd in het vak Getalnotatie.
-
Klik op een cel in een van de kolommen die u wilt sorteren.
-
Selecteer Sorteren op het tabblad Gegevens.

-
Selecteer Opties in het vak Sorteren en selecteer vervolgens Hoofdlettergevoelig.
Als er cellen zijn opgemaakt met celkleur of tekstkleur in de kolom die u sorteert, kunt u sorteren op deze kleuren. U kunt ook sorteren op een pictogrammenset die is gemaakt met behulp van voorwaardelijke opmaak. Omdat er geen standaardsorteervolgorde voor celkleur, tekstkleur of pictogrammen is, moet u uw eigen volgorde definiëren voor elke sorteerbewerking.
-
Klik op een cel in een van de kolommen die u wilt sorteren.
-
Selecteer Sorteren op het tabblad Gegevens.

-
Als de gegevens een veldnamenrij hebben, schakelt u het selectievakje Mijn lijst heeft veldnamen in. Als uw gegevens geen veldnamenrij hebben, schakelt u het selectievakje Mijn lijst heeft veldnamen uit.
-
Klik onder Kolom op de lege ruimte naast Vervolgens op en klik vervolgens in het snelmenu op de kolom waarop u wilt sorteren.
-
Klik in dezelfde rij onder Sorteren op op Waarden en klik vervolgens in het snelmenu op de Celkleur, Tekstkleur of Celpictogram.
-
Klik onder Kleur/pictogram op de kleur of het pictogram.
-
Selecteer onder Volgorde of de geselecteerde kleur of het geselecteerde pictogram boven of onder aan de lijst moet staan.
-
Klik op Niveau toevoegen voor elke extra kolom waarop u wilt sorteren.
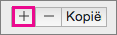
Vul de kolommen Kolom, Sorteren op, Volgorde en Kleur/pictogram in voor de nieuwe rij.
Belangrijk: Gebruik deze functie met beleid. Sorteren op een kolom in een bereik kan leiden tot resultaten die u niet wilt. Er kunnen bijvoorbeeld cellen in die kolom worden verplaatst, weg van andere cellen in dezelfde rij.
-
Selecteer een kolom in een bereik van cellen met twee of meer kolommen.
Opmerking: Deze procedure kan niet worden uitgevoerd in een tabel. Als u tabelopmaak wilt verwijderen zodat u kunt sorteren op één kolom, selecteert u op het tabblad Tabel de optie Converteren naar bereik.
-
Selecteer de kolomgegevens die u wilt sorteren.
-
Klik op het tabblad Gegevens op Sorteren.

-
Selecteer in de waarschuwing bij sorteren die wordt weergegeven de optie Doorgaan met de huidige selectie en klik vervolgens op Sorteren.
Als u de resultaten niet wilt, klikt u op Ongedaan maken

Gegevensanalyse begint met sorteren. U kunt tekst (A-Z of Z-A), getallen (klein naar groot of groot naar klein) en datums en tijden (oud naar nieuw of nieuw naar oud) in een of meer kolommen sorteren. U kunt ook sorteren op een aangepaste lijst die u maakt (zoals Groot, Gemiddeld en Klein). U kunt ook sorteren op opmaak, inclusief celkleur, tekstkleur of pictogrammenset. Meestal sorteert u op kolom, maar u kunt ook sorteren op rijen.
Wanneer u sorteert, rangschikt u gegevens in een bepaalde volgorde. Wanneer u filtert, verbergt u overbodige gegevens. Zie Een lijst met gegevens filteren voor meer informatie over filteren.
Wanneer u sorteert op een bereik met cellen, worden de sorteercriteria niet altijd opgeslagen met de werkmap. Als u de sorteercriteria wilt opslaan om opnieuw te gebruiken bij het openen van de werkmap, kunt u de gegevens opslaan als een Excel-tabel. Sla uw gegevens op als een tabel wanneer u meerdere kolommen sorteert, of ingewikkelde sorteercriteria maakt waardoor het veel tijd kost om ze opnieuw te maken.
Wanneer u sorteercriteria opnieuw toepast, zijn de resultaten mogelijk verschillend. Dit kan gebeuren als de waarden die worden geretourneerd door een formule zijn veranderd en het werkblad opnieuw wordt berekend. Ook kan het zijn dat er in het celbereik of de tabelkolom gegevens zijn toegevoegd, gewijzigd of verwijderd.
In Excel worden gegevens gesorteerd volgens de volgende oplopende sorteervolgorde: 0 1 2 3 4 5 6 7 8 9 (spatie) ! " # $ % & ( ) * , . / : ; ? @ [ \ ] ^ _ ` { | } ~ + < = > a b c d e f g h i j k l m n o p q r s t u v w x y z A B C D E F G H I J K L M N O P Q R S T U V W X Y Z ONWAAR WAAR (werkbladfouten) (lege cellen).










