U kunt lijnen toevoegen om vormen met elkaar te verbinden of lijnen gebruiken om naar informatie te wijzen. U kunt ook lijnen verwijderen.
Notities:
-
Zie Een vrije vorm tekenen of bewerken voor informatie over het tekenen van vormen.
-
Zie Lijnen of verbindingslijnen verwijderen als u problemen hebt met het verwijderen van een horizontale lijn.
Een lijn met verbindingspunten tekenen
Een verbindingslijn is een lijn met verbindingspunten aan beide uiteinden, die verbonden blijft met de vormen die u hieraan koppelt. Verbindingslijnen kunnen recht 


Belangrijk: In Word en Outlook werken verbindingspunten alleen als de lijnen en de objecten die ze verbinden, op tekenpapier zijn geplaatst. Als u een tekenpapier wilt invoegen, klikt u op het tabblad Invoegen op Vormen en klikt u vervolgens onder in het menu op Nieuw tekenpapier.
Als u een lijn wilt toevoegen die verbinding kan maken met andere objecten, volgt u deze stappen:
-
Klik op het tabblad Invoegen in de groep Illustraties op Vormen.

-
Klik onder Lijnen op de verbindingslijn die u wilt toevoegen.
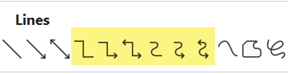
Opmerking: Onder Lijnen zijn de elementen die in de bovenstaande afbeelding zijn gemarkeerd verbindingslijnen. De laatste drie weergegeven stijlen (Curve, Vrije vorm en Krabbel) zijn geen verbindingslijnen. Houd de muisaanwijzer boven een stijl om de naam ervan te zien voordat u erop klikt.
-
Als u een lijn wilt tekenen om vormen te verbinden, plaatst u de muisaanwijzer op de vorm of het object waarmee u de verbindingslijn wilt verbinden.
Vervolgens worden er verbindingspunten weergegeven om aan te geven dat uw lijn kan worden verbonden met de vorm. (De kleur en stijl van deze punten kunnen voor verschillende versies van Office verschillend zijn.)
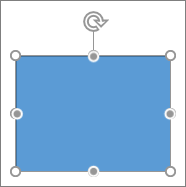
Opmerking: Als er geen verbindingspunten worden weergegeven, hebt u een lijnstijl gekozen die geen verbindingslijn is, of u werkt niet op tekenpapier (in Word of Outlook).
Klik ergens op de eerste vorm en sleep de muisaanwijzer naar een verbindingspunt op het tweede verbindingsobject.
Opmerking: Bij het herschikken van vormen die zijn gekoppeld aan verbindingslijnen, blijven de verbindingslijnen gekoppeld aan de vormen en worden deze samen met de vormen verplaatst. Als u een van de uiteinden van een verbindingslijn verplaatst, wordt het uiteinde losgekoppeld van de vorm, zodat u dit aan een ander verbindingspunt op dezelfde vorm of op een andere vorm kunt koppelen. Nadat de verbindingslijn is gekoppeld aan een verbindingspunt, blijft de verbindingslijn altijd gekoppeld aan de vorm, ongeacht hoe u elke vorm verplaatst.
Een lijn zonder verbindingspunten tekenen
Als u een lijn wilt toevoegen die niet is verbonden met andere objecten, volgt u deze stappen:
-
Klik op het tabblad Invoegen in de groep Illustraties op Vormen.

-
Klik onder Lijnen op de gewenste lijnstijl.
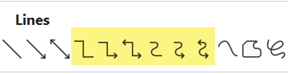
-
Klik op een beginlocatie in het document, sleep de muisaanwijzer naar een andere locatie en laat de muisknop los.
Meerdere keren dezelfde lijn of verbindingslijn tekenen
Als u dezelfde lijn meerdere keren wilt herhalen, kunt u dit snel doen met Tekenmodus vergrendelen.
-
Klik op het tabblad Invoegen in de groep Illustraties op Vormen.

-
Klik onder Lijnen met de rechtermuisknop op de lijn of verbindingslijn die u wilt toevoegen en klik vervolgens op Tekenmodus vergrendelen.
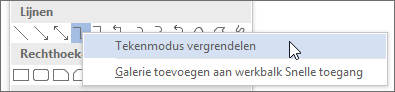
-
Klik op de plaats waar u de lijn of verbindingslijn wilt beginnen en sleep de cursor vervolgens naar het eindpunt van de lijn of verbindingslijn.
-
Herhaal stap 3 voor elke lijn of verbindingslijn die u wilt toevoegen.
-
Wanneer alle lijnen of verbindingslijnen zijn toegevoegd, drukt u op Esc.
Een pijl of een vorm op een lijn toevoegen, bewerken of verwijderen
-
Selecteer de lijn die u wilt wijzigen.
Als u met meerdere regels wilt werken, selecteert u de eerste regel en houdt u Ctrl ingedrukt terwijl u de andere regels selecteert. -
Ga naar het tabblad Opmaak en klik op de pijl naast Omtrek van vorm.
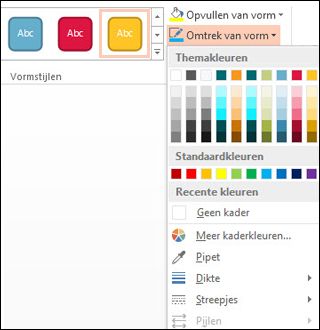
-
Wijs Pijlen aan en klik op de gewenste pijlstijl.
Als u het pijltype of de pijlgrootte wilt wijzigen, of als u het type, de breedte of kleur van de lijn of pijl wilt wijzigen, klikt u op Meer pijlen en kiest u de gewenste opties.
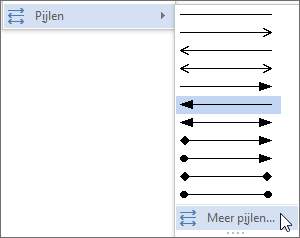
Als u een pijlpunt wilt verwijderen, klikt u op de eerste stijl Pijlstijl 1 (geen pijlpunten).
Lijnen of verbindingslijnen verwijderen
-
Klik op de lijn, verbindingslijn of vorm die u wilt verwijderen en druk vervolgens op Delete.
Als u meerdere lijnen of verbindingslijnen wilt verwijderen, selecteert u de eerste regel, houdt u Ctrl ingedrukt terwijl u de andere regels selecteert en drukt u op Delete.










