Met een kruisverwijzing kunt u een koppeling maken naar andere gedeelten van hetzelfde document. U kunt bijvoorbeeld een kruisverwijzing gebruiken om een koppeling te maken naar een grafiek of afbeelding die ergens anders in het document wordt weergegeven. De kruisverwijzing wordt weergegeven als koppeling naar het item waarnaar wordt verwezen.
Als u een koppeling wilt maken naar een afzonderlijk document, kunt u een hyperlink maken.
Eerst het item maken waarnaar u verwijst
U kunt niet verwijzen naar iets dat niet bestaat, dus zorg ervoor dat u de grafiek, kop, paginanummer, enzovoort maakt voordat u er een koppeling naar probeert te maken. Wanneer u de kruisverwijzing invoegt, ziet u een dialoogvenster met alle beschikbare items waarnaar u een koppeling kunt maken. Hier is een voorbeeld.
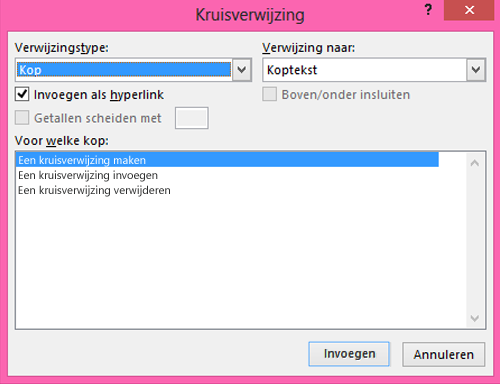
De kruisverwijzing invoegen
-
Typ in het document de tekst waarmee de kruisverwijzing begint. Bijvoorbeeld: 'Zie afbeelding 2 voor een uitleg van de opwaartse trend'.
-
Klik op het tabblad Invoegen op Kruisverwijzing.
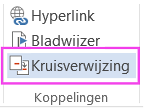
-
Klik in het vak Verwijzingstype op de vervolgkeuzelijst om het item te kiezen waarnaar u een koppeling wilt maken. De lijst met beschikbare items is afhankelijk van het type item (kop, paginanummer enzovoort) waarnaar u een koppeling maakt.
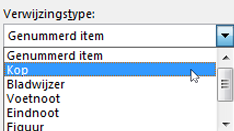
-
Klik in het vak Verwijzing naar op de informatie die u wilt invoegen in het document. De opties zijn afhankelijk van wat u in stap 3 hebt gekozen.
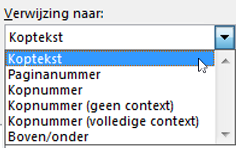
-
Klik in het vak Voor welk(e) op het specifieke item waarnaar u wilt verwijzen, bijvoorbeeld ‘De kruisverwijzing invoegen’.
-
Schakel het selectievakje Invoegen als hyperlink in als gebruikers direct naar het item kunnen gaan waarnaar wordt verwezen.
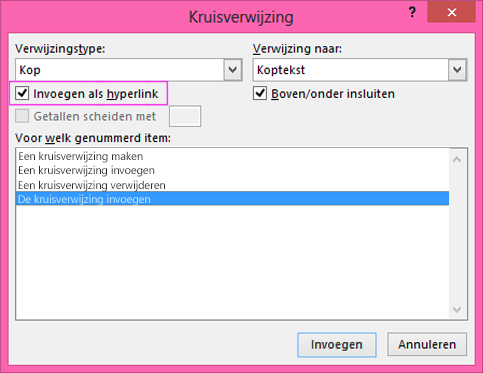
-
Als het selectievakje Boven/onder insluiten beschikbaar is, schakelt u dit in om aan te geven dat u de relatieve positie wilt insluiten van het item waarnaar wordt verwezen.
-
Klik op Invoegen.
Kruisverwijzingen worden ingevoegd als velden
Kruisverwijzingen worden als velden ingevoegd in uw document. Een veld bevat informatie waarmee in Word automatisch tekst, afbeeldingen, paginanummers en andere gegevens worden ingevoegd in een document. Met het veld DATE voegt u bijvoorbeeld de huidige datum in. Het voordeel van het gebruik van velden is dat de inhoud die wordt ingevoegd (datum, paginanummer, afbeeldingen enzovoort), automatisch wordt bijgewerkt na een wijziging. Als u bijvoorbeeld een aantal dagen aan een document werkt, wordt de datum elke dag aangepast wanneer u het document opent en opslaat. Als u een afbeelding bijwerkt die ergens anders is opgeslagen, maar waarnaar wordt verwezen in het veld, wordt de bijgewerkte afbeelding ook automatisch opgehaald zonder dat u deze opnieuw hoeft in te voegen.
Als u een kruisverwijzing hebt ingevoegd die eruitziet als {REF _Ref249586 \* MERGEFORMAT}, worden er in Word veldcodes weergegeven in plaats van veldresultaten. Wanneer u het document afdrukt of veldcodes verbergt, worden de veldcodes vervangen door de veldresultaten. Als u de veldresultaten wilt weergeven in plaats van veldcodes, drukt u op Alt+F9 of klikt u met de rechtermuisknop op de veldcode en klikt u op Andere veldweergave in het snelmenu.
Een hoofddocument gebruiken
Als u een kruisverwijzing wilt maken naar items in een afzonderlijk document, maar geen hyperlinks wilt gebruiken, combineert u eerst de documenten in één hoofddocument en voegt u vervolgens de kruisverwijzingen in. Een hoofddocument is een container voor een set afzonderlijke bestanden (of subdocumenten). U kunt een hoofddocument gebruiken om een document met meerdere gedeelten, zoals een boek met verschillende hoofdstukken, op te zetten en te beheren.










