Berichten verzenden en lezen in Microsoft Teams
Met Chat kunt u eenvoudig berichten verzenden en lezen, zodat u snel informatie kunt delen met uw teamleden.
Een bericht verzenden
-
Selecteer Nieuwe chat

-
Typ de naam of de namen in het veld Aan bovenaan de nieuwe chatsessie.

-
Stel uw bericht op in het vak onder aan de chat. Als u de opmaakopties wilt openen, selecteert u Opmaak

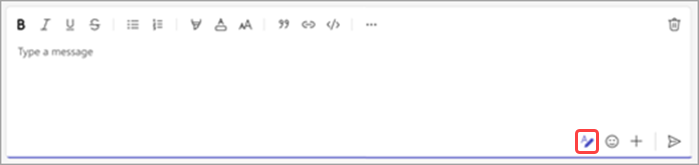
Wanneer u klaar bent, selecteert u Verzenden 
Meer berichten verzenden
Zodra de chat is gestart (groep of een-op-een), kiest u deze in de chatlijst om deze te openen en vervolgens meer berichten te verzenden.
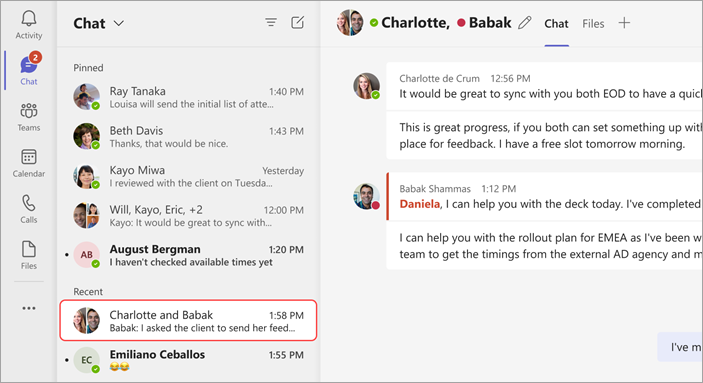
Een verzonden bericht bewerken of verwijderen
Als u een bericht wilt verwijderen dat u naar een chat of kanaal hebt verzonden, gaat u naar het bericht en selecteert u Meer opties 
Als u een bericht wilt bewerken, selecteert u Meer opties 


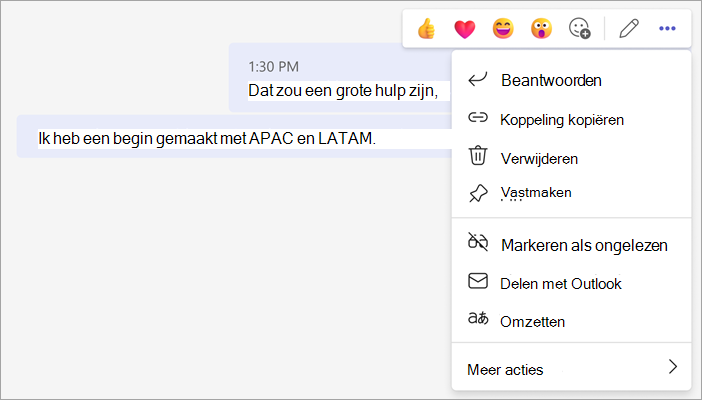
Een bericht markeren als ongelezen
Als u een bericht later niet wilt lezen, kunt u dit markeren als ongelezen. Ga naar de bovenkant van het bericht en selecteer Meer opties 
Zeg meer met een reactie
U kunt snel op elk bericht reageren met een emoji-reactie. Voor de volledige set plaatst u de muisaanwijzer op een bericht en selecteert u het gewenste bericht. Vervolgens watch deze in de rechterbovenhoek van het bericht worden weergegeven.
Zie Een emoji, GIF of sticker verzenden in Microsoft Teams voor meer informatie over emoji's om uw standaardreacties aan te passen.
De leesbaarheid verbeteren
Als u tekst hardop wilt vertalen of voorlezen, probeert u de volgende opties:
Een bericht verzenden
Tik op Chatten 


Wanneer u een bericht ontvangt, kunt u verschillende acties uitvoeren voor dat bericht.
Een bericht markeren als ongelezen of opgeslagen
Als u wilt onthouden dat u een bericht later wilt lezen, kunt u het markeren als ongelezen of opgeslagen. Voor chatberichten houdt u het bericht ingedrukt en selecteert u Dit bericht opslaan of Markeren als ongelezen.
Een emoji-reactie toevoegen aan een bericht
U kunt snel op elk bericht reageren met een emoji-reactie. Tik op het bericht waaraan u een reactie wilt toevoegen en houd vast. Selecteer daarna de gewenste reactie, waarna deze wordt weergegeven in de rechterbovenhoek van het bericht.










