Als u een kopie van uw werkmap wilt opslaan van OneDrive op uw computer, moet u deze eerst downloaden.
Nadat u de werkmap hebt gedownload, kunt u de werkmap openen en wijzigingen aanbrengen (als u de Excel-bureaubladtoepassing hebt). Beschikt u niet over de bureaubladtoepassing van Excel? Geen probleem; Probeer het uit op Office.com.
Dit doet u als volgt:
-
Selecteer bestand > Opslaan als > een kopie downloaden.
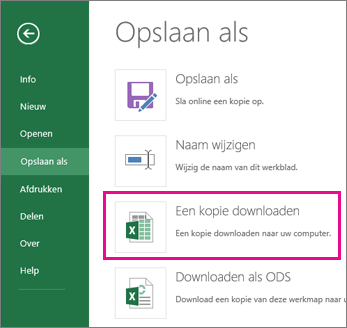
-
Als u wordt gevraagd of u de werkmap wilt openen of opslaan, selecteert u Opslaan.
Opmerking: Als u openen in plaats van Opslaanselecteert, wordt de werkmap geopend in de beveiligde weergave. Afhankelijk van uw browser wordt u mogelijk niet gevraagd dit te doen.
U kunt de werkmap of de map met de werkmap openen. Open de map als u de naam van de werkmap wilt wijzigen of deze wilt verplaatsen naar een andere locatie.
De werkmap openen
Voer de volgende stappen uit om een werkmap te openen:
-
Wanneer u de werkmap hebt gedownload, selecteert u bestand > openen.
-
Selecteer bewerken inschakelenop de gele balk met beveiligde weergave .
-
Selecteer bestand > Opslaan als > Browse.
-
Kies een map waarin u de werkmap wilt opslaan.
-
Typ een naam in het vak Bestandsnaam.
De map openen
Wanneer u de werkmap hebt gedownload, selecteert u map openen en voert u een van de volgende handelingen uit:
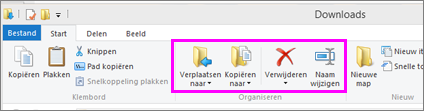
-
Als u de naam van de werkmap wilt wijzigen, selecteert u de werkmap, selecteert u naam wijzigenen typt u een nieuwe naam.
-
Als u de werkmap wilt verplaatsen, selecteert u de werkmap, selecteert u verplaatsen naaren kiest u een nieuwe locatie.
Opmerking: Het lint moet worden weergegeven in het downloads -venster om de opties voornaam wijzigen en verplaatsen te zien. Als u het lint niet ziet, klikt u op het tabblad weergave boven aan het venster (Zie de afbeelding hierboven) en selecteert u het punaise pictogram 










