Microsoft SharePoint lijstkolommen kunt u informatie groeperen, categoriseren en bijhouden, zoals afdelingsnamen en project-1D's. U kunt de kolommen in lijsten en bibliotheken wijzigen en als u geen kolom meer nodig hebt in een lijst of bibliotheek, kunt u deze verwijderen. U kunt ook een sitekolom verwijderen uit SharePoint. Als u een Microsoft Teams gebruikt, zie Aan de slag met Lijsten in Microsoft Teams.
-
Ga naar de lijst of bibliotheek waar u een kolom uit wilt verwijderen.
Of selecteer op SharePoint site Instellingen

-
Selecteer de kolomkop voor de kolom die u wilt verwijderen en selecteer in het menu Kolominstellingen > Bewerken.
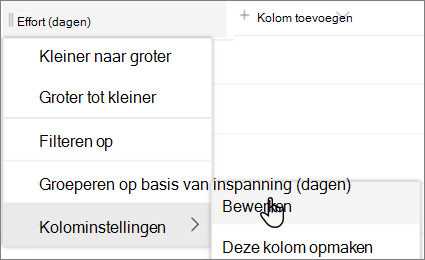
-
Selecteer Verwijderen onder aan het deelvenster Kolom bewerken.
-
Als u de kolom en de gegevens in de kolom permanent wilt verwijderen, selecteert u Verwijderen.
Opmerking: Lijsten en bibliotheken bevatten verplichte kolommen die u niet kunt verwijderen, zoals Titel of Naam. Als de kolom niet kan worden verwijderd, is de knop Verwijderen niet beschikbaar. Als u de kolom wilt verbergen, selecteert u de kolomkop, vervolgens Kolominstellingen en vervolgens Deze kolom verbergen.
-
Ga naar de lijst of bibliotheek.
-
Selecteer bijvoorbeeld op een SharePoint site Instellingen >Site-inhoud en selecteer vervolgens de naam van uw lijst of bibliotheek.
-
Selecteer op het lint het tabblad Lijstof Bibliotheek.
-
Selecteer in Instellingen groep Lijst Instellingen of Bibliotheek Instellingen.
-
Selecteer op Instellingen pagina Lijst Instellingen bibliotheek in de sectie Kolommen de naam van de kolom die u wilt verwijderen.
-
Schuif naar de onderkant van het deelvenster Kolom wijzigen en selecteer Verwijderen
-
Als u de kolom en de gegevens in de kolom permanent wilt verwijderen, selecteert u OK.
Opmerking: Lijsten en bibliotheken bevatten verplichte kolommen die u niet kunt verwijderen, zoals Titel of Naam. Als de kolom niet kan worden verwijderd, is de knop Verwijderen niet beschikbaar. Als een kolom niet kan worden verwijderd terwijl u deze niet wilt weergeven, kunt u de kolom verbergen in de weergave.










