Opmerking: We willen u graag zo snel mogelijk de meest recente Help-inhoud in uw eigen taal bieden. Deze pagina is automatisch vertaald en kan grammaticale fouten of onnauwkeurigheden bevatten. Wij hopen dat deze inhoud nuttig voor u is. Kunt u ons onder aan deze pagina laten weten of de informatie nuttig voor u was? Hier is het Engelstalige artikel ter referentie.
In dit artikel leert u wat kleurenschema's zijn en precies het effect ervan op het ontwerp van de Microsoft Office InfoPath-formuliersjabloon.
In dit artikel
Inleiding tot kleurenschema 's
U kunt het taakvenster Kleurenschema's automatisch kleuren, gelden voor bepaalde items in de formuliersjabloon. Elk kleurenschema bestaat uit zes kleuren die zijn ontworpen visueel ook om samen te werken.
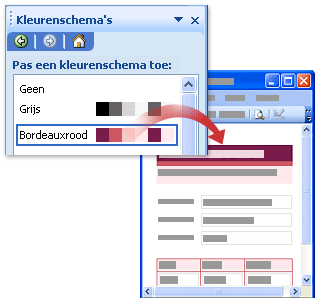
Wanneer u een kleurenschema op de formuliersjabloon toepast, wordt alleen de volgende items kleur wijzigen:
-
Tekst die is opgemaakt met een van de ingebouwde kopstijlen die beschikbaar in het taakvenster lettertype zijn
-
Achtergrondkleuren van veldnamenrijen en celranden in herhalende tabellen
-
De tabel met titel indelingstabel
Tip: Als u de achtergrond van de formuliersjabloon die u volgt te werk om de kleuren in een kleurenschema wilt, kunt u extra indelingstabellen en besturingselementen in indelingstabel van de tabel met titel plaatsen. U kunt ook klikken op de opdracht Achtergrondkleur in het menu Opmaak handmatig toepassen op een kleur uit het kleurenschema de hele achtergrond van de formuliersjabloon.
Als de formuliersjabloon geen deze items bevat, kunt u een visuele wijziging niet weergegeven wanneer u een kleurenschema toepast.
Houd er rekening mee dat kleuren zien er anders uit op verschillende schermen, zodat u mogelijk wilt weergeven van de kleuren die u selecteert op verschillende computers om te zien hoe de formuliersjabloon eruit ziet.
Opmerking: Omdat kleurenschema's worden niet ondersteund in sjabloononderdelen, is het taakvenster Kleurenschema's is niet beschikbaar wanneer u sjabloononderdelen ontwerpt. Bovendien werken de voorbeeld-formuliersjablonen die opgenomen in InfoPath zijn niet met kleurenschema's. Hoewel het taakvenster Kleurenschema's beschikbaar in de steekproef formuliersjablonen is, wijzig de kleuren in de formuliersjabloon niet wanneer u klikt op een kleurenschema in de lijst toepassen een kleurenschema .
Het kleurenschema voor een formuliersjabloon wijzigen
Wanneer u een nieuwe formuliersjabloon maakt, wordt het blauwe kleurenschema automatisch toegepast door InfoPath. U kunt het taakvenster Kleurenschema's selecteren een ander kleurenschema.
-
Klik op het menu Opmaak op Kleurenschema's.
-
Klik in het taakvenster Kleurenschema's op een kleurenschema in de lijst toepassen een kleurenschema .
Tip: Als u wilt verwijderen het kleurenschema momenteel toegepast, klikt u in de lijst een kleurenschema toepassen op geen .
Schemakleuren kleur toepassen op specifieke items in de formuliersjabloon
Slechts enkele van de items in een formuliersjabloon wijzigen kleur automatisch wanneer u een kleurenschema toepast. U kunt echter kleuren uit het geselecteerde kleurenschema toepassen op andere items op de formuliersjabloon, zoals tekstvakken, secties en besturingselement etiketten.
Wanneer u een kleurenschema op de formuliersjabloon toepast, wordt de kleuren uit dat kleurenschema boven aan het kleurenpalet in de gebruikersinterface van InfoPath weergegeven. In de volgende afbeelding, bijvoorbeeld vertegenwoordigen de zes gekleurde vlakken die worden weergegeven in de bovenste rij van het kleurenpalet de kleuren in het kleurenschema Bordeauxrood .
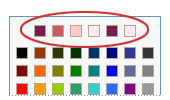
Het kleurenpalet is toegankelijk vanaf de dialoogvensters randen en arcering en Eigenschappen weergeven , alsmede het taakvenster lettertype . U kunt dit ook openen via verschillende knoppen op de werkbalk Opmaak , zoals de knoppen Tekstkleur en markeren .
Opmerking: Als u een ander kleurenschema op de formuliersjabloon toepast na het toepassen van kleuren handmatig aan uw formulier toevoegt, worden alle kleuren die u handmatig hebt toegepast niet automatisch gewijzigd zodat het nieuwe kleur schemakleuren. U moet deze handmatig zodat deze overeenkomt met het nieuwe kleurenschema wijzigen.
In de volgende procedures uit leert u hoe u kleuren uit het actieve kleurenschema toepast op de randen en achtergronden van besturingselementen of tabelcellen, aan de achtergrond van de formuliersjabloon en in de tekst op de formuliersjabloon.
Een kleurenschema toepassen op de rand van een besturingselement of de tabel
-
Met de rechtermuisknop op het besturingselement, tabel of cel die u wilt wijzigen.
-
Klik op het snelmenu op randen en arcering.
-
Klik op het tabblad Randen.
-
Klik op de pijl naast het vak kleur .
-
Klik op een van de kleuren in de bovenste rij van het kleurenpalet.
-
Als u een rand met een van de kleuren uit het kleurenschema, voer een van de volgende:
-
Als u wilt toepassen van een vooraf gedefinieerde set randen, onder vooraf ingesteld, klikt u op de knop voor de gewenste randen.
-
Klik om toe te passen alleen bepaalde gedeelten van een rand of klik onder randop de knop voor elk onderdeel van de rand die u wilt. In sommige gevallen moet u mogelijk de knoppen meer dan één keer op als een wijziging wilt bekijken.
-
Een kleurenschema toepassen op de achtergrond van een besturingselement of de tabel
U kunt ook een kleurenschema toepassen op de achtergrond van tekstvakken, keuzelijsten en andere besturingselementen op de formuliersjabloon.
-
Met de rechtermuisknop op het besturingselement, tabel of cel die u wilt wijzigen.
-
Klik op het snelmenu op randen en arcering.
-
Klik op het tabblad arcering .
-
Klik op de pijl naast het vak kleur .
-
Een kleur uit het momenteel geselecteerde kleurenschema, klikt u op een van de kleuren in de bovenste rij van het kleurenpalet.
Een kleurenschema toepassen op de achtergrond van een formuliersjabloon
U kunt een kleurenschema toepassen op de hele achtergrond van de formuliersjabloon. Als u een achtergrondkleur toepast, zorg er echter dat de tekst op de formuliersjabloon leesbaar blijft.
-
Klik op het menu Opmaak op Achtergrondkleur.
-
Klik op het tabblad Algemeen.
-
Klik op de pijl naast het vak achtergrondkleur .
-
Een kleur uit het momenteel geselecteerde kleurenschema, klikt u op een van de kleuren in de bovenste rij van het kleurenpalet.
Een kleurenschema in een etiket of andere tekst toepassen
In de meeste gevallen wijzigen het toepassen van een kleurenschema niet het uiterlijk van tekst op de formuliersjabloon. Als u tekst wilt laten overeenkomen met het kleurenschema dat u op de formuliersjabloon hebt toegepast, moet u handmatig kleuren toepassen uit dat kleurenschema.
Wanneer u een kleur op tekst toepassen, zorg dat de tekst zichtbaar blijft tegen de achtergrondkleuren of de arcering.
-
Selecteer de tekst of het label dat u wilt wijzigen.
-
Klik in het menu Opmaak op Lettertype.
-
Klik op de pijl naast het vak lettertypekleur in het taakvenster lettertype .
-
Een kleur uit het momenteel geselecteerde kleurenschema, klikt u op een van de kleuren in de bovenste rij van het kleurenpalet.










