Een standaard-, privé- of gedeeld kanaal maken in Microsoft Teams
Teams zijn onderverdeeld in kanalen, die de gesprekken zijn die u hebt met uw teamgenoten. Elk kanaal is gewijd aan een bepaald(e) onderwerp, afdeling of project.
Standaard kunnen alle leden van een team kanalen maken. Een standaardkanaal staat open voor alle leden en alles wat geplaatst wordt is doorzoekbaar door anderen. Als u een kleiner publiek wilt voor een specifiek project, kunt u een privékanaal voor uw team maken. Zie Teams kunnen standaard- of privékanalen hebben voor meer informatie.
Notities:
-
Wanneer u een nieuw team of privékanaal maakt in Microsoft Teams, wordt automatisch een teamsite in SharePoint gemaakt. Als u de sitebeschrijving of -classificatie voor deze teamsite wilt bewerken, gaat u naar de instellingen van het bijbehorende kanaal in Microsoft Teams.
-
Meer informatie over het beheren van met Microsoft Teams verbonden teams-sites.
Vanuit Teams en kanalen maken en eraan deelnemen:
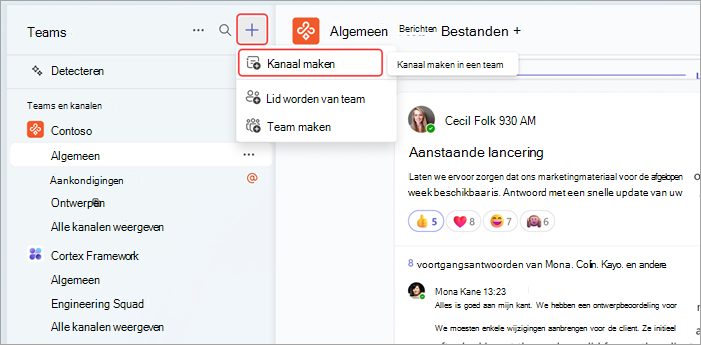
-
Selecteer Teams en kanalen maken en eraan deelnemen

-
Selecteer Kanaal maken

-
Selecteer een team om een team te kiezen om uw kanaal te hosten.
-
Vul enkele snelle details in over uw kanaal door een naam te kiezen, een optionele beschrijving en een kanaaltype in te voeren. Hier kiest u ervoor om uw kanaal standaard, privé of gedeeld te maken.
Vanuit een teamnaam:
-
Zoek het team waarvoor u een kanaal wilt maken in uw lijst met teams.
-
Selecteer rechts van de teamnaam Meer opties


-
Vul enkele snelle details in over uw kanaal door een naam te kiezen, een optionele beschrijving en een kanaaltype in te voeren. Hier kiest u ervoor om uw kanaal standaard, privé of gedeeld te maken.
Vanuit Team beheren:
-
Selecteer in de teamnaam Meer opties


-
Selecteer het tabblad Kanalen en kies vervolgens Kanaal toevoegen.
-
Vul enkele snelle details in over uw kanaal door een naam te kiezen, een optionele beschrijving en een kanaaltype in te voeren. Hier kiest u ervoor om uw kanaal standaard, privé of gedeeld te maken.
Standaardkanalen
Een standaardkanaal staat open voor alle leden en alles wat geplaatst wordt is doorzoekbaar door anderen.
U kunt maximaal 1000 kanalen maken gedurende de levensduur van een team. Dit getal omvat kanalen die u maakt en later verwijdert.
Privékanalen
Als u een gerichte plek wilt om gevoelige informatie te bespreken, zoals budgetten, bronnen of strategische positionering, maakt u een privékanaal voor uw team.
Alleen eigenaren of leden van het privékanaal hebben toegang tot het kanaal. Als u wilt weten wie wat in een privékanaal kan bekijken, raadpleegt u privékanalen in Teams.
U kunt gedurende de levensduur van een team tot 30 privékanalen maken.
Opmerking: Uw beheerder kan deze machtiging wijzigen en het maken van privékanalen beperken tot bepaalde rollen.
Leden toevoegen aan een privékanaal
Als eigenaar van een privékanaal kunt u leden toevoegen of verwijderen en instellingen voor privékanalen bewerken. Elke persoon die u toevoegt, moet eerst lid zijn van het team.
De eenvoudigste manier om leden van uw team toe te voegen aan een privékanaal, is door naar de naam van het privékanaal te gaan en Meer opties te selecteren 

U kunt ook naar de naam van het privékanaal gaan en Meer opties 
Het maken van privékanalen beheren
Als eigenaar van een team kunt u de mogelijkheid voor leden om kanalen te maken in- of uitschakelen. Als u deze optie wilt weergeven en wijzigen, gaat u naar het tabblad instellingen voor het team.
Gedeelde kanalen
Maak een gedeeld kanaal als u wilt werken met personen binnen en buiten uw team of organisatie.
Alleen teameigenaren kunnen gedeelde kanalen maken. Als de teameigenaar die het gedeelde kanaal maakt, wordt u de kanaaleigenaar en neemt het kanaal labels over van het hostteam.
Opmerking: U kunt een gedeeld kanaal niet wijzigen in een standaard- of privékanaal en omgekeerd. Nadat u een gedeeld kanaal hebt gemaakt, kunt u het hostteam niet meer wijzigen.
Leden toevoegen aan een gedeeld kanaal
Bij het maken van een gedeeld kanaal is de standaardinstelling Dit kanaal delen met iedereen in het team.
-
Nadat u Gedeeld kanaal hebt gekozen als kanaaltype in het selectievak, typt u de namen van de personen in uw organisatie die u aan het kanaal wilt toevoegen en selecteert u in de lijst. Als u personen buiten uw organisatie wilt toevoegen, typt u hun e-mailadressen en selecteert u in de lijst. Selecteer vervolgens Delen.
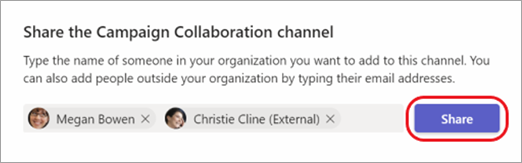
-
Als u een lid wilt wijzigen in een eigenaar, selecteert u de pijl-omlaag rechts van Lid en kiest u Eigenaar. Selecteer vervolgens Gereed.
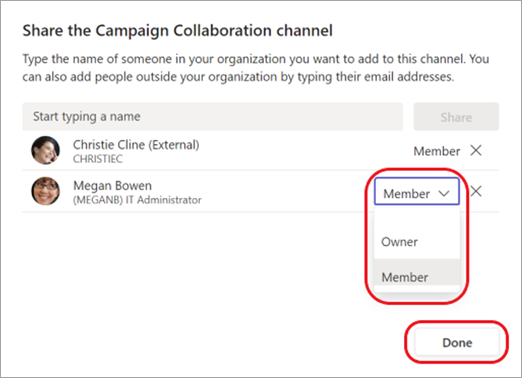
Notities:
-
Mensen van buiten uw organisatie kunnen alleen lid zijn van een gedeeld kanaal.
-
Als u een teameigenaar bent en geen optie ziet om een gedeeld kanaal te maken, neem dan contact op met uw beheerder.
-
Beheerders moeten B2B Direct Connect inschakelen voordat u personen buiten uw organisatie kunt toevoegen aan een gedeeld kanaal. Zie Samenwerken met externe deelnemers in een kanaal voor meer informatie.
Een kanaal bewerken, verwijderen, verbergen of verlaten
Zodra u een kanaal verwijdert, raakt u ook de hele gespreksgeschiedenis kwijt. Kanalen kunnen binnen 21 dagen worden hersteld, maar er kunnen geen nieuwe kanalen worden gemaakt met dezelfde naam als het verwijderde kanaal binnen dat venster van 21 dagen. De OneNote-secties die zijn gekoppeld aan een verwijderd kanaal, worden nog steeds weergegeven op de SharePoint-site van uw team.
Selecteer Meer opties 
Opmerking: Teameigenaren bepalen welke teamleden kanalen kunnen verwijderen.
Teams zijn onderverdeeld in kanalen, die de gesprekken zijn die u hebt met uw teamgenoten. Elk kanaal is gewijd aan een bepaald(e) onderwerp, afdeling of project.
Teams kunnen standaard- of privékanalen hebben. Als u een kanaal wilt maken of bewerken, gaat u als volgt te werk.
Opmerking: Gedeelde kanalen maken vanuit Teams voor desktop of web. De mobiele Teams-app biedt geen ondersteuning voor het maken van gedeelde kanalen.
Een standaardkanaal maken
Een standaardkanaal staat open voor alle leden en alles wat geplaatst wordt is doorzoekbaar door anderen. U voegt geen leden toe aan een standaardkanaal omdat het team toegang heeft.
Tik op Teams 

Tik op toevoegen 
U kunt maximaal 1000 kanalen maken gedurende de levensduur van een team. Dit getal omvat kanalen die u maakt en later verwijdert.
Een privékanaal maken en leden toevoegen
Alleen eigenaren of leden van het privékanaal hebben toegang. Als u wilt weten wie wat in een privékanaal kan bekijken, raadpleegt u privékanalen in Teams.
U kunt gedurende de levensduur van een team tot 30 privékanalen maken.
Een privékanaal maken en leden toevoegen in Teams:
-
Tik op Teams


-
Tik op

-
Tik op Privacy en vervolgens op Privé zoals weergegeven.
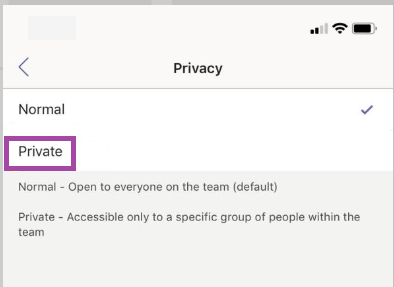
-
Tik op de knop Vorige< en vervolgens op Gereed.
Dit voegt een privékanaal toe aan het team en opent het scherm Leden toevoegen.
Ter info: u kunt stap 5 overslaan en later leden toevoegen. -
Typ onder leden toevoegeneen naam in het veld toevoegen en tik vervolgens op gereed.
Uw privékanaal kan meerdere eigenaren hebben en maximaal 250 leden.
Een kanaal bewerken, verwijderen, verbergen of verlaten
Selecteer Meer opties 
Houd er rekening mee dat als u een kanaal verwijdert, u ook de hele gespreksgeschiedenis kwijtraakt. Kanalen kunnen binnen 21 dagen worden hersteld, maar er kunnen geen nieuwe kanalen worden gemaakt met dezelfde naam als het verwijderde kanaal binnen dat venster van 21 dagen. De OneNote-secties die zijn gekoppeld aan een verwijderd kanaal, worden nog steeds weergegeven op de SharePoint-site van uw team.










