Deze fout betekent dat de formule in deze cel niet overeenkomt met het patroon van de formules in de cellen hieromheen.
Los het probleem op waarom het inconsistent is
-
Selecteer Formules > Formules weergeven.
-
Als u dat doet, ziet u de formules in alle cellen in plaats van de berekende resultaten.
-
Vergelijk de inconsistente formule met die ervoor en erna en corrigeer eventuele onbedoelde inconsistenties.
-
Wanneer u klaar bent, selecteert u Formules > Formules weergeven om de berekende resultaten van alle cellen weer te geven.
-
Als dat niet werkt, selecteert u een cel in de buurt die het probleem niet heeft.
-
Selecteer Formules > Broncellen aan traceren.
-
Selecteer de cel met het probleem.
-
Selecteer Formules > Broncellen aan traceren.
-
Vergelijk de blauwe pijlen of bereiken in blauw en corrigeer eventuele problemen met de inconsistente formule.
-
Selecteer Formules > Pijlen verwijderen.
Meer oplossingen
Selecteer de cel met de inconsistente formule en houd SHIFT ingedrukt terwijl u op een van de pijltoetsen drukt. Hiermee selecteert u de inconsistente cel samen met andere cellen. Voer vervolgens een van de volgende handelingen uit:
-
Als u onderstaande cellen hebt geselecteerd, drukt u op CTRL+D om de formule te vullen.
-
Als u hierboven cellen hebt geselecteerd, selecteert u Start > Opvullen > Omhoog om de formule op te vullen.
-
Als u cellen rechts hebt geselecteerd, drukt u op CTRL+R om de formule aan de rechterkant te vullen.
-
Als u cellen links hebt geselecteerd, selecteert u Start > Opvullen > Links om de formule naar links in te vullen.
Als u meer cellen hebt die de formule nodig hebben, herhaalt u het bovenstaande proces in de andere richting.
-
Selecteer de cel met het probleem.
-
Selecteer deze knop:

-
Als dat niet werkt en u de formule uit de onderstaande cel nodig hebt, selecteert u Start > Opvullen > Omhoog.
-
Als u de formule uit de cel naar rechts nodig hebt, selecteert u Start > Invullen > links.
Als de formule geen fout is, kunt u deze negeren:
-
Formules selecteren > Foutcontrole
-
Selecteer Fout negeren.
-
Selecteer OK of Volgende om naar de volgende fout te gaan.
Opmerking: Als u niet wilt dat Excel op inconsistente formules zoals deze controleert, sluit u het dialoogvenster Foutcontrole . Ga vervolgens naar Opties voor bestand> >formules. Schakel onderaan de optie Formules die niet overeenkomen met andere formules in het gebied uit.
Als u een Mac gebruikt, selecteert u Excel > Voorkeuren > Foutcontrole en schakelt u vervolgens Formules uit die niet overeenkomen met formules in de buurt.
Er wordt een foutindicator weergegeven wanneer de formule niet overeenkomt met het patroon van andere formules in de buurt. Dit betekent niet altijd dat de formule onjuist is. Als dat wel het geval is, kan het probleem vaak worden opgelost door de celverwijzing consistent te maken.
De formules voor het vermenigvuldigen van kolom A met kolom B zijn bijvoorbeeld A1*B1, A2*B2, A3*B3, enzovoort. Wanneer na de formule A3*B3 de formule A4*B2 volgt, ziet Excel die formule aan voor een inconsistente formule omdat de formule het patroon A4*B4 zou moeten volgen.
-
Selecteer de cel met de foutindicator en bekijk de formulebalk om te controleren of de celverwijzingen juist zijn.
-
Selecteer de pijl naast de knop die wordt weergegeven.
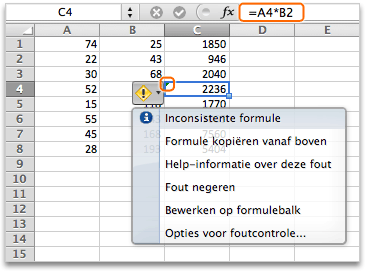
In het snelmenu ziet u de beschikbare opties om deze waarschuwing op te lossen.
-
Ga op een van de volgende manieren te werk:
|
Selecteer |
Als u dit wilt doen |
|---|---|
|
Formule kopiëren vanaf boven |
Maak de formule consistent door het patroon uit de bovenliggende cel te kopiëren. In ons voorbeeld wordt de formule A4*B4, zodat deze aansluit op het patroon A3*B3 in de cel erboven. |
|
Fout negeren |
Hiermee kunt u de foutindicator verwijderen, bijvoorbeeld wanneer de inconsistentie in de formule bewust is of anderszins acceptabel is. |
|
Bewerken in de formulebalk |
Controleer de syntaxis van de formule en controleer of de celverwijzingen juist zijn. |
|
Opties voor foutcontrole |
Selecteer de typen fouten die u wilt markeren in Excel. Als u bijvoorbeeld geen foutindicatoren wilt zien voor inconsistente formules, schakelt u het selectievakje Formules die niet overeenkomen met andere formules in het gebied uit. |
Tips:
-
Als u foutindicatoren wilt negeren voor meerdere cellen tegelijk, selecteert u het bereik met de fouten die u wilt negeren. Selecteer vervolgens de pijl naast de knop

-
Als u foutindicatoren voor een heel blad wilt negeren, selecteert u eerst een cel met een foutindicator. Druk vervolgens op


Meer resources
U kunt altijd uw vraag stellen aan een expert in de Excel Tech Community of ondersteuning vragen in de Communities.










