De handtekening die is gekoppeld aan uw e-mailberichten kan worden aangepast aan uw persoonlijke smaak, het logo van uw bedrijf of een bepaalde stemming. Handtekeningen kunnen tekst, koppelingen en afbeeldingen bevatten, u kunt bijvoorbeeld een handtekening voor zakelijke e-mail maken met uw naam, functie, telefoonnummer en bedrijfslogo. Hier ziet u een voorbeeld:
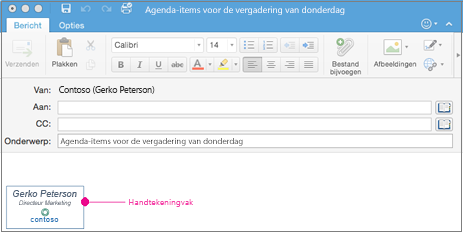
U kunt handtekeningen handmatig toevoegen aan afzonderlijke e-mailberichten, of u kunt instellen dat automatisch een handtekening wordt toegevoegd aan elk bericht dat u verzendt.
In Outlook moeten meerdere objecten worden verankerd voordat u ze allemaal tegelijk kunt slepen. Selecteer eerst één object. Houd vervolgens Ctrl ingedrukt terwijl u meer objecten selecteert. Sleep ze vervolgens naar hun plaats.
Een e-mailhandtekening maken
-
Selecteer in het menu Outlook de optie Voorkeuren.
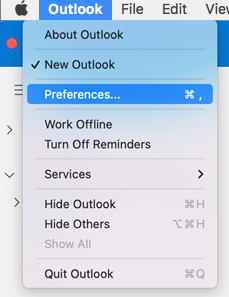
Opmerking: Selecteer Instellingen als u macOS Ventura of hoger gebruikt.
-
Selecteer onder E-mail de optie Handtekeningen.
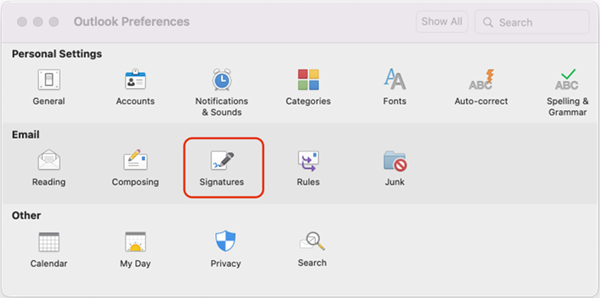
-
Dubbelklik op Standaard en wijzig de naam van de standaardhandtekening.
of
-
Selecteer

-
Typ de gewenste handtekeningnaam.
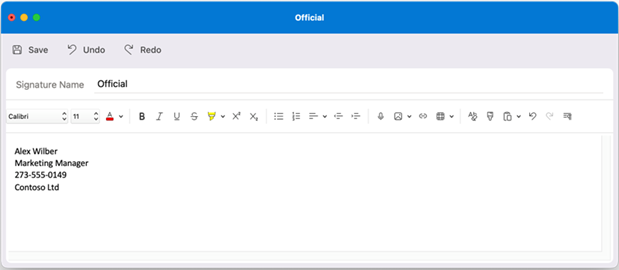
-
Typ in de handtekeningeditor de tekst die u in de handtekening wilt opnemen. U kunt:
-
Opmaak toepassen, zoals lettertype, tekenstijl, tekengrootte, tekstkleur of markering. Selecteer de tekst voordat u een opmaak toepast.
-
Voeg een foto, logo of afbeelding toe aan uw handtekening door Afbeeldingen uit De fotobrowser of Afbeelding uit bestand in te voegen.
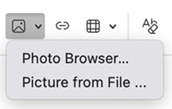
-
Een hyperlink naar uw portefeuille of bedrijfswebsite toevoegen. Kies Koppeling

-
Een tabel invoegen.
-
-
Nadat u klaar bent met het maken van uw handtekening, selecteert u Opslaan en sluit u het editorvenster.
-
Sluit het venster Handtekeningen.
Een handtekening toevoegen aan een e-mailbericht of agenda-uitnodiging
-
Klik in de hoofdtekst van het bericht.
-
Selecteer handtekening op het lint en kies vervolgens een handtekening in de lijst.
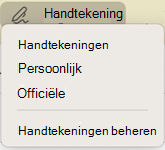
Automatisch een handtekening toevoegen aan alle berichten
U kunt een standaardhandtekening instellen voor al uw e-mailaccounts.
-
Selecteer in het menu Outlook de optie Voorkeuren.
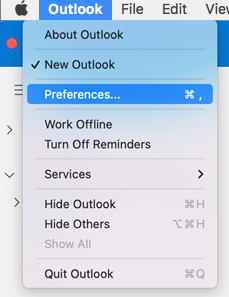
Opmerking: Selecteer Instellingen als u macOS Ventura of hoger gebruikt.
-
Selecteer onder E-mail de optie Handtekeningen.
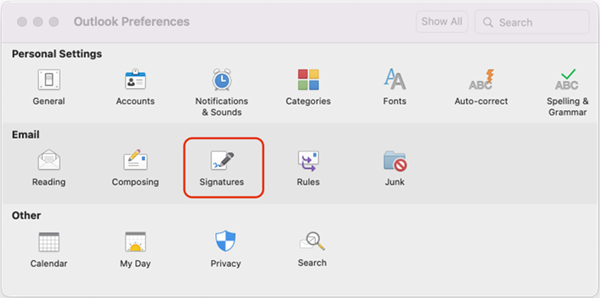
-
Selecteer onder Standaardhandtekening kiezen het account waarvoor u een standaardhandtekening gaat instellen.
Als u meerdere accounts hebt, moet u de standaardhandtekening voor elk account afzonderlijk instellen.
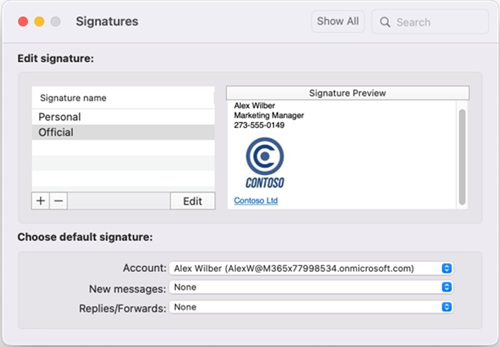
-
Als u een handtekening wilt toevoegen aan alle nieuwe berichten, stelt u de optie Nieuwe berichten hiervoor in.
-
Als u een handtekening wilt toevoegen aan alle berichten die u beantwoordt of doorstuurt, stelt u de optie Antwoorden en doorgestuurde berichten hiervoor in.
-
Sluit het venster Handtekeningen.
Een e-mailhandtekening maken
-
Selecteer in het menu Outlook de optie Voorkeuren.
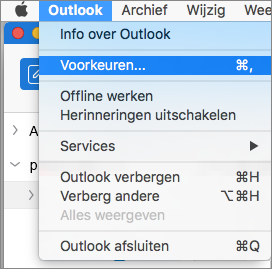
-
Selecteer onder E-mail de optie Handtekeningen.
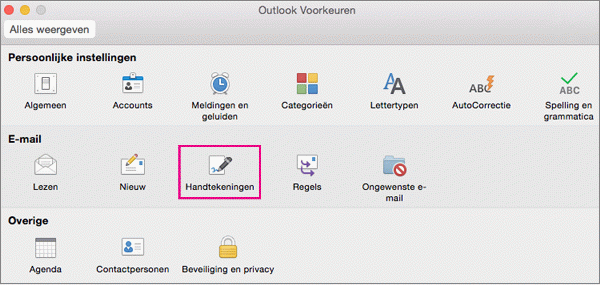
-
Dubbelklik op Naamloos en typ een naam voor de handtekening die u hebt gemaakt.
of
-
Selecteer

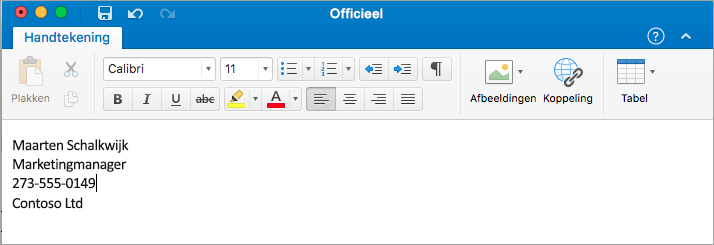
-
Typ in de handtekeningeditor de tekst die u in de handtekening wilt opnemen. U kunt:
-
Opmaak toepassen, zoals lettertype, tekenstijl, tekengrootte, tekstkleur of markering. Selecteer de tekst voordat u een opmaak toepast.
-
Een foto, logo of afbeelding toevoegen aan uw handtekening door Afbeeldingen uit Fotobrowser of Afbeelding uit bestand in te voegen
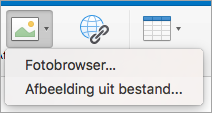
-
Een hyperlink naar uw portefeuille of bedrijfswebsite toevoegen. Kies Koppeling

-
Een tabel invoegen.
-
-
Nadat u klaar bent met het maken van uw handtekening, sluit u het editorvenster.
-
Sluit het venster Handtekeningen.
Een handtekening toevoegen aan een e-mailbericht of agenda-uitnodiging
-
Klik in de hoofdtekst van het bericht.
-
Selecteer in het tabblad Bericht de optie Handtekening en kies een handtekening in de lijst.
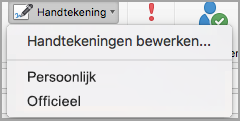
Automatisch een handtekening toevoegen aan alle berichten
U kunt een standaardhandtekening instellen voor al uw e-mailaccounts.
-
Selecteer in het menu Outlook de optie Voorkeuren.
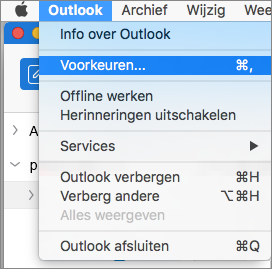
-
Selecteer onder E-mail de optie Handtekeningen.
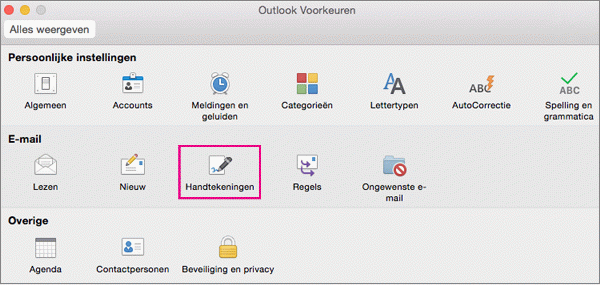
-
Selecteer onder Standaardhandtekening kiezen het account waarvoor u een standaardhandtekening gaat instellen.
Als u meerdere accounts hebt, moet u de standaardhandtekening voor elk account afzonderlijk instellen.
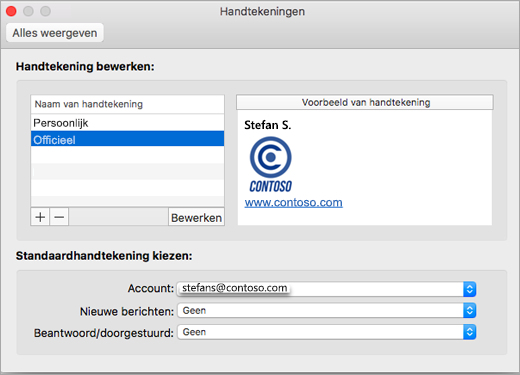
-
Als u een handtekening wilt toevoegen aan alle nieuwe berichten, stelt u de optie Nieuwe berichten hiervoor in.
-
Als u een handtekening wilt toevoegen aan alle berichten die u beantwoordt of doorstuurt, stelt u de optie Antwoorden en doorgestuurde berichten hiervoor in.
-
Sluit het venster Handtekeningen.
Verwante onderwerpen
Een handtekening maken en toevoegen aan berichten in Outlook voor Windows










