Een geschreven handtekening geeft een document een persoonlijk tintje. U kunt uw handtekening scannen en opslaan als een afbeelding om in het document in te voegen.
U kunt ook een handtekeningregel invoegen om aan te geven waar iemand een handtekening moet zetten.
Een met de hand geschreven handtekening maken en invoegen
Hiervoor hebt u een scanner nodig.
-
Zet uw handtekening op een vel papier.
-
Scan de pagina en sla deze op uw computer op in een algemene bestandsindeling: .bmp, .jpg of .png.
Informatie over het gebruik van de scanner vindt u in de handleiding of op de website van de fabrikant.
-
Open het afbeeldingsbestand in Word.
-
Selecteer de afbeelding en selecteer op het tabblad Afbeeldingsopmaakde optie Bijsnijden en gebruik de grepen om de afbeelding bij te snijden.
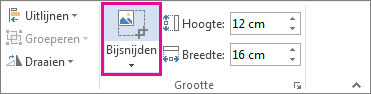
-
Klik met de rechtermuisknop op de afbeelding en kies Opslaan als afbeelding om op te slaan als een afzonderlijk bestand.
-
Als u de handtekening wilt toevoegen aan een document, selecteert u Invoegen > Afbeelding s.
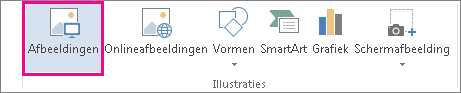
Getypte tekst toevoegen aan uw handtekening
Als u informatie zoals uw functie, telefoonnummer of e-mailadres wilt toevoegen aan uw handtekening, bewaart u deze tekst samen met de afbeelding als AutoTekst-item.
-
Typ de gewenste tekst onder de ingevoegde afbeelding.
-
Selecteer de afbeelding en de getypte tekst.
-
Selecteer Invoegen > Snelle onderdelen.
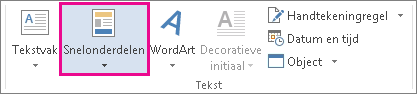
-
Selecteer Selectie opslaan in galerie met snelle onderdelen. Het dialoogvenster Nieuwe bouwsteen maken wordt geopend.
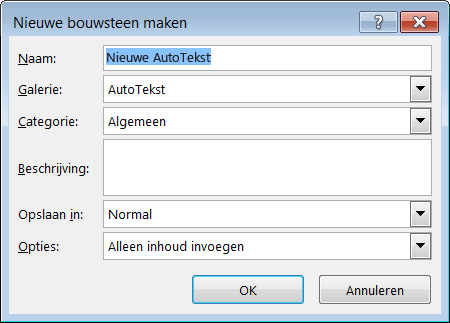
-
Typ in het vak Naam een naam voor het handtekeningvak.
-
Selecteer AutoTekst in het vak Galerie.
-
Selecteer OK.
-
Als u deze handtekening wilt gebruiken, zet u de invoegpositie op de plaats waar u het handtekeningvak wilt invoegen.
-
Selecteer Invoegen > Snelle onderdelen > AutoTekst en selecteer vervolgens de naam van het handtekeningblok.
Een handtekeningregel invoegen
Gebruik de opdracht Handtekeningregel om een handtekeningregel met een X in te voegen, zodat anderen daar hun handtekening kunnen zetten.
-
Klik op de plaats waar u de handtekeningregel wilt weergeven.
-
Selecteer Invoegen > handtekeningregel.
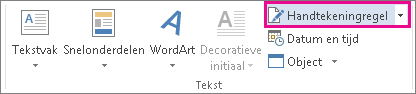
-
Selecteer Handtekeningregel voor Microsoft Office.
-
In het vak Handtekening instellen kunt u een naam typen in het vak Voorgestelde ondertekenaar. U kunt ook een functie toevoegen in het vak Functie van voorgestelde ondertekenaar.
-
Selecteer OK. De handtekeningregel wordt toegevoegd aan het document.
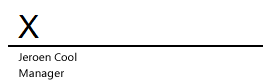
Een geschreven handtekening geeft uw document een persoonlijk tintje. U kunt uw handtekening scannen, opslaan als afbeelding en vervolgens in Word-documenten invoegen.
Een afbeelding van uw handgeschreven handtekening scannen en invoegen
Hiervoor hebt u een scanner nodig.
-
Zet uw handtekening op een vel papier.
-
Scan de handtekening en bewaar deze in een veelgebruikte bestandsindeling op uw computer (.bmp, .gif, .jpg of .png).
Tip: Informatie over het gebruik van de scanner vindt u in de handleiding of op de website van de fabrikant.
-
Selecteer op het tabblad Invoegende optie Afbeeldingen > Afbeelding uit bestand.
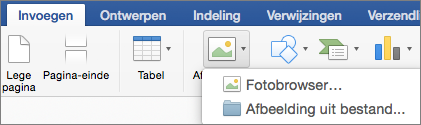
-
Blader naar de afbeelding die u wilt invoegen, selecteer deze en selecteer vervolgens Invoegen.
-
Selecteer de afbeelding om het tabblad Afbeeldingsindeling weer te geven.
-
Selecteer op het tabblad Afbeeldingsopmaakde optie Bijsnijden en snijd de handtekening bij.
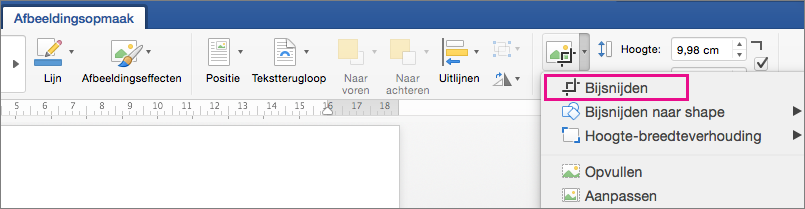
-
Klik met de rechtermuisknop op de afbeelding en selecteer Opslaan als afbeelding om deze op te slaan als een afzonderlijk bestand dat u in andere documenten kunt gebruiken.
Tekst toevoegen aan uw handtekening
Als u informatie zoals uw functie, telefoonnummer of e-mailadres wilt toevoegen aan uw handtekening, bewaart u deze tekst samen met de afbeelding als AutoTekst-item.
-
Typ de gewenste tekst onder de ingevoegde afbeelding.
-
Selecteer de afbeelding en de getypte tekst.
-
Selecteer in het menu Invoegende optie AutoTekst > Nieuw.
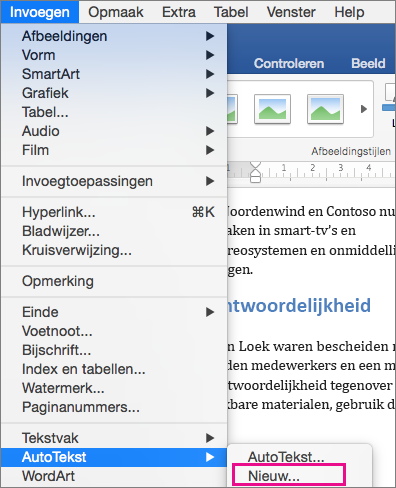
-
Het vak Nieuwe AutoTekst maken wordt geopend.
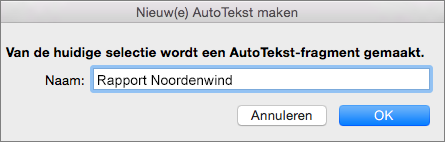
Typ naast Naam een naam voor het handtekeningblok en selecteer OK.
-
Als u deze handtekening wilt gebruiken, zet u de invoegpositie op de plaats waar u het handtekeningvak wilt invoegen.
-
Selecteer in het menu Invoegende optie AutoTekst > AutoTekst en selecteer vervolgens de naam van het handtekeningblok.










