Als u een vergadering instelt voor een grote groep personen en u hiervoor Outlook gebruikt, kunt u uw opties wijzigen om de vergadering soepel en zonder onderbrekingen te laten verlopen en de vergadering gemakkelijk te kunnen beheren.
U kunt maximaal 250 personen uitnodigen voor uw Lync-vergadering.
-
Open Outlook en ga naar uw agenda.
-
Klik op het lint in Outlook op Nieuwe Lync-vergadering.

-
Stel de vergadering op de gebruikelijke manier in, dat wil zeggen:
-
Typ in het vak Aan de e-mailadressen van de mensen die u uitnodigt, of de alias van een distributielijst.
-
Typ een onderwerp bij Onderwerp en selecteer de aanvangstijd en de eindtijd bij Begintijd en Eindtijd.
-
Typ de agenda boven in het tekstgebied, maar pas op dat u geen Lync-vergaderinformatie wijzigt.
Nu kunnen we de vergaderingsopties aanpassen om ze geschikt te maken voor uw vergadering.
-
Klik op het lint op Opties voor vergadering .
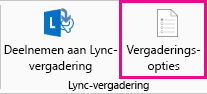
Notities:
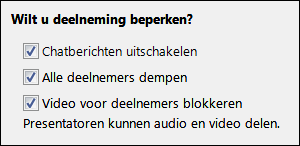
-
Selecteer bij Deze personen hoeven niet in de lobby te wachten, Iedereen (geen beperkingen). Hiermee krijgen personen rechtstreeks toegang tot uw vergadering. U hoeft ze niet handmatig toe te laten. Geen onderbrekingen.
-
Selecteer Personen die ik kies onder Wie is een presentator?.
-
Klik op Kies presentatoren en verplaats de gewenste personen van de kant Aanwezige naar de kant Presentator en klik op OK. Onthoud dat alle presentatoren de volledige controle over uw vergadering hebben.
-
Selecteer bij Wilt u beperkingen instellen voor de deelname? de selectievakjes Chatberichten uitschakelen, Alle deelnemers dempen en Video voor deelnemers blokkeren.
-
U bent klaar. Klik in de vergaderingsopties op OK en verstuur uw verzoek. Neem het volgende door voordat de vergadering begint:










