Opmerking: We willen u graag zo snel mogelijk de meest recente Help-inhoud in uw eigen taal bieden. Deze pagina is automatisch vertaald en kan grammaticale fouten of onnauwkeurigheden bevatten. Wij hopen dat deze inhoud nuttig voor u is. Kunt u ons onder aan deze pagina laten weten of de informatie nuttig voor u was? Hier is het Engelstalige artikel ter referentie.
Als u wilt dat gebruikers een keuze uit een beperkt aantal opties selecteren, kunt u twee of meer keuzerondjes invoegen op de Microsoft Office InfoPath-formuliersjabloon.
In dit artikel
Wanneer gebruikt u een groepsvak met keuzerondjes
Gebruik een groepsvak met keuzerondjes op de formuliersjabloon naar een klein aantal verwante maar elkaar wederzijds uitsluiten opties bieden aan gebruikers.
Klik op keuzerondjes rente taak prestaties op een formulier met prestaties controleren in de volgende afbeelding, werknemers en managers. Gebruikers kunnen slechts één knop selecteren in elke sectie.
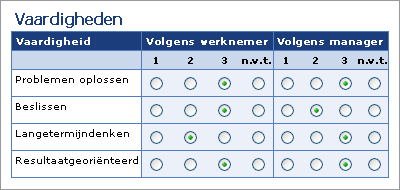
Wanneer gebruikers een formulier dat is gebaseerd op de formuliersjabloon opent, worden geen van de keuzerondjes al dan niet standaard geselecteerd. Als u wilt dat een van de keuzerondjes mogen worden geselecteerd wanneer gebruikers het formulier opent, kunt u deze knop is standaard ingeschakeld het selectievakje (dialoogvensterEigenschappen van keuzerondje ) voor deze optie selecteren.
Verwante besturingselementen
InfoPath bevat besturingselementen die vergelijkbaar zijn met keuzerondjes maar een ander doel. Raadpleeg de volgende lijst om te zien welke besturingselementen werkt het beste de formuliersjabloon:
Selectievakje Net als een keuzerondje biedt een selectievakje opties die zijn in of uit. Het verschil is dat u meestal gebruik selectievakjes voor Ja/Nee beslissingen of een niet-exclusieve keuzemogelijkheden kiezen.
Keuzelijst Als een groepsvak met keuzerondjes kunnen gebruikers selecteren uit meerdere opties op het formulier een keuzelijst. Met keuzelijsten nog gebruikers wel hun keuze door te klikken op een item in de lijst, in plaats van een kleine cirkel klikken.
De gebruikerservaring
Wanneer gebruikers een formulier dat is gebaseerd op de formuliersjabloon invullen, weergegeven keuzerondjes als kleine cirkels met gegevenslabels naast de cel. Wanneer gebruikers op een van de knoppen klikt, verschijnt er een stip in het midden van die cirkel. In een verzameling keuzerondjes, kan slechts één knop worden geselecteerd.
Een groepsvak met keuzerondjes invoegen
De procedure voor het invoegen van een groepsvak met keuzerondjes verschilt enigszins per of u een nieuwe, lege formuliersjabloon ontwerpen of het ontwerp van de formuliersjabloon baseert op een database of een andere externe gegevensbron.
De volgende afbeelding ziet hoe een keuzerondje eruit ziet wanneer u deze in ontwerpmodus selecteren.
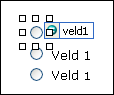
Besturingselementen kunnen afhankelijk of niet-afhankelijk zijn. Wanneer een besturingselement afhankelijk is, is het verbonden met een veld of groep in de gegevensbron zodat de in het besturingselement ingevoerde gegevens worden opgeslagen in het onderliggende formulierbestand (.xml). Wanneer een besturingselement niet afhankelijk is, is het niet met een veld of groep verbonden en worden gegevens die zijn ingevoerd in het besturingselement, niet opgeslagen. Wanneer u een besturingselement selecteert of de muisaanwijzer erboven houdt, worden rechtsboven in het besturingselement tekst en een bindingspictogram weergegeven. De tekst geeft de groep of het veld aan waarvan het besturingselement afhankelijk is in de gegevensbron. Het pictogram geeft aan of het besturingselement correct is gebonden aan die groep of dat veld. Wanneer de binding correct is, wordt een groen pictogram weergegeven. Als er iets mis is met de binding, ziet u in plaats daarvan een blauw of rood pictogram.
De gegevensbron voor de formuliersjabloon bestaat uit velden en groepen die worden weergegeven in een hiërarchische weergave in het taakvenster Gegevensbron . Elk keuzerondje is gekoppeld aan hetzelfde veld in de gegevensbron. Wanneer een gebruiker een keuzerondje klikt, wordt de waarde die is gekoppeld aan dat keuzerondje opgeslagen in het veld. In het volgende voorbeeld, de 1, 2, 3en n/b optie zijn knoppen alle afhankelijk van het veld werknemersScore in het taakvenster Gegevensbron .
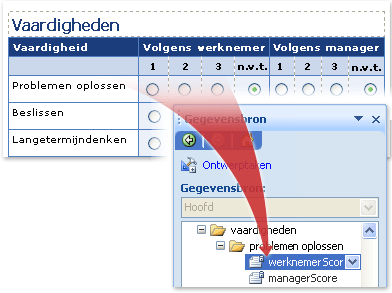
Een groepsvak met keuzerondjes op een nieuwe, lege formuliersjabloon invoegen
Wanneer u een nieuwe, lege formuliersjabloon ontwerpt, is het selectievakje Gegevensbron automatisch maken in het taakvenster Besturingselementen standaard ingeschakeld. Daardoor kan InfoPath automatisch velden en groepen maken in de gegevensbron wanneer u besturingselementen aan de formuliersjabloon toevoegt. Deze velden en groepen worden aangegeven met pictogrammen voor mappen en bestanden in het taakvenster Gegevensbron.
-
Plaats de cursor op de locatie in de formuliersjabloon waar u het besturingselement wilt invoegen.
-
Als het taakvenster Besturingselementen niet zichtbaar is, klikt u op Meer besturingselementen in het menu Invoegen of drukt u op Alt+I, C.
-
Klik onder besturingselementen invoegen, klikt u op Keuzerondje.
-
Voer het aantal knoppen die u wilt invoegen in het dialoogvenster Keuzerondjes invoegen en klik vervolgens op OK.
-
Als u wilt wijzigen van de waarde die is opgeslagen in de gegevensbron wanneer een keuzerondje wordt geklikt, dubbelklik op de optieknop waarvan de waarde u wilt wijzigen, klikt u op het tabblad gegevens en voer vervolgens de waarde die u wilt dat in het vak waarde indien geselecteerd .
Opmerking: Standaard wordt de waarde 1 als u klikt, de tweede Hiermee slaat het eerste keuzerondje in de groep opgeslagen de waarde 2, enzovoort.
-
Klik op de formuliersjabloon, kunt u de tekst van de tijdelijke aanduiding voor elk keuzerondje vervangen door uw eigen tekst.
Een groepsvak met keuzerondjes op een formuliersjabloon die is gebaseerd op een bestaande gegevensbron invoegen
Als u het ontwerp van de formuliersjabloon op een bestaand Extensible Markup Language (XML)-bestand, database of webservice baseert, afgeleid de velden en groepen in het taakvenster Gegevensbron van die bestaande gegevensbron. In dit scenario, kunt u een groepsvak met keuzerondjes invoegen door een veld van het taakvenster Gegevensbron op het formulier te slepen of door in te voegen een groepsvak met keuzerondjes van het taakvenster besturingselementen , zoals is beschreven in de volgende procedure :
-
Plaats de cursor op de locatie in de formuliersjabloon waar u het besturingselement wilt invoegen.
-
Als het taakvenster Besturingselementen niet zichtbaar is, klikt u op Meer besturingselementen in het menu Invoegen of drukt u op Alt+I, C.
-
Klik onder besturingselementen invoegen, klikt u op Keuzerondje.
-
In het dialoogvenster Keuzerondje-Binding , selecteer het veld waarin u gegevens wilt opslaan de optie knop en klik vervolgens op OK.
Opmerking: Als u de keuzerondjes afhankelijk naar een herhalend veld, wordt de keuzerondjes moet binnen een herhalend besturingselement, zoals een herhalende tabel of herhalende sectie.
-
Voer het aantal opties die u wilt invoegen in het vak aantal keuzerondjes om in te voegen in het dialoogvenster Keuzerondjes invoegen en klik vervolgens op OK.
-
Als u wilt wijzigen van de waarde die is opgeslagen in de gegevensbron wanneer een keuzerondje wordt geklikt, dubbelklik op de optieknop waarvan de waarde u wilt wijzigen, klikt u op het tabblad gegevens en voer vervolgens de waarde die u wilt dat in het vak waarde indien geselecteerd .
Opmerking: Standaard wordt de waarde 1 als u klikt, de tweede Hiermee slaat het eerste keuzerondje in de groep opgeslagen de waarde 2, enzovoort. De waarden die u, hangt af van het gegevenstype van het veld waarvan de keuzerondjes afhankelijk zijn.
-
InfoPath gebruikt de naam van het veld als het label voor elk keuzerondje in de groep. Klik op de formuliersjabloon, kunt u de tekst van de tijdelijke aanduiding voor elk keuzerondje vervangen door uw eigen tekst.
Tip: U kunt ook het taakvenster Gegevensbron besturingselementen invoegen. In het taakvenster Gegevensbron met de rechtermuisknop op het veld dat u wilt de keuzerondjes binden en klik vervolgens op Keuzerondje in het snelmenu.
Tips voor de indeling
Gebruik de volgende tips om het uiterlijk, grootte en andere aspecten van een groepsvak met keuzerondjes te perfectioneren:
-
Als de grootte van verschillende keuzerondjes in één keer wijzigen, selecteert u de keuzerondjes waarvan de grootte wilt wijzigen, druk op ALT + ENTER, klikt u op het tabblad grootte en breng de gewenste wijzigingen aan.
-
Voor een betere leesbaarheid, kunt u een regel van instructietekst die voorafgaat aan de keuzerondjes, een rand rond de groep van knoppen, toe te voegen of arcering achter de knoppen. De beste manier hiervoor is het keuzerondjes in een lege sectie op de formuliersjabloon invoegen. Selecteert u de sectie en klik op het menu Opmaak op randen en arcering, en breng de gewenste wijzigingen aan.
-
Gebruik instellingen voor marges van de afstand rond elk keuzerondje aanpast.
-
Tabvolgorde verwijst naar de volgorde waarin de focus van de cursor wordt verplaatst wanneer de gebruiker op de TAB-toets drukt. In het geval van keuzerondjes, als gebruikers op de TAB-toets de focus verplaatst naar het eerste keuzerondje in de groep als geen van de keuzerondjes zijn geselecteerd, of naar de laatst geselecteerde keuzerondje. Nogmaals op de TAB-toets wordt de resterende keuzerondjes door het volgende besturingselement in de tabvolgorde overgeslagen. Hoewel gebruikers met de pijltoetsen om te navigeren door de knoppen, kunt u af en toe de TAB-toets om in plaats daarvan de focus te verplaatsen. In dit geval kunt u de tabvolgorde handmatig aanpassen door de instelling van het tabblad index op het tabblad Geavanceerd in het dialoogvenster Eigenschappen van keuzerondje wijzigen.










