Opmerking: In dit onderwerp worden functies in klassieke Yammer. Zie de sectie Nieuw Yammer in Een Yammer of groep beheren voor informatie over het gebruik van deze functies in Yammer nieuwe functies.
Als groepsbeheerder is het uw taak om de groep zo nuttig mogelijk te maken voor groepsleden. Voor het beheren van verbonden groepen in Yammer, bijvoorbeeld om taken uit te voeren, zoals het uploaden van een omslagfoto en het beheren van leden naar een Yammer-community die wordt gebacked door een Microsoft 365-groep, moeten netwerkbeheerders de groepsbeheerders van die community zijn.
-
Voor taken zoals het definiëren van het uiterlijk en de beschrijving van de groep, het wijzigen van privacy-instellingen en het beheren van leden en beheerders, selecteert u het pictogram groepsinstellingen

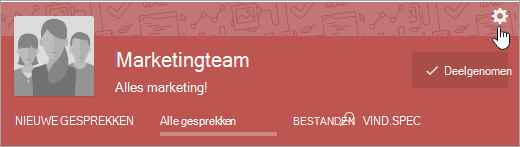
-
Andere beheertaken, zoals aankondigingen plaatsen, gesprekken en bestanden verwijderen en bestanden officieel maken, worden uitgevoerd op de hoofdpagina voor de groep.
-
Als uw groep eenMicrosoft 365 verbonden groep is, kunt u veel aspecten van uw groep beheren via het Microsoft 365-beheercentrum, en deze beheren via Yammer zoals hierboven besproken. Alle groepen uit Yammer netwerken die zich in de autochtone modus hebben, kunnen worden beheert via deze beheercentra. Enkele beheermogelijkheden die kunnen worden uitgevoerd via het Microsoft 365 beheercentrum zijn:
-
Groepsleden toevoegen of verwijderen
-
Groepseigendom beheren
-
Een groep verwijderen
-
Een verwijderde groep herstellen
-
De naam van de groep wijzigen
-
De groepsbeschrijving bijwerken
-
De privacyinstelling van de groep wijzigen
-
Het uiterlijk van de groep definiëren
U kunt een afbeelding toevoegen, de beschrijving wijzigen, leden beheren, extra groepsbeheerders maken en meer.
-
Selecteer op een groepspagina in de rechterbovenhoek het pictogram groepsinstellingen

-
Wijzig de instellingen zo nodig. Wanneer u klaar bent, selecteert u Wijzigingen opslaan onder aan de pagina.
-
Groepsnaam: Wijzig de naam van uw groep.
Tips:
-
Gebruik een korte naam, zodat personen eenvoudig de lijst met groepen kunnen scannen. Uw bedrijf kan groepsnaamgevingsconventen volgen. Bekijk andere groepsnamen in uw organisatie om de namen weer te geven die anderen hebben gebruikt.
-
Als uw organisatie groepsnaambeleid heeft, worden een voorvoegsel en of achtervoegsel toegevoegd aan de groepsnaam. Zo nodig kan een Yammer netwerkbeheerder het naamgevingsbeleid van de groep overschrijven. Zie Naamgevingsbeleid voor Microsoft 365 Groepen voor meer informatie.
-
-
Groepsbeschrijving: Wijzig de beschrijving van de groep die wordt weergegeven in de rest van het netwerk.
De groepsbeschrijving wordt doorzocht wanneer een persoon naar een groep zoekt, dus neem belangrijke trefwoorden op om een gebruiker te helpen de groep te vinden.
-
Groepsafbeelding: Upload afbeelding die wordt weergegeven in de groepskoptekst. De afbeelding moet vierkant zijn en wordt zo groot mogelijk gemaakt tot 85 x 85 pixels.
-
Groepskleur: Kies de achtergrondkleur voor de groepskoptekst in de opties of selecteer + om een andere kleur toe te voegen.
-
Groepspatroon: Kies het patroon dat u boven aan de groepskoptekst wilt weergeven.
-
Groepsleden toevoegen door te zoeken naar specifieke personen
Selecteer op de startpagina van de groep het pictogram Personen toevoegen en selecteer vervolgens de personen die u aan de groep wilt toevoegen. Alle groepsleden kunnen Yammer toevoegen aan de groep.
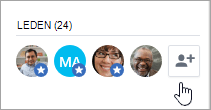
Groepsleden toevoegen uit een .CSV bestand
Opmerking: Als uw Yammer in de autochtonemodus staat, werken de volgende stappen mogelijk niet. Volg in plaats daarvan de aanwijzingen in Groepsleden bulksgewijs toevoegen in Azure Active Directory. Neem contact op met uw beheerder als u hulp nodig hebt.
-
Maak uw door komma's gescheiden waarden (.CSV) bestand. U kunt gegevens exporteren uit Outlook of andere e-mailprogramma's, of beginnen met een andere lijst met e-mailadressen.
Het .CSV bestand moet het volgende bevatten:
-
Een koptekstregel. De koptekst van de kolom met e-mailadressen moet het woord E-mail of E-mail bevatten.
-
Eén regel per e-mailadres. Alle e-mailadressen moeten zich in uw Yammer hebben. Als uw netwerk bijvoorbeeld Yammer is voor contoso.com, moeten alle e-mailadressen een contoso.com.
Hier is een voorbeeld van een eenvoudig .csv bestand met een koptekstregel, die twee e-mailadressen bevat:
Email mbowen@contoso.com lucys@contoso.com
Er kunnen extra kolommen in uw .CSV staan. Als er meerdere kolommen zijn, gebruikt u een komma om de kolomwaarden van elkaar te scheiden.
Zie Contactpersonen exporteren van Outlook voor hulp bij het exporteren van Outlook.
-
-
Selecteer Yammer groepsinstellingen pictogram

-
Als u een voorbeeld van uw import wilt bekijken, selecteert u Voorbeeld. Selecteer de personen naar wie u uitnodigingen wilt verzenden vanuit het voorbeeld.
Een groepslid verwijderen
-
Selecteer het pictogram groepsinstellingen

-
Zoek naar de persoon op naam of e-mail.
-
Selecteer het pictogram gebruikersinstellingen

Een nieuwe groepsbeheerder toevoegen
Groepen kunnen maximaal 100 beheerders hebben.
-
Selecteer het pictogram groepsinstellingen

-
Zoek naar de persoon op naam of e-mail.
-
Selecteer het pictogram gebruikersinstellingen

Beheerders hebben een blauwe ster toegevoegd aan hun pictogram dat wordt weergegeven onder Leden.
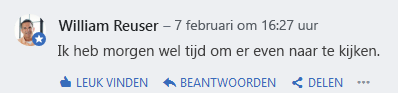
Instellen of de groep openbaar of privé is
-
Selecteer het pictogram groepsinstellingen

-
Selecteer in Wie sectie Gesprekken bekijken en berichten posten de optie Openbare toegang of Privétoegang.
Een gesprek of bericht verwijderen
-
Selecteer boven het gesprek of bericht ...en selecteer vervolgens Verwijderen.
Een aankondiging doen
-
Selecteer op de startpagina voor de groep Aankondiging en voeg een onderwerp en inhoud toe.
De aankondiging wordt vastgemaakt aan de groepsfeed en er wordt een melding verzonden naar alle groepsleden.
Bestanden beheren die zijn gepost in de groep
Als groepsbeheerder kunt u een bestand officieel maken en bestanden verwijderen. Als u een bestand officieel maakt, wordt aan andere gebruikers het signaal gegeven dat dit de geautoriseerde versie van het document is. De inhoud wordt ook vergrendeld, zodat alleen beheerders (groep of netwerk) en de eigenaar van het document de inhoud kunnen bewerken. Officiële inhoud is gemarkeerd met een gele ster op de pagina Bestanden en wordt hoger gerangschikt in zoekresultaten.
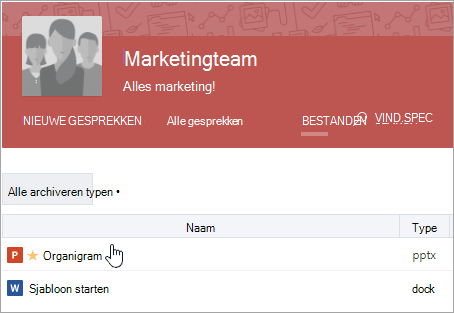
Een bestand officieel maken
Opmerking: U kunt een bestand alleen markeren als officieel als het bestand is opgeslagen in Yammer cloudopslag. Het is niet beschikbaar voor bestanden die zijn opgeslagen in SharePoint. Hoe weet ik waar mijn Yammer bestanden worden opgeslagen?
-
Selecteer bestanden in de groepskoptekst en selecteer vervolgens een bestand om het te openen.
-
Als u wijzigingen wilt vergrendelen, selecteert u Officieel markeren en Wijzigingen vergrendelen.
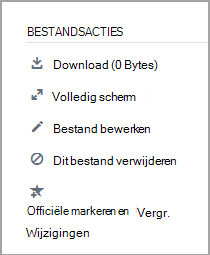
Als u de officiële status van een bestand wilt verwijderen, selecteert u het bestand en selecteert u Markering verwijderen.
Een bestand verwijderen
-
Selecteer Bestanden en selecteer het bestand om het te openen.
-
Selecteer Het bestand verwijderen.
Een bestand vastmaken op de startpagina van de groep
Elk groepslid kan een bestand vastmaken aan de startpagina. Als groepsbeheerder bekijkt u de vastgemaakte bestanden en houdt u deze overzichtelijk.
-
Selecteer op de startpagina van de groep in de sectie Vastgemaakt de optie Toevoegen.
-
Selecteer het bestand.
-
Sleep en drop om bestanden in de lijst opnieuw te rangschikeren.
Opmerking: Alleen gebruikers die toegang hebben tot het bestand, hebben toegang tot het vastgemaakte bestand.
Activiteit voor uw groep controleren
Selecteer groepinzichten weergeven op de groepspagina. Zie Groepsinzichten weergeven in Yammer voor informatie over het selecteren van een periode en het gebruik van groepsinzichten.
Veelgestelde vragen
V. Hoe lang duurt het voordat wijzigingen in een groep van kracht worden?
A. Updates voor communitylidmaatschap, machtigingen of andere instellingen die worden gemaakt in Microsoft 365, Azure AD of Yammer kunnen tot 24 uur duren voordat ze in uw netwerk worden gerepliceerd. Als u bijvoorbeeld het lidmaatschap van een groep in Azure AD wijzigt, kan het tot 24 uur duren voordat deze wijziging van kracht wordt in Yammer.
V. Hoe verlaat ik een groep?
A. Ga naar de groep en plaats in de groepskoptekst de muisaanwijzer op Lid. De naam van de knop wordt gewijzigd in Verlaten.
V. Hoe voeg ik apps toe aan mijn groep?
A. Apps kunnen worden toegevoegd aan Microsoft 365 verbonden groepen. Zie Apps toevoegen aan Yammer en Is mijn groep in Yammer verbonden met Microsoft 365? voor meer informatie.
V. Wat is de groep All Company en kan ik deze verwijderen?
A. De groep Alle bedrijven wordt automatisch gemaakt en bevat alle Yammer gebruikers in uw netwerk. Het kan niet worden verwijderd of de naam ervan wijzigen en u kunt geen instellingen voor de groep wijzigen.
Als u een extern netwerk hebt, is er een groep All Network die ook automatisch wordt gemaakt. Het kan niet worden verwijderd of de naam ervan wijzigen en u kunt geen instellingen voor de groep wijzigen..
V. Wie kan ik beheerder van een groep worden?
A. Wanneer u een groep maakt, wordt u automatisch groepsbeheerder voor de groep. Een andere groepsbeheerder of een Yammer gecontroleerde beheerder kan u ook de rol van groepsbeheerder geven.
Een Yammer netwerkbeheerder kan van u een groepsbeheerder van een openbare groep maken, maar u alleen groepsbeheerder maken van een privégroep als deze deel uitmaken van die groep.
Als u Yammer voor uw organisatie wilt zoeken, selecteert u het Yammer Instellingen pictogram 
V. De groepsbeheerder heeft het bedrijf verlaten. Hoe kan ik beheerder worden?
A. Een Yammer gecontroleerde beheerder kan u groepsbeheerdermachtigingen geven voor elke groep. Gecontroleerde beheerders zoeken:
-
Selecteer het Yammer Instellingen pictogram

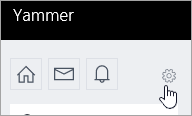
-
Selecteer Personenen selecteer vervolgens Netwerkbeheerders weergeven.
V. Hoe weet ik wie het netwerk en de geverifieerde beheerders voor ons netwerk zijn?
A. Niet-beheerders kunnen alle beheerders zien in de lijst Leden in de groep Alle bedrijf. Beheerders hebben een blauwe ster naast hun naam.
V. Kan ik groepslidmaatschapsgegevens exporteren naar een .csv bestand?
A. Elk groepslid kan een .csv maken met de namen en e-mailadressen van groepsleden. Zie Groepsleden exporteren naar een .csv voor meer informatie.
V. Hoe kan ik informatie krijgen over alle groepen in mijn netwerk?
Als u informatie wilt over alle groepen, zoals het aantal leden, de aanmaakdatum, de laatste postdatum of groepen zonder eigenaars, kunt u een script maken en uitvoeren. Als u informatie wilt over groepen die u bezit, hoeft u alleen maar groepseigenaar te zijn. Als u informatie wilt over alle groepen, moet u een gecontroleerde beheerder Yammer zijn.
De technische community heeft voorbeelden van scripts. Zie Bijvoorbeeld Het aantal leden, de aanmaakdatum en de laatste postdatum voor alle groepen in uw netwerk opmaken
V. Kan ik de volgorde van groepen op mijn startpagina wijzigen?
A. Nee. Groepen op de startpagina worden weergegeven met de groepen waarin u het meest actief bent.
Als u alle groepen wilt zien waar u lid van bent, selecteert u het pictogram Yammer instellingen 
V. Hoe weet ik wanneer iemand vraagt om deel te nemen aan een groep waar ik beheerder voor ben?
A. U ontvangt een melding in Yammer. Als u in uw voorkeuren voor e-mailmeldingen iemandsaanvragen selecteert om deel te nemen aan een privégroep die ik beheer, ontvangt u ook een e-mailmelding. Zie E-mail- en telefoonmeldingen in- of uitschakelen voor stappen.
V. Hoe krijg ik meldingen wanneer iemand in de groep berichten plaatst?
A. In uw voorkeuren voor e-mailmeldingen kunt u selecteren voor welke groepen u e-mailmeldingen wilt ontvangen. Voor mobiele telefoons kunt u dit instellen op uw apparaat in de Yammer instellingen. Zie E-mail- en telefoonmeldingen in- of uitschakelen voor stappen.
Zie ook
Een groep verwijderen in Yammer
Groepsleden exporteren naar een .csv bestand
Groepsinzichten bekijken in Yammer
Is mijn Yammer-groep verbonden met Microsoft 365?










