Als u een grafiek wilt afdrukken in Excel 2013 of Excel 2016, kunt u de optie Afdrukken gebruiken op het tabblad Bestand . U kunt het menu Instellingen gebruiken om precies op te geven welk item in de werkmap u wilt afdrukken.
-
Klik op de grafiek in de werkmap.
-
Klik op Bestand > Afdrukken.
Tip: U kunt ook de sneltoets Ctrl + P gebruiken om de optie Afdrukken te openen.
-
Klik op de vervolgkeuzelijst Printer en selecteer de printer die u wilt gebruiken.
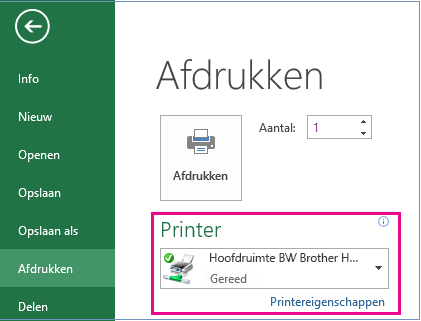
-
Klik op Afdrukken.
Tip: U kunt de optie Instellingen gebruiken om het specifieke item op te geven dat u wilt afdrukken. Klik op de vervolgkeuzelijst Instellingen en klik op Geselecteerde grafiek afdrukken als u alleen de grafiek wilt afdrukken of klik op Hele werkmap afdrukken om de hele werkmap af te drukken.
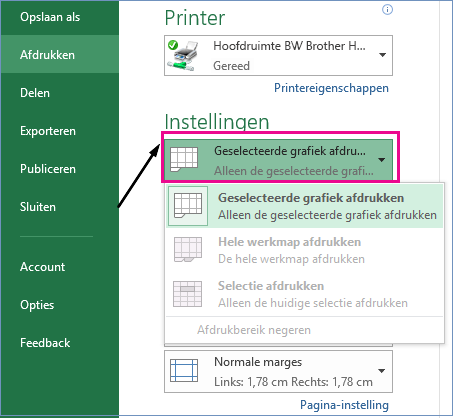
Verwante onderwerpen
U kunt per pagina één grafiek afdrukken zonder werkbladgegevens.
-
Klik op de grafiek die u wilt afdrukken.
Als de grafiek zich op een afzonderlijk grafiekblad bevindt, klikt u op het tabblad Grafiekblad.
-
Klik op de Microsoft Office-knop

Geselecteerde grafiek is standaard geselecteerd onder Wat afdrukken.
U kunt op Voorbeeld klikken om te zien hoe de grafiek eruitziet op de afgedrukte pagina.
Opmerking: U kunt een grafiek niet schalen voordat u deze afdrukt. In plaats daarvan kunt u het grafiekgebied van de grafiek naar behoefte verplaatsen en aanpassen. Zie Een grafiek verplaatsen of het formaat ervan wijzigen voor meer informatie.
-
Klik op het tabblad Pagina-indeling in de groep Pagina-instelling op het startpictogram voor dialoogvensters


-
Voer een of meer van de volgende bewerkingen uit:
-
Geef op het tabblad Pagina de afdrukstand, het papierformaat, de afdrukkwaliteit en het paginanummer van de eerste pagina op.
Opmerking: U kunt de schaal van een grafiek niet aanpassen.
-
Als u snel de afdrukstand van de afgedrukte pagina's wilt opgeven, klikt u op het tabblad Pagina-indeling in de groep Pagina-instelling op Afdrukstand en klikt u vervolgens op Staand of Liggend.
-
Ga naar het tabblad Pagina-indeling en klik in de groep Pagina-instelling op Marges.

-
Ga op een van de volgende manieren te werk:
-
Als u vooraf gedefinieerde marges wilt gebruiken, klikt u op de gewenste margeoptie.
-
Als u aangepaste paginamarges wilt opgeven, klikt u op Aangepaste marges en voert u in de vakken Boven, Onder, Links en Rechts de gewenste margegrootten in.
-
Als u marges voor kop- of voetteksten wilt instellen, klikt u op Aangepaste marges en voert u een nieuwe margegrootte in in het vak Koptekst of Voettekst . Wanneer u de koptekst- of voettekstmarge instelt, verandert de afstand tussen de koptekst en de bovenrand van het papier of tussen de voettekst en de onderrand van het papier.
Opmerking: De instellingen voor koptekst en voettekst moeten kleiner zijn dan de ingestelde boven- en ondermarge, en groter zijn dan of gelijk zijn aan de minimale printermarges.
-
Als u wilt zien hoe de marges van invloed zijn op het afgedrukte werkblad, klikt u op Afdrukvoorbeeld. Als u de marges in het afdrukvoorbeeld wilt aanpassen, klikt u op Marges weergeven en sleept u de zwarte margegrepen aan weerszijden en boven aan de pagina.
-
Opmerking: U kunt de pagina niet horizontaal of verticaal centreren voor grafieken.
-
Klik op de grafiek die u wilt afdrukken.
-
Klik op het tabblad Pagina-indeling in de groep Pagina-instelling op het startpictogram voor dialoogvensters


-
Schakel op het tabblad Grafiek onder Gedrukte kwaliteit het selectievakje Conceptkwaliteit , het selectievakje Afdrukken in zwart-wit of beide in.
Als u het resultaat wilt zien van de instellingen voor afdrukkwaliteit die u selecteert, klikt u op Afdrukvoorbeeld.
-
Klik op Afdrukken.










