Als u geen onnodige decimalen in cellen wilt omdat ze ervoor zorgen dat ###### symbolen worden weergegeven of als u geen nauwkeurigheid nodig hebt tot op het microscopische niveau, wijzigt u de celopmaak om het gewenste aantal decimalen op te halen.
Een getal afronden op dichtstbijzijnde primaire eenheid
Als u een getal wilt afronden op de dichtstbijzijnde primaire eenheid, zoals duizenden, honderden, tientallen of enen, gebruikt u een functie in een formule, voert u de volgende stappen uit:
Met behulp van een knop
-
Selecteer de cellen die u wilt opmaken.
-
Ga naar Start > Getal en selecteer Decimaal verhogen of Decimaal verkleinen om meer of minder cijfers weer te geven na de komma.
Door een ingebouwde getalnotatietoe te passen
-
Ga naar Start > Getal, selecteer de pijl naast de lijst met getalnotaties en selecteer vervolgens Meer getalnotaties.
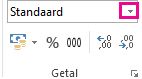
-
Selecteer valuta, boekhouding, percentage of wetenschappelijk in de lijst Categorie, afhankelijk van het type gegevens dat u hebt.
-
In het vak Aantal decimalen kunt u aangeven hoeveel cijfers achter de komma moeten worden weergegeven.
Door een functie te gebruiken in een formule
Rond een getal af op het gewenste aantal cijfers met behulp van de functie AFRONDEN . Deze functie heeft slechts twee argumenten (argumenten zijn stukjes gegevens die de formule moet uitvoeren).
-
Het eerste argument is het getal dat u wilt afronden. Dit kan een celverwijzing of een getal zijn.
-
Het tweede argument is het aantal cijfers waarop u het getal wilt afronden.
Stel dat cel A1 823,7825 bevat. Het getal afronden op het dichtstbijzijnde getal:
-
Duizend s
-
Typ =AFRONDEN(A1;-3) wat gelijk is aan 1,000
-
823,7825 is dichter bij 1000 dan bij 0 (0 is een veelvoud van 1000 )
-
Gebruik hier een negatief getal omdat u wilt dat de afronding links van het decimaalteken plaatsvindt. Hetzelfde geldt voor de volgende twee formules die worden afgerond op honderden en tientallen.
-
-
Honderden
-
Typ =AFRONDEN(A1;-2) wat gelijk is aan 800
-
800 ligt dichter bij 823,7825 dan bij 900. We denken dat je het idee al hebt.
-
-
Tientallen
-
Typ =AFRONDEN(A1;-1) wat gelijk is aan 820
-
-
Enen
-
Typ =AFRONDEN(A1;0) wat gelijk is aan 824
-
Gebruik een nul om het getal af te ronden op het dichtstbijzijnde cijfer.
-
-
Tienden
-
Type =AFRONDEN(A1;1) wat gelijk is aan 823,8
-
Gebruik hier een positief getal om het getal af te ronden op het aantal decimalen dat u opgeeft. Hetzelfde geldt voor de volgende twee formules die worden afgerond op honderdsten en duizendsten.
-
-
Honderdsten
-
Typ =AFRONDEN(A1;2) wat gelijk is aan 823,78
-
-
Duizendsten
-
Type = AFRONDEN(A1,3) wat gelijk is aan 823,783
-
Rond een getal naar boven af met behulp van de functie AFRONDEN. Het werkt precies hetzelfde als ROUND, behalve dat een getal altijd naar boven wordt afgerond. Als u bijvoorbeeld 3,2 wilt afronden op nul decimalen:
-
=ROUNDUP(3.2;0) wat gelijk is aan 4
Een getal naar beneden afronden met de functie AFRONDEN. Het werkt precies hetzelfde als ROUND, behalve dat het altijd een getal naar beneden rondt. Als u bijvoorbeeld 3,14159 naar beneden wilt afronden op drie decimalen:
-
=AFRONDEN NAAR BENEDEN(3,14159;3) wat gelijk is aan 3,141
-
Klik in een lege cel.
-
Klik op het tabblad Formules onder Functie op Opbouwfunctie voor formules.
-
Voer een van de volgende bewerkingen uit:
Bewerking
Zoek in de opbouwfunctie voor formules naar en dubbelklik op
Onder Argumenten
Een getal naar boven afronden
ROUNDUP
Typ in getal het getal dat u naar boven wilt afronden. Typ in num_digits0 om het getal naar boven af te ronden op het dichtstbijzijnde gehele getal.
Een getal naar beneden afronden
AFRONDEN NAAR BENEDEN
Typ in getal het getal dat u naar beneden wilt afronden. Typ in num_digits0 om het getal naar boven af te ronden op het dichtstbijzijnde gehele getal.
Naar boven afronden op een even getal
ZELFS
Typ in getal het getal dat u wilt afronden.
Naar boven afronden op een oneven getal
ONEVEN
Typ in getal het getal dat u wilt afronden.
Een getal afronden op het dichtstbijzijnde veelvoud van een ander getal
MROUND
Klik op het vak naast meerdere en typ het nummer waarvan u het dichtstbijzijnde veelvoud wilt.
-
Druk op Return.
U kunt een standaarddecimaalteken instellen voor getallen in Excel-opties.
-
Klik op Opties (Excel 2010 tot Excel 2016) of op de Microsoft Office-knop

-
Schakel in de categorie Geavanceerd onder Bewerkingsopties het selectievakje Automatisch een decimaalteken invoegen in.
-
Voer in het vak Places een positief getal in voor cijfers rechts van de decimale komma of een negatief getal voor cijfers links van de decimale komma.
Opmerking: Als u bijvoorbeeld 3 invoert in het vak Places en vervolgens 2834 in een cel typt, is de waarde 2,834. Als u -3 invoert in het vak Places en vervolgens 283 in een cel typt, wordt de waarde 283000.
-
Klik op OK.
De indicator Vast decimaal wordt weergegeven op de statusbalk.
-
Klik in het werkblad op een cel en typ het gewenste getal.
Opmerking: De gegevens die u hebt getypt voordat u het selectievakje Vast decimaal hebt ingeschakeld, worden niet beïnvloed.
-
Als u de vaste decimaaloptie tijdelijk wilt overschrijven, typt u een decimaalteken wanneer u het getal typt.
-
Ga als volgt te werk om decimalen te verwijderen uit getallen die u al hebt ingevoerd met vaste decimalen:
-
Klik op Opties (Excel 2010 tot Excel 2016) of op de Microsoft Office-knop

-
Schakel in de categorie Geavanceerd onder Bewerkingsopties het selectievakje Automatisch een decimaalteken invoegen uit.
-
Typ in een lege cel een getal zoals 10, 100 of 1000, afhankelijk van het aantal decimalen dat u wilt verwijderen.
Typ bijvoorbeeld 100 in de cel als de getallen twee decimalen bevatten en u ze wilt converteren naar hele getallen.
-
Klik op het tabblad Start in de groep Klembord op Kopiëren

-
Selecteer in het werkblad de cellen met de getallen met decimalen die u wilt wijzigen.
-
Klik op het tabblad Start in de groep Klembord op de pijl onder Plakken en klik vervolgens op Plakken speciaal.
-
Klik in het dialoogvenster Plakken speciaal onder Bewerking op Vermenigvuldigen.
-
Meer hulp nodig?
U kunt altijd uw vraag stellen aan een expert in de Excel Tech Community of ondersteuning vragen in de Communities.










