Opmerking: We willen u graag zo snel mogelijk de meest recente Help-inhoud in uw eigen taal bieden. Deze pagina is automatisch vertaald en kan grammaticale fouten of onnauwkeurigheden bevatten. Wij hopen dat deze inhoud nuttig voor u is. Kunt u ons onder aan deze pagina laten weten of de informatie nuttig voor u was? Hier is het Engelstalige artikel ter referentie.
Gerelateerde gegevens opslaan in de meeste bedrijven op meerdere locaties. Bijvoorbeeld productinformatie mogelijk zijn opgeslagen op één locatie en informatie over productcategorieën is opgeslagen in een andere locatie. Met Microsoft SharePoint Designer 2010, kunt u eenvoudig gegevensbronnen met onderling gerelateerde gegevens aan elkaar koppelen. U kunt zelfs een koppeling gegevensbronnen verschillende typen, bijvoorbeeld, kunt u een XML-bestand koppelen aan een SQL-database. Meerdere gegevensbronnen koppelt, maakt u één gegevensbron die wordt weergegeven in de lijst gegevensbronnen met al uw andere gegevensbronnen.
Nadat u een gekoppelde gegevensbron hebt gemaakt, kunt u deze gebruiken als elke andere gegevensbron, bijvoorbeeld, kunt u een gegevensweergave waarin gegevens uit alle gegevensbronnen in één gekoppelde bron.
In dit artikel
Gegevens samenvoegen of koppelen?
Wanneer u gegevensbronnen koppelt, hebt u de keuze uit twee opties: de gegevensbronnen samenvoegen of verbinden.
Samenvoegen U voegt gegevens samen wanneer alle gegevensbronnen die u wilt samenvoegen in één gegevensbron precies dezelfde set met velden bevatten. Als u bijvoorbeeld de producttabellen uit een aantal verschillende databases koppelt en als elke tabel precies dezelfde velden bevat als alle andere tabellen, kunt u de gegevens samenvoegen. In feite maakt u zo één lange tabel uit een aantal kortere tabellen. Het samenvoegen van gegevens is vooral handig als u meerdere vergelijkbare gegevensbronnen wilt sorteren, groeperen of filteren in één gegevensweergave.
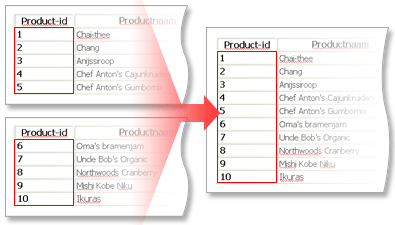
Koppelen U koppelt gegevens wanneer twee aparte gegevensbronnen één veld gemeenschappelijk hebben. Als u bijvoorbeeld een tabel Producten koppelt aan een tabel Categorieën en de tabellen een veld delen met de naam Categorie-id, koppelt u de gegevens. Het koppelen van gegevens is vooral handig wanneer u verwante gegevens wilt weergeven in één gegevensweergave.
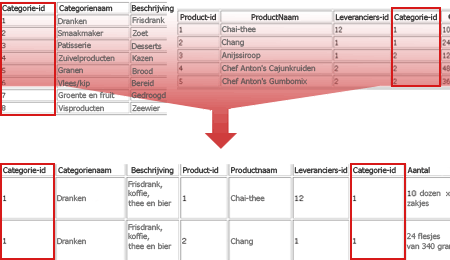
Gegevensbronnen koppelen door ze samen te voegen
Als u meerdere gegevensbronnen hebt die allemaal precies dezelfde velden bevatten en die u wilt koppelen als één enkele gegevensbron, kunt u de gegevensbronnen samenvoegen:
-
Klik op gegevensbronnen in het navigatiedeelvenster.
-
Klik op het tabblad Gegevensbronnen in de groep Nieuw op Gekoppelde gegevensbron.
-
Klik in het dialoogvenster Eigenschappen van gegevensbron op het tabblad Bron op Gekoppelde bron configureren.
-
Klik in de wizard Gegevensbronnen koppelen onder Beschikbare gegevensbronnen op de gewenste gegevensbron en klik op Toevoegen. Klik vervolgens op de gegevensbron die u aan de eerste gegevensbron wilt koppelen en klik op Toevoegen.
-
Klik op Volgende.
-
Ga naar Selecteer het type koppeling waarmee de relatie tussen de geselecteerde bronnen het beste wordt aangeduid en klik op De inhoud van de gegevensbronnen samenvoegen. Kies deze optie als u de bronnen wilt sorteren, groeperen en filteren als één lange lijst.
-
Klik op Voltooien.
Beide gegevensbronnen en het type koppeling dat u hebt gekozen worden weergegeven in het dialoogvenster Eigenschappen van gegevensbron.
-
Klik in het dialoogvenster Eigenschappen van gegevensbron op het tabblad Algemeen.
-
Typ een nieuwe naam voor de gegevensbron in het vak Naam.
-
Klik op OK.
In de lijst gegevensbronnen, onder gekoppelde bronnen, ziet u de nieuwe gekoppelde gegevensbron.
Gegevensbronnen koppelen door ze te verbinden
Als u twee aparte gegevensbronnen hebt die één veld gemeenschappelijk hebben waarmee de ene gegevensbron wordt verbonden met de andere, kunt u de gegevensbronnen verbinden:
-
Klik op gegevensbronnen in het navigatiedeelvenster.
-
Klik op het tabblad Gegevensbronnen in de groep Nieuw op Gekoppelde gegevensbron.
-
Klik in het dialoogvenster Eigenschappen van gegevensbron op het tabblad Bron op Gekoppelde bron configureren.
-
Klik in de wizard Gegevensbronnen koppelen onder Beschikbare gegevensbronnen op de gewenste gegevensbron en klik op Toevoegen. Klik vervolgens op de gegevensbron die u aan de eerste gegevensbron wilt koppelen en klik op Toevoegen.
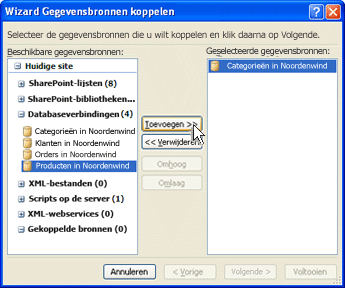
Opmerking: U kunt twee of meer gegevensbronnen combineren om één gekoppelde gegevensbron te maken.
-
Klik op Volgende.
-
Ga naar Selecteer het type koppeling waarmee de relatie tussen de geselecteerde bronnen het beste wordt aangeduid en klik op de optie De inhoud van de gegevensbronnen koppelen door de gegevensweergaven en gekoppelde subweergaven in te voegen met behulp van Details van gegevensbron.
-
Als u gegevensbronnen die niet alle databasetabellen zijn koppelt, klikt u op Voltooien. Maar als u bijvoorbeeld gegevenstabellen met twee SQL-databasetabellen samenvoegt, klikt u op volgende.
Belangrijk: Als u slechts twee tabellen koppelt en deze tabellen beide afkomstig zijn uit dezelfde database, wordt u gevraagd in elke tabel het veld te kiezen dat overeenkomende gegevens bevat. Ga verder met stap 8 als u meer dan twee tabellen uit dezelfde database koppelt, twee tabellen uit verschillende databases koppelt of twee gegevensbronnen koppelt die geen databasetabellen zijn.
Als u twee tabellen uit dezelfde database koppelt, kiest u in de wizard Gegevensbronnen koppelen het veld in elke kolom die het overeenkomende veld bevat. In dit voorbeeld is het overeenkomende veld Categorie-id.
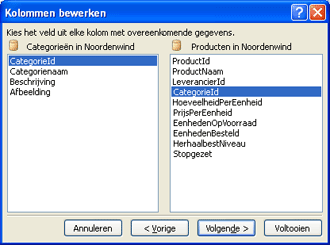
-
Klik op Volgende.
Standaard worden alle velden in beide gegevensbronnen weergegeven.
U kunt een veld uit de gegevensbronweergave verwijderen door op het veld te klikken in de lijst Weergegeven velden en vervolgens op Verwijderen te klikken.
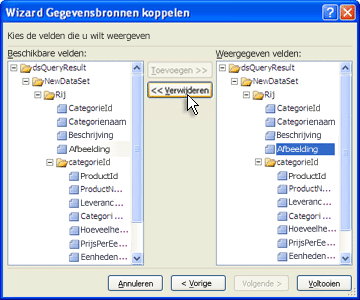
U kunt een veld aan de gegevensbronweergave toevoegen door op het veld te klikken in de lijst Beschikbare velden en vervolgens op Toevoegen te klikken.
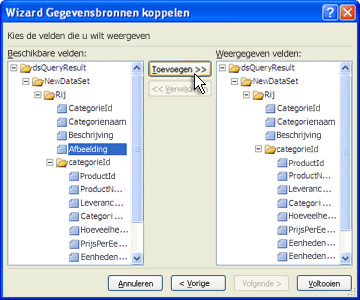
-
Klik op Voltooien. Beide gegevensbronnen en het type koppeling dat u hebt gekozen, worden weergegeven in het dialoogvenster Eigenschappen van gegevensbron.
-
Klik in het dialoogvenster Eigenschappen van gegevensbron op het tabblad Algemeen.
-
Typ een nieuwe naam voor de gegevensbron in het vak Naam.
-
Klik op OK.
In de lijst gegevensbronnen, onder gekoppelde bronnen, ziet u de nieuwe gekoppelde gegevensbron.










