Nadat u een grafiek hebt gemaakt wilt u er mogelijk nog een gegevensreeks aan toevoegen. Een gegevensreeks is een rij of kolom met cijfers die in een werkblad zijn ingevoerd en in uw grafiek zijn uitgezet, zoals een lijst met kwartaalwinsten voor uw bedrijf.
In Office zijn grafieken altijd gekoppeld aan een Excel-werkblad, zelfs als u de grafiek in een ander programma, zoals Word hebt gemaakt. Als de grafiek op hetzelfde werkblad staat als de gegevens die u voor de grafiek hebt gebruikt, de zogenoemde brongegevens, kunt u snel nieuwe gegevens naar het werkblad slepen en toevoegen aan de grafiek. Als de grafiek op een apart werkblad staat, moet u het dialoogvenster Gegevensbron selecteren gebruiken als u een gegevensreeks wilt toevoegen.
Opmerking: Als u op zoek bent naar informatie over het toevoegen of wijzigen van de legenda van een grafiek, kunt u Een legenda toevoegen aan een grafiek raadplegen.
Een gegevensreeks toevoegen aan een grafiek op hetzelfde werkblad
-
Voer de nieuwe gegevensreeks die u wilt toevoegen in op het werkblad met uw grafiekgegevens in de cellen direct naast of onder de huidige brongegevens voor de grafiek.
In dit voorbeeld wordt een grafiek weergegeven met de driemaandelijkse verkoopgegevens over 2013 en 2014 en er is zojuist een nieuwe gegevensreeks toegevoegd aan het werkblad voor 2015. Zoals u ziet wordt in de grafiek de gegevensreeks van 2015 nog niet weergegeven.
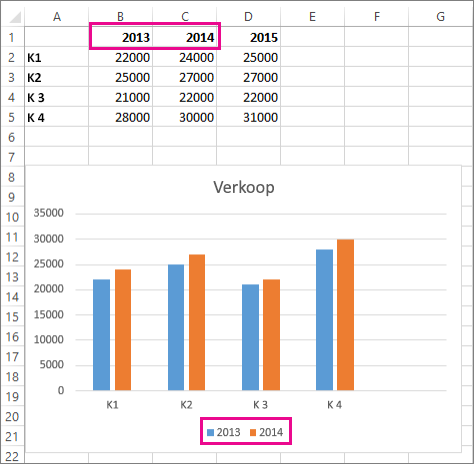
-
Klik ergens in de grafiek.
De brongegevens die nu worden weergegeven, worden geselecteerd in het werkblad en hebben formaatgrepen.
U kunt zien dat de gegevensreeks van 2015 niet is geselecteerd.
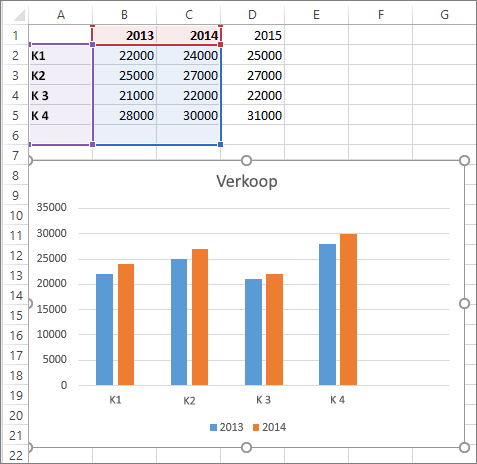
-
Sleep de formaatgrepen op het werkblad om de nieuwe gegevens op te nemen.
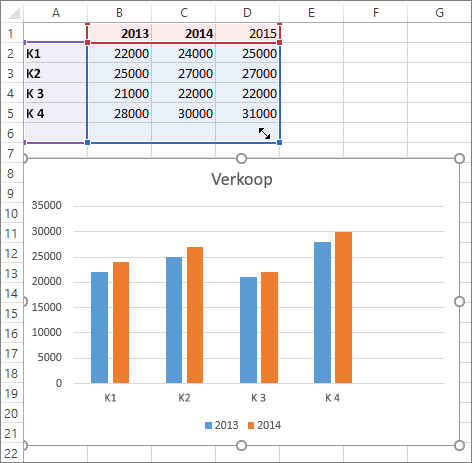
De grafiek wordt automatisch bijgewerkt en de nieuwe gegevensreeks wordt weergegeven.
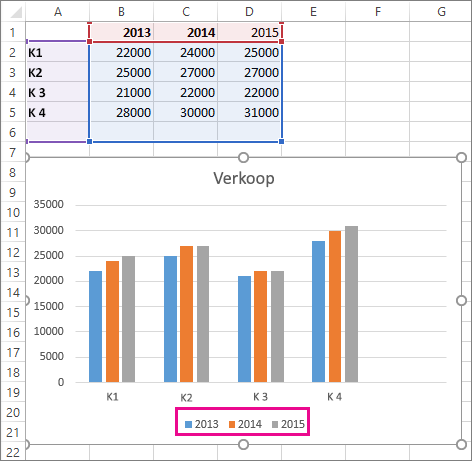
Notities: Als u de afzonderlijke gegevensreeksen alleen wilt weergeven of verbergen (zonder dat de gegevens worden gewijzigd), zie:
Een gegevensreeks toevoegen aan een grafiek op een afzonderlijk grafiekblad
Als de grafiek op een apart werkblad staat, is slepen niet altijd de handigste manier om een nieuwe gegevensreeks toe te voegen. In dat geval voert u de nieuwe gegevens voor de grafiek in met het dialoogvenster Gegevensbron selecteren.
-
Voer de nieuwe gegevensreeks die u wilt toevoegen in op het werkblad met uw grafiekgegevens in de cellen direct naast of onder de huidige brongegevens voor de grafiek.
-
Klik op het werkblad met de grafiek.
-
Klik met de rechtermuisknop op de grafiek en kies Gegevens selecteren.
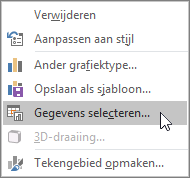
Het dialoogvenster Gegevensbron selecteren wordt weergegeven op het werkblad met de brongegevens van de grafiek.
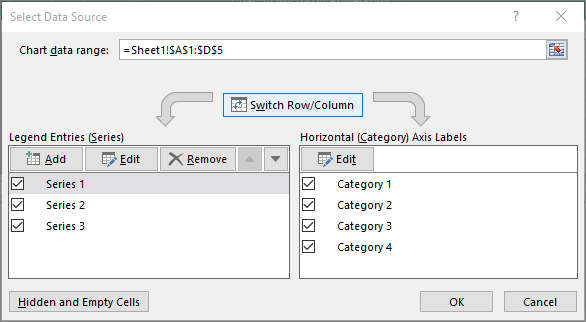
-
Houd het dialoogvenster open en klik in het werkblad. Selecteer alle gegevens die u voor de grafiek wilt gebruiken, inclusief de nieuwe gegevensreeks, door erop te klikken en te slepen.
De nieuwe gegevensreeks wordt weergegeven onder Legendagegevens (reeks) in het dialoogvenster Gegevensbron selecteren.
-
Klik op OK om het dialoogvenster te sluiten en terug te gaan naar het grafiekblad.
Notities: Als u de afzonderlijke gegevensreeksen alleen wilt weergeven of verbergen (zonder dat de gegevens worden gewijzigd), zie:
Zie ook
Gegevens voor een grafiek selecteren
Een legenda toevoegen aan een grafiek
Nadat u een grafiek hebt gemaakt, wilt u mogelijk nog een gegevensreeks toevoegen aan het werkblad dat u wilt opnemen in de grafiek. Als de grafiek op hetzelfde werkblad staat als de gegevens die u voor de grafiek hebt gebruikt, de zogenoemde brongegevens, kunt u snel nieuwe gegevens naar het werkblad slepen en toevoegen aan de grafiek.
-
Voer de nieuwe gegevensreeks die u wilt toevoegen in op het werkblad in de cellen direct naast of onder de brongegevens van de grafiek.
-
Klik ergens in de grafiek.
De brongegevens worden geselecteerd in het werkblad en hebben formaatgrepen.
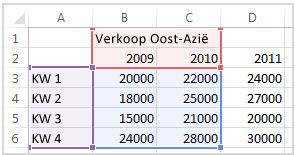
-
Sleep de formaatgrepen op het werkblad om de nieuwe gegevens op te nemen.
De grafiek wordt automatisch bijgewerkt en de nieuwe gegevensreeks wordt weergegeven.
Als de grafiek op een apart grafiekblad staat, is slepen niet altijd de handigste manier om een nieuwe gegevensreeks toe te voegen. In dat geval voert u de nieuwe gegevens voor de grafiek in via het dialoogvenster Gegevens selecteren.
Een gegevensreeks toevoegen aan een grafiek op een grafiekblad
-
Voer de nieuwe gegevens en labels die u wilt toevoegen in op het werkblad in de cellen direct naast of onder de brongegevens van de grafiek.
-
Klik op het grafiekblad (een afzonderlijk blad dat alleen de grafiek bevat die u wilt bijwerken).
-
Klik op het tabblad Grafiekontwerp op Gegevens selecteren.

Het dialoogvenster Gegevensbron selecteren wordt weergegeven op het werkblad met de brongegevens van de grafiek.
-
Houd het dialoogvenster open en klik in het werkblad. Selecteer alle gegevens die u voor de grafiek wilt gebruiken, inclusief de nieuwe gegevensreeks.
U ziet de nieuwe gegevensreeks onder Legendagegevens (reeks).
-
Klik op OK om het dialoogvenster te sluiten en terug te gaan naar het grafiekblad.










