Belangrijk: Dit artikel is automatisch vertaald, bekijk de disclaimer. De Engelse versie van dit artikel vindt u hier voor referentiedoeleinden.
U kunt toevoegen, verwijderen, of velden te rangschikken en ook filteren of sorteren van gegevens op het toepassen van een query met de gegevensbron. Queryopties zijn alleen beschikbaar voor de volgende gegevensbronnen:
-
Structured Query Language SQL gebaseerde gegevensbronnen, zoals Microsoft SharePoint-lijsten en bibliotheken
Opmerking: U kunt queryopties alleen in gegevensbronverbindingen die zijn gekopieerd van een bestaande verbinding naar een SharePoint-lijst of bibliotheek wijzigen.
-
Afzonderlijke databases
-
Gekoppelde databases
Opmerking: Veldselectie, filteren en sorteren op het bronniveau van de zijn niet beschikbaar voor het XML-bestanden, REST, RSS en scripts op de server of SOAP-webservices, omdat deze gegevensbronnen geen een querytaal zoals SQL. In plaats daarvan veldselectie, filteren en sorteren voor deze gegevensbronnen worden uitgevoerd wanneer u maakt de gegevensweergave waarin de gegevens worden weergegeven.
Als u wilt wijzigen van de velden die geselecteerd voor de standaard SharePoint-lijsten of bibliotheken in de lijst gegevensbronnen zijn, of als u lijsten of bibliotheken koppelen aan andere gegevensbronnen wilt, moet u eerst een kopie maken van de gegevensbron verbinding voor die lijst of bibliotheek en vervolgens te wijzigen.
In dit artikel
Unieke query-opties voor verschillende typen gegevensbronnen
Naast de mogelijkheden voor het selecteren van velden, het toepassen van filters en het sorteren van gegevens in een gegevensbron, biedt elk type gegevensbron aanvullende opties voor het opgeven van een query.
SharePoint-lijsten en -bibliotheken
U kunt de query voor SharePoint-lijsten en bibliotheken niet wijzigen, zoals u voor andere bronnen in de lijst met gegevensbronnen kunt. U kunt echter de verbinding voor een SharePoint-lijst of bibliotheek kopiëren en vervolgens een aangepaste query maken in de lijst of bibliotheek, zodat deze de gegevens die moet worden weergegeven. Wanneer u een nieuwe gegevensbronverbinding voor een SharePoint-lijst maken, volgt u de brongegevens niet kopiëren. In plaats daarvan kunt u een extra verbinding met dezelfde gegevens maken.
Als u een query opgeeft voor SharePoint-lijsten en -bibliotheken, kunt u tevens het bereik van de query opgeven met behulp van de opties in de lijst Item- en mapbereik.
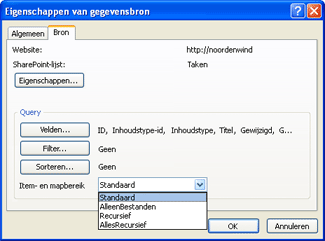
Met de opties van Item- en mapbereik kunt u opgeven of de huidige query van toepassing is op mappen en submappen. Dit is vooral handig wanneer u werkt met SharePoint-bibliotheken. Als de map Gedeelde documenten bijvoorbeeld niet alleen bestanden bevat, maar ook submappen die tevens bestanden bevatten, kunt u opgeven welke bestanden of mappen, of beide, in de query moeten worden opgenomen. De opties zijn als volgt:
-
Klik op Standaard als u de query wilt toepassen op alle bestanden en alle submappen in de huidige map.
-
Klik op AlleenBestanden als u de query alleen wilt toepassen op de bestanden in de huidige map en niet op eventuele submappen.
-
Klik op Recursief als u de query wilt toepassen op alle bestanden in alle mappen, maar niet op eventuele submappen in de gehele site.
-
Klik op AllesRecursief als u de query wilt toepassen op alle bestanden in alle mappen en alle submappen in de gehele site.
Databaseverbindingen
Als u een SQL-query opgeeft voor databaseverbindingen, kunt u ook opgeven of de lees- en schrijfinstructies worden gesynchroniseerd als de query wordt gewijzigd.
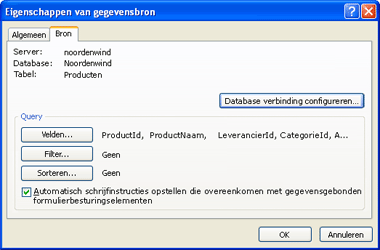
Een lees-instructie is een SQL-instructie die opgehaald en weergegeven die niet kan worden gewijzigd. Een schrijven-instructie is een SQL-instructie die gegevens die kunnen worden gewijzigd en vervolgens opgeslagen met de oorspronkelijke gegevensbron zijn opgehaald. Als u automatisch schrijfinstructies genereert, hebt u al de instructies voor het geval u ooit wilt maken van een gegevensformulier. Zie voor meer informatie over het maken van een gegevensformulier gegevensformulieren maken.
Gekoppelde gegevensbronnen
Zoals eerder is opgemerkt, kunt u een query alleen wijzigen voor een gekoppelde gegevensbron als de gekoppelde gegevensbron bestaat uit twee databaseverbindingen die aan elkaar zijn gekoppeld en niet zijn samengevoegd. Als u werkt met gekoppelde databaseverbindingen hebt u bovendien de optie voor het uitvoeren van gegevens in tabelvorm of in hiërarchische vorm.
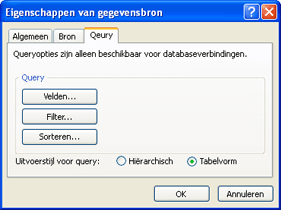
Tabelvorm is de beste optie als u werkt met twee gekoppelde databases die een een-op-een relatie hebben (dat wil zeggen: een record in een van de databases is verwant aan exact één andere record in de andere database).
Hiërarchisch is mogelijk de meest toepasselijke optie als u werkt met gekoppelde databases die een een-op-veel relatie hebben (dat wil zeggen: een record in een van de databases is verwant aan meerdere records in andere databases).
Velden toevoegen, verwijderen of rangschikken
U kunt velden toevoegen aan, verwijderen uit of rangschikken in de gegevensbron. Hierbij wijzigt u alleen welke velden beschikbaar zijn voor weergave in het taakvenster Details van gegevensweergave. Er worden geen velden toegevoegd aan, verwijderd uit of gerangschikt in de daadwerkelijke gegevens.
-
Klik op Gegevensbronnen in het navigatiedeelvenster.
-
Het tabblad Gegevensbronnen in de galerie met de rechtermuisknop op een gegevensbron en selecteer Eigenschappen.
Het dialoogvenster Eigenschappen voor bronnen van gegevens worden weergegeven.
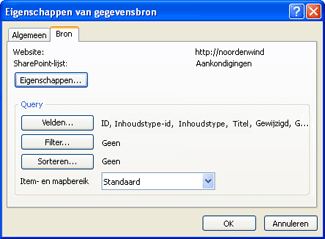 Het gedeelte Query van het tabblad Bron in het dialoogvenster Eigenschappen van gegevensbron.
Het gedeelte Query van het tabblad Bron in het dialoogvenster Eigenschappen van gegevensbron. -
Als de gegevensbron een SharePoint-lijst of een database-verbinding is, klik op het tabblad bron en klik onder Query, klikt u op velden.
--OF--
Als de gegevensbron een gekoppelde gegevensbron is, klikt u op het tabblad Query en klik onder Query, klikt u op velden.
Notities:
-
De opties onder Query zijn alleen beschikbaar voor deze SQL-gegevensbronnen, SharePoint-lijsten en bibliotheken (als gegevensbron een kopie van een SharePoint-lijst of bibliotheek wordt), databases en gekoppelde gegevensbronnen die twee uit dezelfde database databasetabellen.
-
Als de gegevensbron een aangepaste query gebruikt, ziet u de knop Aangepaste Query bewerken in plaats van opties voor velden, filterenen sorteren. Als u verwijderen van de aangepaste query wilt, volgt u deze instructies:
-
Klik op de Databaseverbinding configureren, klik op volgendeen klik vervolgens op Voltooien.
-
Voor elk tabblad met een SQL-instructie in het dialoogvenster Aangepaste SQL-opdrachten bewerken op de Opdracht bewerkenen verwijder vervolgens de SQL-instructie.
Zie voor meer informatie over het wijzigen van de aangepaste query onderwerp toevoegen een database als gegevensbron.
-
-
-
Voer een van de volgende opties in het dialoogvenster Opgenomen velden :
-
Klik onder Beschikbare velden op het gewenste veld en klik vervolgens op Toevoegen als u een veld wilt toevoegen aan de gegevensbron.
-
Als u wilt verwijderen van een veld uit de gegevensbron, klikt u onder Opgenomen veldenop het gewenste veld en klik vervolgens op verwijderen.
-
U wijzigt de volgorde van de velden in de gegevensbron, klikt u onder Opgenomen veldenop het veld dat u wilt verplaatsen en klik vervolgens op Omhoog of Omlaag verplaatsen.
Opmerking: Als u een veld omhoog verplaatst in de lijst, wordt de kolom naar links verplaatst in de gegevenstabel. Als u een veld omlaag verplaatst in de lijst, wordt de kolom naar rechts verplaatst.
-
Klik op OK.
Tip: Als u meerdere velden tegelijkertijd wilt selecteren, houd u CTRL ingedrukt terwijl u op elk van de velden klikt.
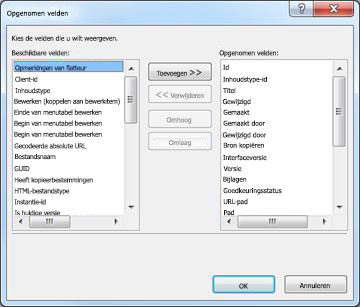
-
Een filter toevoegen, verwijderen of wijzigen
U kunt gegevens filteren door een filterquery te maken. Hierbij past u een filter toe, zodat in de gegevensbron alleen de gegevens worden weergegeven die voldoen aan de door u opgegeven criteria. U kunt bijvoorbeeld werken met een gegevensbron met honderden of zelfs duizenden records. Wellicht wilt u echter alleen een deelverzameling van die records opvragen. U kunt dan een filter maken, zodat alleen de deelverzameling met records in de gegevensbron wordt weergegeven.
-
Klik op Gegevensbronnen in het navigatiedeelvenster.
-
Het tabblad Gegevensbronnen in de galerie met de rechtermuisknop op een gegevensbron en selecteer Eigenschappen.
Het dialoogvenster Eigenschappen voor bronnen van gegevens worden weergegeven.
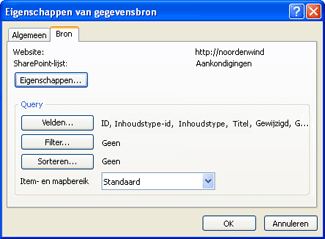 Het gedeelte Query van het tabblad Bron in het dialoogvenster Eigenschappen van gegevensbron.
Het gedeelte Query van het tabblad Bron in het dialoogvenster Eigenschappen van gegevensbron. -
Als de gegevensbron een SharePoint-lijst of een database-verbinding is, klik op het tabblad bron en klik onder Queryop Filter.
--OF--
Als de gegevensbron een gekoppelde gegevensbron is, klikt u op het tabblad Query en klik onder Query, klikt u op Filter.
Notities:
-
De opties onder Query zijn alleen beschikbaar voor deze SQL-gegevensbronnen, SharePoint-lijsten en bibliotheken (als gegevensbron een kopie van een SharePoint-lijst of bibliotheek wordt), databases en gekoppelde gegevensbronnen die twee uit dezelfde database databasetabellen.
-
Als de gegevensbron een aangepaste query gebruikt, ziet u de knop Aangepaste Query bewerken in plaats van opties voor velden, filterenen sorteren. Als u verwijderen van de aangepaste query wilt, volgt u deze instructies:
-
Klik op de Databaseverbinding configureren, klik op volgendeen klik vervolgens op Voltooien.
-
Voor elk tabblad met een SQL-instructie in het dialoogvenster Aangepaste SQL-opdrachten bewerken op de Opdracht bewerkenen verwijder vervolgens de SQL-instructie.
Zie voor meer informatie over het wijzigen van de aangepaste query onderwerp toevoegen een database als gegevensbron.
-
-
-
Klik in het dialoogvenster Eigenschappen van gegevensbron op Filter. Het dialoogvenster Filtercriteria wordt geopend.
U kunt nu een filter toevoegen, verwijderen of wijzigen.
Een filter toevoegen
-
Klik in het dialoogvenster Filtercriteria op Klik hier om een nieuwe component toe te voegen.
-
Klik in het vak Veldnaam en klik vervolgens op het veld met de gewenste waarden.
-
Klik in het vak Vergelijking en klik op de gewenste operator.
-
Klik in het vak Waarde en typ of selecteer de gewenste criteria.
-
Klik op OK.
Een filter verwijderen
-
Klik in het dialoogvenster Filtercriteria klikt u op de pijl in de meest linkse kolom van een component en druk op DELETE.
Een filter wijzigen
-
Klik in het dialoogvenster Filtercriteria op een bestaande component en voer een van de volgende handelingen uit:
-
Klik in het vak Veldnaam en klik vervolgens op het veld met de gewenste waarden.
-
Klik in het vak Vergelijking en klik op de gewenste operator.
-
Klik in het vak Waarde en typ of selecteer de gewenste criteria.
-
-
Klik op OK.
Een component aan een bestaand filter toevoegen
Het is mogelijk meerdere expressies in één filter te gebruiken. U voegt daartoe nieuwe componenten toe waarmee u aanvullende criteria definieert waaraan de gegevens moeten voldoen.
-
Klik in het dialoogvenster Filtercriteria aan het einde van een bestaande component op het vak En/of en voer een van de volgende handelingen uit:
-
Klik op En als u een filter wilt maken waarbij de gegevens aan de criteria in beide componenten moeten voldoen.
-
Als u een filter wilt maken waarbij de gegevens aan de criteria in slechts één van de componenten moeten voldoen, klikt u op Of.
-
-
Klik in de volgende rij op Klik hier om een nieuwe component toe te voegen.
-
Klik in het vak Veldnaam en klik vervolgens op het veld met de gewenste waarden.
-
Klik in het vak Vergelijking en klik op de gewenste operator.
-
Klik in het vak Waarde en typ of selecteer de gewenste criteria.
-
Klik op OK.
De componenten in een filter groeperen
Als het filter meerdere componenten bevat, is het wellicht raadzaam om twee of meer componenten te groeperen, zodat deze kunnen worden toegepast vóór andere componenten.
-
Klik in het dialoogvenster Filtercriteria aan het einde van de tweede component op het vak En/of en klik vervolgens op Of.
-
Klik in het dialoogvenster Filtercriteria op Klik hier om een nieuwe component toe te voegen.
-
Klik in het vak Veldnaam en klik vervolgens op het veld met de gewenste waarden.
-
Klik in het vak Vergelijking en klik op de gewenste operator.
-
Klik in het vak Waarde en typ of selecteer de gewenste criteria.
-
Houd SHIFT ingedrukt en klik op de pijl in de kolom uiterst links van de componenten die u wilt groeperen. Klik vervolgens op Groeperen. (Als u de groepering ongedaan wilt maken, klikt u op Groep opheffen.)
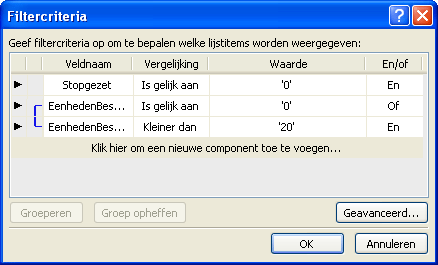 De vierkante haak waarmee de twee componenten zijn verbonden, geeft aan dat deze componenten zijn gegroepeerd.
De vierkante haak waarmee de twee componenten zijn verbonden, geeft aan dat deze componenten zijn gegroepeerd. -
Klik op OK.
Een component wijzigen
-
Klik in het dialoogvenster Filtercriteria op een bestaande component en voer een van de volgende handelingen uit:
-
Klik in het vak Veldnaam op het veld met de gewenste waarden.
-
Klik in het vak Vergelijking en klik op de gewenste operator.
-
Klik in het vak Waarde en typ of selecteer de gewenste criteria.
-
Klik op OK.
-
Een component verwijderen
-
Klik in het dialoogvenster Filtercriteria op de pijl in de kolom uiterst links van de component die u wilt verwijderen en druk op DELETE.
Een sorteervolgorde toevoegen of verwijderen
Als u de gegevens in een gegevensbron sorteert, wijzigt u de volgorde waarin de gegevens worden weergegeven. Sorteren is een techniek die u kunt gebruiken om records opnieuw te rangschikken op een manier die het voor u gemakkelijker maakt om de gegevens te doorgronden. Veelgebruikte sorteervolgorden zijn Alfabetisch en Numeriek.
U kunt ook meerdere velden sorteren door meer velden toe te voegen aan de sorteervolgordelijst. Als u op meerdere velden sorteert, bepaalt de sorteervolgorde de volgorde waarin het sorteren wordt uitgevoerd. Dit kan van invloed zijn op de uitvoer van de gegevens.
-
Klik op Gegevensbronnen in het navigatiedeelvenster.
-
Het tabblad Gegevensbronnen in de galerie met de rechtermuisknop op een gegevensbron en selecteer Eigenschappen.
Het dialoogvenster Eigenschappen voor bronnen van gegevens worden weergegeven.
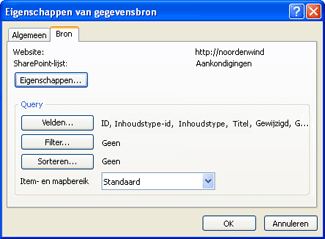 Het gedeelte Query van het tabblad Bron in het dialoogvenster Eigenschappen van gegevensbron.
Het gedeelte Query van het tabblad Bron in het dialoogvenster Eigenschappen van gegevensbron. -
Als de gegevensbron een SharePoint-lijst of een database-verbinding is, klik op het tabblad bron en klik onder Query, klikt u op velden.
--OF--
Als de gegevensbron een gekoppelde gegevensbron is, klikt u op het tabblad Query en klik onder Query, klikt u op velden.
Notities:
-
De opties onder Query zijn alleen beschikbaar voor deze SQL-gegevensbronnen, SharePoint-lijsten en bibliotheken (als gegevensbron een kopie van een SharePoint-lijst of bibliotheek wordt), databases en gekoppelde gegevensbronnen die twee uit dezelfde database databasetabellen.
-
Als de gegevensbron een aangepaste query gebruikt, ziet u de knop Aangepaste Query bewerken in plaats van opties voor velden, filterenen sorteren. Als u verwijderen van de aangepaste query wilt, volgt u deze instructies:
-
Klik op de Databaseverbinding configureren, klik op volgendeen klik vervolgens op Voltooien.
-
Voor elk tabblad met een SQL-instructie in het dialoogvenster Aangepaste SQL-opdrachten bewerken op de Opdracht bewerkenen verwijder vervolgens de SQL-instructie.
Zie voor meer informatie over het wijzigen van de aangepaste query onderwerp toevoegen een database als gegevensbron.
-
-
-
Klik in het dialoogvenster Eigenschappen van gegevensbron op sorteren. Het dialoogvenster sorteren wordt weergegeven.
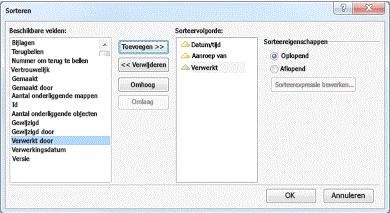
U kunt nu een sorteervolgorde toevoegen of verwijderen.
Een sorteervolgorde toevoegen
-
Klik in het dialoogvenster Sorteren onder Beschikbare velden op het veld waarop u wilt sorteren en klik vervolgens op Toevoegen.
Opmerking: Als geen velden wordt weergegeven onder Beschikbare velden, dubbelklikt u op Meer veldenop het veld dat u sorteren wilt op en klik vervolgens op OK
-
Voer onder Sorteereigenschappen een van de volgende handelingen uit:
-
Als u een veld van laag naar hoog wilt sorteren (bijvoorbeeld A, B, C of 1, 2, 3), klikt u op Oplopend.
-
Als u een veld van hoog naar laag wilt sorteren (bijvoorbeeld C, B, A of 3, 2, 1), klikt u op Aflopend.
Tip: Als u de sorteervolgorde van een veld van oplopend in aflopend (of omgekeerd) wilt wijzigen, dubbelklikt u op het veld in de lijst Sorteervolgorde. Uit het driehoekje naast de veldnaam blijkt of een veld oplopend of aflopend wordt gesorteerd.
-
-
Als u gegevens op meerdere velden wilt sorteren, voegt u meer velden toe aan de lijst Sorteervolgorde.
-
Klik op OK.
-
Het is ook mogelijk de volgorde te wijzigen waarin de velden worden gesorteerd. Als u de volgorde van de velden wilt wijzigen, klikt u op een veld in de lijst Sorteervolgorde en klikt u vervolgens op Omhoog of Omlaag.
Een sorteervolgorde verwijderen
-
Klik in het dialoogvenster Sorteren onder Sorteervolgorde op het veld dat u uit de sorteervolgorde wilt verwijderen en klik vervolgens op Verwijderen. Als u de gehele sortering uit de database wilt verwijderen, moet u alle velden uit de sorteervolgorde verwijderen.










