Een gebeurtenis is een activiteit die 24 uur of langer duurt. Voorbeelden van evenementen zijn beurzen, seminars en vakanties.
Standaard blokkeren gebeurtenissen en jaarlijkse gebeurtenissen uw agenda niet en wordt uw tijd als bezet weergegeven wanneer deze door anderen worden bekeken. Het tijdsblok voor een gebeurtenis die de hele dag duurt, wordt doorgaans weergegeven als gratis.
Een gebeurtenis maken
-
Selecteer nieuwe afspraak in de agenda.
U kunt ook Nieuwe items selecteren> hele dag gebeurtenis. -
Voer een beschrijving in het vak Onderwerp in en voeg eventueel een locatie toe.
-
Gebruik de vervolgkeuzelijst agenda naast Begintijd en Eindtijd om de datum van uw gebeurtenis te selecteren. Als u van uw afspraak een gebeurtenis wilt maken die de hele dag duurt, schakelt u het selectievakje Hele dag in .
Opmerking: u kunt een gebeurtenis maken die de hele dag duurt en meerdere dagen duurt. -
Als u aan personen die uw agenda bekijken wilt aangeven dat u afwezig bent in plaats van gratis, klikt u in de sectie Opties van het lint op Afwezigheid in de lijst Weergeven als .
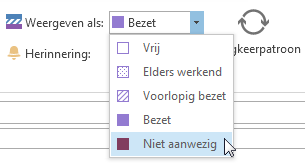
-
Standaard worden gebeurtenissen gedurende de hele dag gemaakt met een herinnering ingesteld op 0,5 dagen vóór de gebeurtenis. Dit betekent dat een gebeurtenis die is ingesteld op 15 april een herinnering genereert op 14 april om de middag. Als u geen herinnering wilt instellen, selecteert u Geen in de vervolgkeuzelijst Herinnering .
-
Klik op Opslaan en sluiten.
Een terugkerende gebeurtenis instellen
-
Open de gebeurtenis die u als terugkerend wilt instellen.
-
Klik in de sectie Opties van het lint op Terugkeerpatroon.
-
Klik op de gewenste terugkeerfrequentie ( Dagelijks, Wekelijks, Maandelijks, Jaarlijks) en selecteer vervolgens de opties voor de frequentie.
-
Klik op OK en klik vervolgens op Opslaan en sluiten.
Een gebeurtenis als privé instellen
In eenMicrosoft 365 organisatie of een Exchange-organisatie kunnen anderen binnen uw organisatie uw agendagegevens zien. Als u een gebeurtenis als privé markeert, worden deze gegevens verborgen voor iedereen anders dan u en anderen in uw organisatie aan wie u leesmachtigingen hebt verleend voor uw agenda of voor uw postvak. Als u een gebeurtenis bijvoorbeeld als privé markeert, worden de details ervan niet verborgen voor iedereen met gedelegeerdentoegang tot uw agenda of die machtigingen voor verzenden als heeft voor uw postvak.
-
Maak of open de gebeurtenis die u als privé wilt instellen.
-
Klik in de sectie Tags van het lint op Privé.
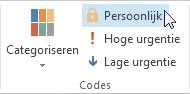
Belangrijk: U moet er niet van uitgaan dat met de functie Privé wordt voorkomen dat andere mensen toegang krijgen tot de details van uw gebeurtenissen, contactpersonen of taken. Als u ervoor wilt zorgen dat andere mensen een als privé gemarkeerd item niet kunnen lezen, moet u ze geen leesmachtiging geven voor uw mappen Agenda, Contactpersonen en Taken. Iemand aan wie u een leesmachtiging voor uw mappen hebt verleend, kan met bepaalde programmeermethoden of andere e-mailtoepassingen de details van een privé-item bekijken. Gebruik de functie Privé alleen als u mappen wilt delen met mensen die u vertrouwt.










