Tip: Meer infoover Microsoft Forms of meteen aan de slagen maak een enquête, quiz of een poll aan. Wilt u een geavanceerdere huisstijl, vraagtypen en gegevensanalyse? Probeer Dynamics 365 Customer Voice.
Als u uw enquête, toets of een ander type formulier visuele flair wilt geven, past u een thema toe, voegt u uw eigen achtergrondafbeelding toe of past u de achtergrondkleur aan.
-
Open in Microsoft Forms het formulier waarop u een thema wilt toepassen.
-
Selecteer

Notities:
-
Kies in het rechterdeelvenster uit een galerie met thema's. Afhankelijk van de inhoud van uw formulier, kunnen de suggesties veranderen, inclusief verschillende achtergronden en kleuren waaruit u kunt kiezen.
-
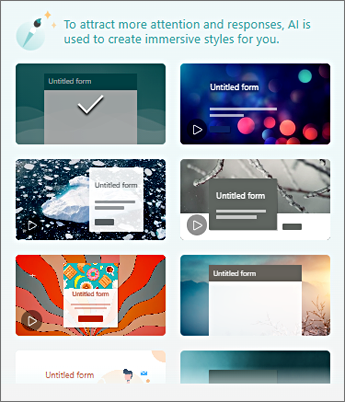
-
Als u meer opties wilt zien, selecteert u Alles weergeven en schuift u omlaag in het deelvenster Stijl om andere kleuren en achtergrondafbeeldingen te kiezen.
-
Uw eigen achtergrondafbeelding toevoegen
-
Selecteer


-
Gebruik Afbeeldingen zoeken om onlineafbeeldingen te zoeken, OneDrive om afbeeldingen te zoeken in uw OneDrive-mappen of Uploaden om afbeeldingen op uw computer of apparaat te zoeken.
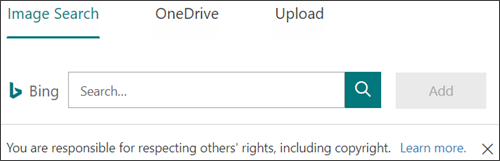
-
Afbeeldingen zoeken : als u online wilt zoeken naar afbeeldingen en afbeeldingen, selecteert u Zoeken naar afbeeldingen. Voer een trefwoord in voor de afbeelding die u zoekt en selecteer

Opmerking: Als u online illustraties en afbeeldingen zoekt, wordt u doorgestuurd naar Bing. U bent verantwoordelijk voor het respecteren van het copyright. Met de licentiefilter in Bing kunt u kiezen welke afbeeldingen u wilt gebruiken.
-
OneDrive : als u een afbeelding wilt toevoegen vanuit uw OneDrive-map, selecteert u OneDrive. Zoek de afbeelding die u wilt toevoegen en selecteer Toevoegen.
-
Uploaden : als u een afbeelding wilt toevoegen vanaf uw computer of apparaat, selecteert u Uploaden. Zoek in het vak Bestand kiezen om te uploaden de afbeelding die u wilt toevoegen en selecteer Openen.
-
Opmerking: wanneer u een afbeelding uploadt, worden in Formulieren thema's weergegeven in de galerie die gebruikmaken van uw nieuwe afbeelding. Als u een kleurblok selecteert in het deelvenster Stijl, wordt de afbeelding niet meer weergegeven.
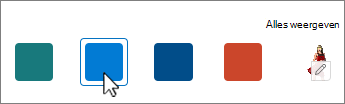
Uw achtergrondafbeelding verwijderen
-
Selecteer

-
Zoek de miniatuur van de afbeelding in het deelvenster Stijl en selecteer

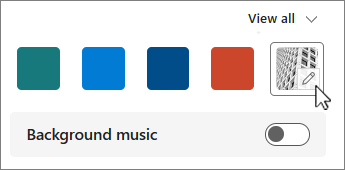
-
Selecteer

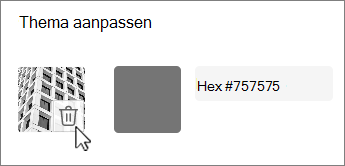
Achtergrondkleur
-
Selecteer


-
Voeg de Hex-waarde toe van de kleur die u wilt gebruiken.
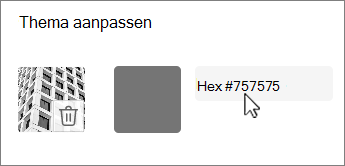
De kleur die u opgeeft, wordt gebruikt achter elke afbeelding die u uploadt. In de galerie worden in de zes belangrijkste thema's verschillende configuraties weergegeven die gebruikmaken van uw afbeelding en aangepaste kleur. Verschillende tinten van uw aangepaste kleur worden gebruikt voor het buitenkader, tekstmarkering en knopkleuren.
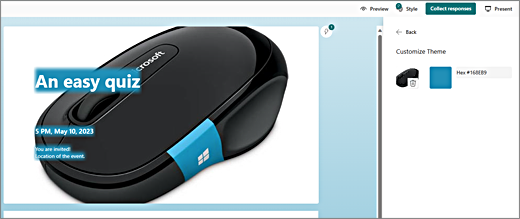
Een effen achtergrond maken
Wanneer u een achtergrondkleur selecteert in de kleurblokken in de galerie, wordt de achtergrond altijd het standaardontwerp met golvende lijnen weergegeven. Wanneer u een kleurenblok kiest, kunt u in de galerie kiezen uit verschillende thema's die gebruikmaken van de nieuwe achtergrondkleur.
Als u een effen achtergrond wilt maken, zonder golvende lijnen, moet u een kleurblokafbeelding maken en deze uploaden naar Formulieren.
U kunt Windows Paint of een ander programma voor het bewerken van afbeeldingen gebruiken om een kleurenblok te maken. U kunt ook een kleurblok van uw bureaublad of een andere app vastleggen met het knipprogramma. Sla het bestand op in een .png bestand en upload naar Formulieren.
Opmerkingen over het gebruik van een kleurblokafbeelding
Zodra u een afbeelding met effen kleuren hebt geüpload, worden in formulieren verschillende delen van het scherm weergegeven in verschillende tinten van het geüploade kleurblok, afhankelijk van het thema dat u gebruikt. Het standaardthema (linksboven in de galerie) gebruikt uw nieuwe kleur als kader, met een lichtgekleurd inhoudsgebied. Als u een ander compatibel thema kiest, kan er een donkere versie van uw kleur voor het inhoudsgebied worden gemaakt. Als u echter, net als bij elke afbeelding, een thema kiest dat al een afbeelding bevat, wordt de kleur niet gebruikt.
Hex-waarden van kleuren zoeken
Op het web worden kleuren gedefinieerd als zescijferige hex- of hexadecimale waarden. Hexadecimale waarden gebruiken 0-9 en A-F om 16 waarden weer te geven. De hexwaarde bestaat uit twee cijfers voor de kleurwaarden Rood, Groen en Blauw. De waarde wordt meestal uitgedrukt in een notatie zoals #168EB9.
De twee cijfers hebben waarden van #00 tot #FF, of donkerste tot lichtste kleur. De waarde wordt meestal uitgedrukt in een notatie zoals #168EB9. Wanneer u een hexwaarde invoert in het kleurveld Formulieren, typt u alleen de cijfers, niet het #-hexteken. Het teken # pond wordt gebruikt om een getal hexadecimaal weer te geven, vergelijkbaar met $ of € laat zien dat een waarde dollars of euro's is.
Er zijn verschillende manieren om de hexadecimale waarde van een kleur te vinden:
-
Gebruik de aangepaste kleurenkiezer in Word,Excel- of PowerPoint-bureaubladversies.
1. Selecteer op het tabblad Start de pijl-omlaag naast
2. Kies
3. Selecteer een kleur in het kleurendiagram en kopieer de Hex-waarde die eronder wordt weergegeven.
Plak deze in het veld Hex-kleurwaarde in Formulieren.
Tip: Maak een afbeelding met het knipprogramma en plak deze in PowerPoint. Selecteer

-
Gebruik de kleurkiezer in een app voor het bewerken van foto's of afbeeldingen. In de meeste commerciële en amateur-apps voor het bewerken van afbeeldingen kunt u een kleur selecteren met behulp van een pipet, zodat u kleuren kunt vergelijken of grafische kleurengrafieken kunt gebruiken om uit te kiezen. Wanneer u een kleur kiest, wordt de waarde weergegeven als een hex en/of decimaal.
Tip: Gebruik Windows Calculator in de programmeermodus om tussen hex en decimaal te schakelen. -
Installeer een browserinvoegtoepassing. Ga in uw browser naar de sectie Extensies of Invoegtoepassingen in het browsermenu en zoek naar Kleurkiezer of Kleurkiezer. Eenmaal geïnstalleerd, hebben de meeste invoegtoepassingen een pictogram dat u selecteert om ze te gebruiken op de adresregel. Mogelijk moet u deze eerst inschakelen in het gebied Extensies. Als het een pipet heeft, gebruikt u dit om de gewenste kleur op een webpagina te selecteren, kopieert u de Hex-waarde en plakt u deze in het veld Hex-waarde van formulieren.
-
Zoek op internet naar Kleurkiezer of Kleurkiezer. Er zijn nogal wat kleurenkiezerpagina's, waarvoor geen download of installatie vereist is. Vind degene die je het leukste vindt. Kies een kleur en kopieer de Hex-waarde of code en plak deze in het veld Hex-waarde van formulieren.
Feedback voor Microsoft Forms
Wij horen graag van u! Als u feedback over Microsoft Forms wilt verzenden, gaat u naar de rechterbovenhoek van het formulier en selecteert u Meer formulierinstellingen 










