Gebruik de opdracht Formule als u een kolom of rij met getallen wilt optellen in een tabel.
-
Klik op de tabelcel waarin u het resultaat wilt weergeven.
-
Klik op het tabblad Hulpmiddelen voor tabellen - Indeling en klik op Formule.

-
Controleer of tussen de haakjes de cellen staan die u wilt optellen.
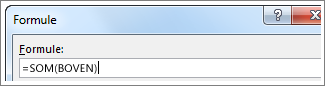
Met =SOM(BOVEN) worden de getallen opgeteld in de kolom boven de geselecteerde cel.
Met =SOM(LINKS) worden de getallen opgeteld in de rij links van de geselecteerde cel.
Met =SOM(ONDER) worden de getallen opgeteld in de kolom onder de geselecteerde cel.
Met =SOM(RECHTS) worden de getallen opgeteld in de rij rechts van de geselecteerde cel.
Als u wijzigingen aanbrengt in de getallen die u aan het optellen bent, selecteert u de som en drukt u op F9 om de nieuwe resultaten weer te geven.
U kunt ook meer dan één formule in een tabel gebruiken. U kunt bijvoorbeeld elke rij met getallen in de rechterkolom optellen en daarna deze resultaten onder aan de kolom optellen.
Overige formules voor tabellen
Word bevat andere functies voor tabellen, zoals GEMIDDELDE en PRODUCT.
-
Klik op de tabelcel waarin u het resultaat wilt weergeven.
-
Klik op het tabblad Hulpmiddelen voor tabellen - Indeling en klik op Formule.

-
Verwijder in het vak Formule de formule SOM, maar laat het gelijkteken (=) staan. Klik daarna op het vak Functie plakken en klik op de gewenste functie.
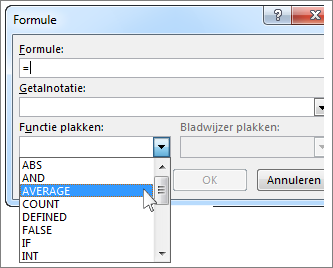
-
Kies tussen de haakjes welke tabelcellen u wilt opnemen in de formule:
Typ BOVEN als u de getallen in de kolom boven de geselecteerde cel wilt opnemen en klik op OK.
Typ LINKS als u de getallen in de rij links van de geselecteerde cel wilt opnemen en klik op OK.
Typ ONDER als u de getallen in de kolom onder de geselecteerde cel wilt opnemen en klik op OK.
Typ RECHTS als u de getallen in de rij rechts van de geselecteerde cel wilt opnemen en klik op OK.
Als u bijvoorbeeld het gemiddelde wilt berekenen van de getallen in de rij links van de cel, klikt u op GEMIDDELDE en typt u LINKS:
=GEMIDDELDE(LINKS)
Als u twee getallen wilt vermenigvuldigen, klikt u op PRODUCT en typt u de locatie van de tabelcellen:
=PRODUCT(BOVEN)
Tip: Als u een specifieker celbereik wilt opnemen in een formule, kunt u verwijzen naar specifieke cellen. Stel u voor dat elke kolom in uw tabel een letter en elke rij een nummer heeft, zoals in een Microsoft Excel-spreadsheet. Als u bijvoorbeeld de getallen in de tweede rij van de tweede en derde kolom wilt vermenigvuldigen, typt u =PRODUCT(B2:C2).
Als u de getallen in een kolom of rij wilt optellen, gebruikt u de opdracht Formule.
-
Klik op de tabelcel waarin u het resultaat wilt weergeven.
-
Selecteer op het tabblad Indeling naast het tabblad Tabelontwerp de optie Formule.
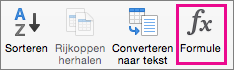
-
Controleer of tussen de haakjes de cellen staan die u wilt optellen.
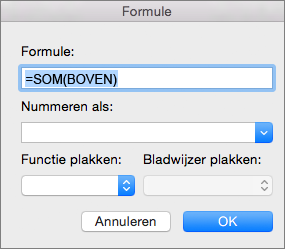
Met =SOM(BOVEN) worden de getallen opgeteld in de kolom boven de geselecteerde cel.
Met =SOM(LINKS) worden de getallen opgeteld in de rij links van de geselecteerde cel.
Met =SOM(ONDER) worden de getallen opgeteld in de kolom onder de geselecteerde cel.
Met =SOM(RECHTS) worden de getallen opgeteld in de rij rechts van de geselecteerde cel.
Tips:
-
Als u wijzigingen aanbrengt in de getallen die u optelt, selecteert u de som en drukt u op fn+F9 om de nieuwe resultaten weer te geven.
-
U kunt meer dan één formule in een tabel gebruiken. U kunt bijvoorbeeld elke rij met getallen in de rechterkolom optellen en daarna deze resultaten onder aan de kolom optellen.
Overige formules voor tabellen
Word bevat andere functies voor tabellen, zoals GEMIDDELDE en PRODUCT.
-
Klik op de tabelcel waarin u het resultaat wilt weergeven.
-
Klik op het tabblad Indeling naast het tabblad Tabelontwerp op Formule.
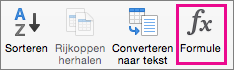
-
Verwijder in het vak Formule de formule SOM, maar laat het gelijkteken (=) staan. Klik daarna op het vak Functie plakken en klik op de gewenste functie.
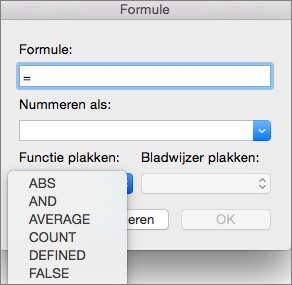
-
Kies tussen de haakjes welke tabelcellen u wilt opnemen in de formule:
Typ BOVEN als u de getallen in de kolom boven de geselecteerde cel wilt opnemen.
Typ LINKS als u de getallen in de rij links van de geselecteerde cel wilt opnemen.
Typ ONDER als u de getallen in de kolom onder de geselecteerde cel wilt opnemen.
Typ RECHTS als u de getallen in de rij rechts van de geselecteerde cel wilt opnemen.
Als u bijvoorbeeld het gemiddelde wilt berekenen van de getallen in de rij links van de cel, klikt u op GEMIDDELDE en typt u LINKS:
=GEMIDDELDE(LINKS)
Als u twee getallen wilt vermenigvuldigen, klikt u op PRODUCT en typt u de locatie van de tabelcellen:
=PRODUCT(BOVEN)
Tip: Als u een specifieker celbereik wilt opnemen in een formule, kunt u verwijzen naar specifieke cellen. Stel u voor dat elke kolom in uw tabel een letter en elke rij een nummer heeft, zoals in een Microsoft Excel-spreadsheet. Als u bijvoorbeeld de getallen in de tweede rij van de tweede en derde kolom wilt vermenigvuldigen, typt u =PRODUCT(B2:C2).
Als u bekend bent met de bureaubladversie van Word, weet u dat u formules kunt gebruiken om berekeningen uit te voeren, zoals het optellen van een kolom of rij met getallen in een tabel. Word voor het web behoudt formules die al in uw document aanwezig zijn, maar biedt nog geen manier om ze toe te voegen.
Als u de bureaubladversie van Word hebt, gebruikt u de opdracht Openen in Word om het document te openen in de Word.
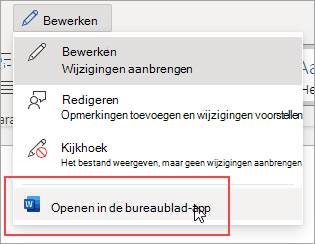
Volg vervolgens de instructies voor de bureaubladversie van Word. Wanneer u klaar bent en u het document opslaat, blijft de formule worden opgeslagen wanneer u deze opent in Word voor het web.










