Filteren is een handige manier om alleen de gegevens weer te geven die u wilt weergeven in Access-databases. U kunt filters gebruiken om specifieke records weer te geven in een formulier, rapport, query of gegevensblad, of om alleen bepaalde records uit een rapport, tabel of query af te drukken. Door een filter toe te passen, kunt u de gegevens in een weergave beperken zonder het ontwerp van het onderliggende object te wijzigen.
In dit artikel
Hoe filters nuttig zijn
Omdat de weergave die u krijgt nadat u een filter hebt toegepast alleen records bevat met de waarden die u hebt geselecteerd, blijft de rest van de gegevens verborgen totdat u het filter wist.
Opmerking: Kolommen in gegevensbladen en besturingselementen in formulieren en rapporten die zijn gebonden aan expressies bieden geen ondersteuning voor filteren.
Er zijn verschillende typen filters en sommige zijn eenvoudig toe te passen en te verwijderen. Access bevat enkele algemene filters die in elke weergave zijn ingebouwd. De beschikbaarheid van filteropdrachten is afhankelijk van het type en de waarden van het veld.
Als u bijvoorbeeld de records wilt weergeven van personen van wie de verjaardagen in een bepaalde maand vallen, klikt u op de kolom Geboortedatum , klikt u op het tabblad Start in de groep Sorteren & filter , klikt u op Filter, klikt u vervolgens op Datumfilters in het dialoogvenster en selecteert u de vereiste datumperiode.
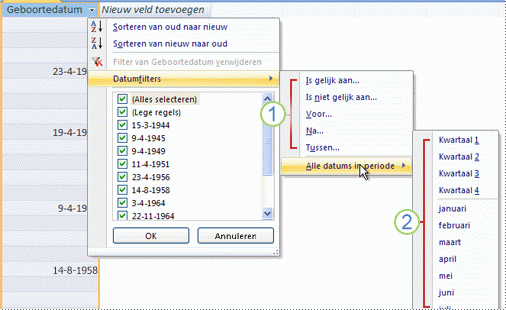
1. De filters die voor u beschikbaar zijn, zijn afhankelijk van het gegevenstype in de geselecteerde kolom.
2. Het filter Alle datums in periode negeert het dag- en jaargedeelte van de datumwaarden.
In deze gefilterde weergave ziet u alleen de records waarin het maandgedeelte van het veld Geboortedatum is ingesteld op April.
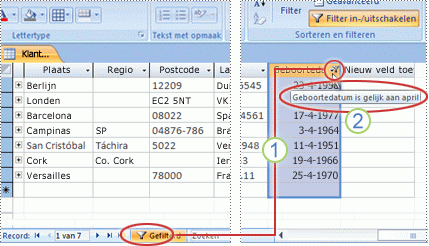
1. Het filterpictogram in de kolomkop en de recordnavigatiebalk geeft aan dat de huidige weergave is gefilterd op de kolom Geboortedatum.
2. Wanneer u in de gegevensbladweergave de muisaanwijzer boven de kolomkop houdt, ziet u het huidige filtercriterium.
Opmerking: Wanneer u een filter toepast op een kolom die al is gefilterd, wordt het vorige filter automatisch verwijderd. Hoewel er slechts één filter kan worden toegepast voor een veld tegelijk, kunt u voor elk veld in de weergave een ander filter opgeven.
Als u bijvoorbeeld de namen wilt zien van contactpersonen die in het Verenigd Koninkrijk wonen waarvan de verjaardagen in april vallen, kunt u de tabel Contactpersonen filteren op het veld LandRegio en ook op het veld Geboortedatum. Als u meerdere velden in één weergave filtert, worden de filters als volgt gecombineerd met behulp van de operator AND:
LandRegio = Groot-Brittannië AND maand van Geboortedatum = April
Teruggaan naar de niet-gefilterde weergave: Verwijder de filters. Als u een filter verwijdert, wordt het tijdelijk uit de weergave verwijderd, zodat u kunt terugschakelen naar de oorspronkelijke, niet-gefilterde weergave.
Als u wilt schakelen tussen de gefilterde en niet-gefilterde weergaven, klikt u in de groep Sorteren & filter op het tabblad Start op Filter in- of uitschakelen.
Een filter definitief verwijderen uit een weergave: Wis het filter. Zie de sectie Een filter wissen voor meer informatie over het wissen van filters.
Filterinstellingen blijven van kracht totdat u het object sluit, zelfs als u overschakelt naar een andere weergave van het object. Met andere woorden, als u een formulier filtert in de gegevensbladweergave, blijven de filterinstellingen van kracht, zelfs als u overschakelt naar de formulierweergave of indelingsweergave en blijft deze van kracht totdat u het formulier sluit. Als u het object opslaat terwijl het filter is toegepast, is het filter beschikbaar wanneer u het object de volgende keer opent. Zie de sectie Een filter opslaan in dit artikel voor meer informatie over het opslaan van een filter .
Een filtertype selecteren en toepassen
U kunt kiezen uit verschillende kant-en-klare filters voor een gegevenstype. Deze filters zijn beschikbaar als menuopdrachten in de volgende weergaven: Gegevensblad, Formulier, Rapport en Indeling. Naast deze filters kunt u een formulier of gegevensblad ook filteren door een formulier in te vullen (genaamd Formulierfilter).
Als u meer flexibiliteit wilt en als u weet hoe u expressies moet schrijven, kunt u uw eigen filters maken met de opties op het documenttabblad Filter.
Maak een keuze uit de volgende typen filters:
Algemene filters: filteren op specifieke waarden of een bereik van waarden.
Filteren op selectie: als u alle rijen in een tabel wilt filteren die een waarde bevatten die overeenkomt met een geselecteerde waarde in een rij door de gegevensbladweergave te filteren.
Filteren op formulier: als u wilt filteren op verschillende velden in een formulier of gegevensblad, of als u een specifieke record wilt zoeken.
Geavanceerd filter: als u het filtertype wilt filteren waarbij u aangepaste filtercriteria definieert.
Opmerking: Als u de filteropdrachten niet ziet in de weergaven, heeft de ontwerper van het formulier of de database het filteren mogelijk uitgeschakeld. Neem contact op met de ontwerper voor assistentie.
Algemene filters
Met uitzondering van OLE-objectvelden en velden waarin berekende waarden worden weergegeven, zijn voor alle veldtypen algemene filters beschikbaar. De lijst met filters die beschikbaar zijn, is afhankelijk van het gegevenstype en de waarden van het geselecteerde veld.
Klik met de rechtermuisknop op het veld dat u wilt filteren. Als u wilt filteren op meerdere kolommen of besturingselementen, moet u elke kolom of besturingselement afzonderlijk selecteren en filteren of een geavanceerde filteroptie gebruiken. Zie de secties Filterformulier en Geavanceerde filters in dit artikel voor meer informatie.
Als u bijvoorbeeld wilt zien welke filters beschikbaar zijn voor het veld Geboortedatum, klikt u op het tabblad Start in de groep Sorteren & filter op Filter.
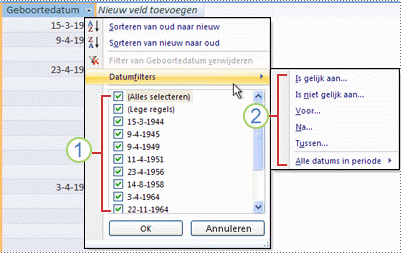
1. Gebruik de lijst met selectievakjes als u wilt filteren op specifieke waarden. De lijst bevat alle waarden die momenteel in het veld worden weergegeven.
2. Als u op een bereik van waarden wilt filteren, klikt u op een van deze filters en geeft u de gewenste waarden op. Als u bijvoorbeeld verjaardagen wilt zien die tussen de huidige datum en het einde van het jaar vallen, klikt u op Tussen en geeft u vervolgens de gewenste begin- en einddatums op in het dialoogvenster Tussen. Als u alle verjaardagen wilt weergeven die op een specifieke datum vallen, klikt u op de datum en worden alle verjaardagen die op die specifieke datum vallen weergegeven.
Let op: de waarden in een datumveld zijn van invloed op de lijst met typespecifieke filters. Als de meest recente datumwaarde in een datumveld binnen de afgelopen twee jaar valt, ziet u een langere, meer gedetailleerde filterlijst. Als geen van de datums in een veld minder dan twee jaar oud is, ziet u de kortere filterlijst.

Opmerking: Typespecifieke filters zijn niet beschikbaar voor velden van het type Ja/Nee, OLE-object en bijlagen. De lijst met waarden is niet beschikbaar voor velden met lange tekst of voor velden met tekst met opmaak.
Een algemeen filter toepassen
-
Open een tabel, query, formulier of rapport in een van de volgende weergaven: Gegevensblad, Formulier, Rapport of Indeling.
-
Controleer of de weergave niet al is gefilterd. Controleer of op de recordkiezerbalk het pictogram Niet gefilterd of het lichter gekleurde pictogram Geen filter aanwezig is.
Tip: Als u alle filters voor een bepaald object wilt verwijderen, klikt u op het tabblad Start, in de groep Sorteren en filteren, op Geavanceerd. Vervolgens klikt u op Alle filters wissen.
-
Klik ergens in de kolom of het besturingselement dat overeenkomt met het eerste veld dat u wilt filteren en klik op het tabblad Start in de groep Sorteren & filter op Filter.
Een algemeen filter toepassen: Wijs tekstfilters (of getal- of datumfilters) aan en klik vervolgens op het gewenste filter. Voor filters zoals is gelijk aan en tussen wordt u gevraagd de vereiste waarden op te geven.
Tip: Bepaalde tekens, zoals *, %, en?, hebben een speciale betekenis als ze worden opgegeven in een filtertekstvak. Bijvoorbeeld: * geeft een tekenreeks aan, dus de tekenreeks a* komt overeen met elke tekenreeks die begint met a en niet alleen met de letterlijke tekenreeks a*. Als u de speciale betekenis van een teken wilt negeren, zet u er vierkante haakjes [] omheen: a[*]. In databases waarvoor de ANSI-89-standaard wordt gebruikt, worden *, ?, [, ], !, - en # als speciale tekens gezien. In databases waarvoor de ANSI-92-standaard wordt gebruikt, worden %, _, [, ], ^ en - als speciale tekens gezien. U kunt beide standaarden gebruiken met Access, maar u kunt de twee standaarden niet combineren (bijvoorbeeld ?a*) in een bepaalde expressie..
Een filter toepassen op basis van veldwaarden: schakel de selectievakjes uit naast de waarden waarop u niet wilt filteren en klik vervolgens op OK.
Als u wilt filteren op een of slechts enkele waarden in een lange lijst, schakelt u eerst het selectievakje (Alles selecteren) uit en selecteert u vervolgens de gewenste waarden.
Als u wilt filteren op null-waarden (een null-waarde geeft aan dat er geen gegevens zijn) in tekst-, getal- en datumvelden: schakel in de lijst met selectievakjes het selectievakje (Alles selecteren) uit en schakel vervolgens het selectievakje naast (Lege waarden) in.
Filteren op selectie
Als u alle rijen in een tabel wilt zien die een waarde bevatten die overeenkomt met de waarde in een rij, kunt u de gegevensbladweergave snel filteren door een specifieke waarde te selecteren en vervolgens op de opdracht Selecteren te klikken. In de vervolgkeuzelijst worden de beschikbare filteropties weergegeven. Deze opties variëren, afhankelijk van het gegevenstype van de geselecteerde waarde. Een andere manier om toegang te krijgen tot de selectiefilteropties is door met de rechtermuisknop op de specifieke cel te klikken.
Als bijvoorbeeld de waarde 21-2-1967 momenteel is geselecteerd in het veld Geboortedatum, klikt u op het tabblad Start in de groep Sorteren & filter op Selectie om het filter weer te geven op selectieopdrachten en selecteert u vervolgens de filteroptie..
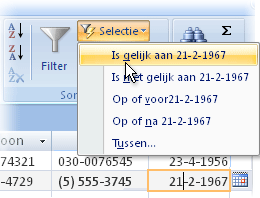
De lijst met opdrachten is ook afhankelijk van hoeveel van de waarde is geselecteerd. Als u bijvoorbeeld slechts enkele tekens in de waarde selecteert, ziet u een andere lijst met opdrachten, afhankelijk van welk deel van het veld u hebt geselecteerd.
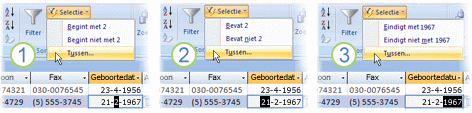
1. Filter met behulp van het begin van een veldwaarde...
2. ...het midden van een veldwaarde...
3. ...of het einde van een veldwaarde.
Opmerking: Filteren op een gedeeltelijke selectie is niet beschikbaar voor velden met meerdere waarden. De opdracht Selectie is niet beschikbaar voor bijlagen.
Als u een filter wilt verwijderen, klikt u op het tabblad Start in de groep Sorteren & filter op Wisselfilter of klikt u op Geavanceerd en klikt u op Alle filters wissen.
Een filter toepassen op basis van een selectie
-
Open een tabel, query, formulier of rapport in een van de volgende weergaven: Gegevensblad, Formulier, Rapport of Indeling.
-
Controleer of de weergave niet al is gefilterd. Controleer of op de recordkiezerbalk het pictogram Niet gefilterd of het lichter gekleurde pictogram Geen filter aanwezig is.
-
Ga naar de record met de waarde die u wilt gebruiken als onderdeel van het filter en klik in de kolom (in de gegevensbladweergave) of het besturingselement (in de formulier-, rapport- of indelingsweergave).
Als u een gedeeltelijke selectie wilt filteren; selecteer de gewenste tekens, klik op het tabblad Start in de groep Sorteren & filter op Selectie en klik vervolgens op het filter dat u wilt toepassen.
Formulierfilter
Dit filter is handig als u wilt filteren op verschillende velden in een formulier of gegevensblad of als u een specifieke record wilt zoeken. In Access wordt een leeg formulier of gegevensblad gemaakt dat lijkt op het oorspronkelijke formulier of gegevensblad. Vervolgens kunt u zoveel velden invullen als u wilt. Wanneer u klaar bent, vindt Access de records die de opgegeven waarden bevatten.
Opmerking: U kunt geen veldwaarden opgeven voor velden met meerdere waarden met behulp van filter op formulier, noch voor velden met het gegevenstype Lange tekst, Hyperlink, Ja/Nee of OLE-object, hoewel u wel waarden kunt opgeven voor andere velden in de recordset.
Als u bijvoorbeeld alle klantrecords wilt zoeken waarvan de titel van de contactpersoon Eigenaar is en die persoon zich in Portland of in Eugene bevindt, opent u het gegevensblad of formulier Klanten en klikt u op het tabblad Start in de groep Sorteren & filter op Geavanceerd en klikt u vervolgens op Filteren op formulier.
Voer de eerste set waarden in, klik op het tabblad Of onder aan het gegevensblad of formulier en voer vervolgens de volgende set waarden in. Als u wilt dat een veldwaarde als een filter werkt, onafhankelijk van andere veldwaarden, moet u die waarde invoeren op het tabblad Zoeken naar en elk tabblad Of. Op elk tabblad Of wordt een alternatieve set filterwaarden weergegeven.
Als u alleen de records wilt zien die overeenkomen met uw invoer: Klik op het tabblad Start in de groep Sorteren & filter op Filter in- of uitschakelen.
Een filter toepassen door een formulier in te vullen
-
Open een tabel of query in de gegevensbladweergave of een formulier in de formulierweergave.
-
Controleer of de weergave niet al is gefilterd. Controleer of op de recordkiezerbalk het pictogram Niet gefilterd of het lichter gekleurde pictogram Geen filter aanwezig is.
-
Klik op het tabblad Start, in de groep Sorteren en filteren, op Geavanceerd en klik vervolgens op Formulierfilter in het snelmenu.
-
Afhankelijk van of u in de gegevensbladweergave of in de formulierweergave werkt, voert u een van de volgende handelingen uit:
Gegevensbladweergave: Klik op de eerste rij in de kolom waarop u wilt filteren, klik op de pijl die wordt weergegeven en selecteer vervolgens een waarde. Als u extra waarden wilt toevoegen, klikt u op het tabblad Of onder aan het gegevensblad en selecteert u een andere waarde.
Formulierweergave: Klik op de pijl die wordt weergegeven in het besturingselement en selecteer een waarde waarop u wilt filteren. Als u extra waarden wilt toevoegen, klikt u op het tabblad Of onder aan het formulier en selecteert u een andere waarde.
Tips: U kunt geen veldwaarden opgeven voor velden met meerdere waarden met behulp van het filter op formulier, maar u kunt wel waarden opgeven voor een veld zonder meerdere waarden in de recordset.
-
Gebruik de operator of om een lijst met mogelijke waarden voor een veld op te geven. Geef bijvoorbeeld 'Portland' of 'Oregon' op in het veld Plaats om te filteren op records die een van beide waarden bevatten.
-
Als u wilt filteren op basis van de status van een besturingselement, zoals een selectievakje of knop, klikt u op het besturingselement zodat deze de gewenste status heeft. Als u het besturingselement wilt terugzetten naar een neutrale positie, zodat het niet worden gebruikt als een criterium voor het filteren van records, zorgt u ervoor dat het niet beschikbaar is (wordt lichter gekleurd weergegeven).
-
Als u wilt filteren op records die null (ontbrekende), niet-null, lege (leeg of "") of niet-lege waarden hebben, typt u Is null, Is niet null, "" of Niet "" in het veld.
-
-
Als u twee alternatieve reeksen criteria wilt opgeven, bijvoorbeeld om alleen de namen te zien van contactpersonen waarvan de waarde LandRegio VS is en waarvan de verjaardagen in april vallen, kunt u een van de volgende handelingen uitvoeren:
-
Als u alle records wilt ophalen die voldoen aan een van meerdere sets criteria, geeft u de criteria op door de eerste set criteria in te voeren, op het tabblad Of te klikken en vervolgens de volgende set criteria in te voeren. Als u wilt dat een veldwaarde als een filter werkt, onafhankelijk van andere veldwaarden, moet u die waarde invoeren op het tabblad Zoeken naar en elk tabblad Of. Met andere woorden, op het tabblad Zoeken naar en elk tabblad Of wordt een alternatieve set filterwaarden aangegeven.
-
Houd er ook rekening mee dat telkens wanneer u een veldcriterium toevoegt aan het tabblad Of , in Access een ander tabblad Of wordt gemaakt. Hierdoor kunt u verscheidene 'of'-criteria opgeven. Met het filter worden records geretourneerd die alle waarden bevatten die zijn opgegeven op het tabblad Zoeken naar of alle waarden die zijn opgegeven op het eerste tabblad Of of alle waarden op het tweede tabblad Of, enzovoort.
-
Als u een filter wilt verwijderen en alle records wilt weergeven, klikt u nogmaals op Filter in- of uitschakelen .
Als u een filter op formulier wilt wijzigen, klikt u nogmaals op Geavanceerd en vervolgens nogmaals op Formulier filteren . De huidige set filtercriteria wordt weergegeven.
Geavanceerd filter
Soms wilt u mogelijk een filter toepassen dat een geavanceerd filtertype is en moet u het filtercriterium mogelijk zelf schrijven. Bijvoorbeeld om records te vinden die datums bevatten die zijn opgetreden in de afgelopen zeven dagen of de afgelopen zes maanden.
Voor het gebruik van de geavanceerde filters zijn schrijfexpressies vereist. Expressies zijn vergelijkbaar met formules in Excel en met de criteria die u opgeeft bij het ontwerpen van een query.
Een voorbeeld van het gebruik van een geavanceerd filter is om de namen te vinden van de contactpersonen van wie de afgelopen zeven dagen verjaardagen plaatsvonden. Nadat u een geavanceerd filter hebt toegepast, kunt u de resultaten verder beperken tot de resultaten waarvan het land of de regio VS is.
Een geavanceerd filter toepassen
-
Open een tabel, query, formulier of rapport in een van de volgende weergaven: Gegevensblad, Formulier, Rapport of Indeling.
-
Controleer of op de weergave al een filter is toegepast. Controleer of op de recordnavigatiebalk het pictogram Geen filter grijs wordt weergegeven (niet beschikbaar is). Als de recordnavigatiebalk niet zichtbaar is, gaat u naar het tabblad Start, klikt u in de groep Sorteren en filteren op Geavanceerd en klikt u vervolgens op Alle filters wissen (als Alle filters wissen grijs wordt weergegeven, zijn er geen filters actief).
-
Klik op het tabblad Start, in de groep Sorteren en filteren, op Geavanceerd en klik vervolgens op Geavanceerde filter-/sorteeropties in het snelmenu.
-
Voeg de velden waarop u wilt filteren toe aan het raster.
-
Geef een criterium op in de rij Criteria van elk veld. De criteria worden als een set toegepast en alleen de records die overeenkomen met alle criteria in de rij Criteria worden weergegeven. Als u alternatieve criteria voor één veld wilt opgeven, typt u het eerste criterium in de rij Criteria, het tweede criterium in de rij Of, enzovoort.
Tips:
-
De gehele set criteria in de rij Of wordt nu toegepast als alternatief voor de set criteria in de rij Criteria. Elk criterium dat u wilt toepassen voor beide sets criteria, moet worden getypt in zowel de rij Criteria als de rij Of. Klik op Filter in-/uitschakelen om de gefilterde rijen weer te geven.
-
Een goede manier om criteria te leren schrijven is het toepassen van een algemeen filter of een filter op basis van een selectie waarmee u een resultaat verkrijgt dat dicht in de buurt komt van wat u zoekt. Vervolgens, terwijl het filter is toegepast op de weergave, geeft u het tabblad Filterobject weer
-
Speciale opdrachten op het tabblad Document filteren
Er zijn twee speciale opdrachten beschikbaar op het documenttabblad Filter. Als u met de rechtermuisknop op een willekeurige positie boven het ontwerpraster op het tabblad klikt, zijn de opdrachten Laden uit query en Opslaan als query beschikbaar in het snelmenu.
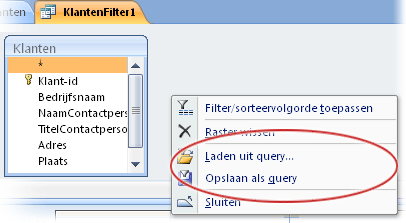
Met de opdracht Laden uit query wordt het ontwerp van de geselecteerde query in het raster geladen. Hiermee kunt u de querycriteria als filtercriteria gebruiken.
Met de opdracht Opslaan als query kunt u de filterinstellingen opslaan als een nieuwe query.
Een filter verwijderen of opnieuw toepassen
Als u wilt overschakelen naar de niet-gefilterde weergave van gegevens, verwijdert u de filters door te klikken op Filtered op de recordnavigatorbalk om terug te keren naar de volledige weergave.
Als u de huidige filters verwijdert, worden de filters tijdelijk uit alle velden in de weergave verwijderd. Als u bijvoorbeeld eerst filters toepast op de velden LandRegio en Geboortedatum en vervolgens de filters verwijdert, ziet u alle records weer.
Als u de meest recente filters opnieuw wilt toepassen, klikt u op Niet gefilterd op de recordnavigatiebalk.
Een filter wissen
Wis een filter wanneer u dit niet meer nodig hebt. Als u een filter wist, wordt het uit de weergave verwijderd en kunt u het niet meer opnieuw toepassen door te klikken op Niet gefilterd op de statusbalk. U kunt slechts één filter van één veld wissen of alle filters van alle velden in de weergave wissen.
-
Eén filter uit één veld wissen: klik met de rechtermuisknop op de gefilterde kolom of het gefilterde besturingselement en klik vervolgens op Filter uit veldnaam wissen.
-
Alle filters uit alle velden wissen: klik op het tabblad Start in de groep Sorteren & filter op Geavanceerd en klik vervolgens op Alle filters wissen in het snelmenu.
Een filter opslaan
Het kan handig zijn om een filter op te slaan als u het opnieuw gaat gebruiken. De filterinstellingen die van kracht zijn op het moment dat u een tabel, query, formulier of rapport sluit, worden automatisch samen met het object opgeslagen en kunnen opnieuw worden toegepast. Standaard worden filterinstellingen echter niet automatisch toegepast wanneer u het object de volgende keer opent.
Om ervoor te zorgen dat de huidige filters automatisch worden toegepast wanneer u een tabel, query, formulier of rapport opent vanuit het eigenschappenvenster van het object, stelt u de eigenschap FilterOnLoad van het object in op Ja. De eigenschap FilterOnLoad wordt toegepast wanneer u het object de volgende keer opent. Wanneer u deze instelling wijzigt, moet u het object sluiten en opnieuw openen om de nieuwe instelling toe te passen.
Opmerking: De instelling van de eigenschap FilterOnLoad wordt alleen toegepast wanneer het object wordt geladen. Als u deze eigenschap voor een object instelt in de ontwerpweergave en vervolgens overschakelt naar een andere weergave, wordt de instelling niet toegepast. U moet het object sluiten en opnieuw openen om wijzigingen in de instelling van de eigenschap FilterOnLoad van kracht te laten worden.










