Als uPowerPoint 2013 of een nieuwere versie gebruikt, kunt u gegevens uit een opgeslagen Excel werkblad koppelen aan uw PowerPoint presentatie. Als gegevens in het werkblad worden gewijzigd, kunt u deze eenvoudig bijwerken in uw PowerPoint presentatie.
Een volledig Excel werkblad koppelen aan PowerPoint
-
Klik of tik in PowerPoint op het tabblad Invoegen op Object.
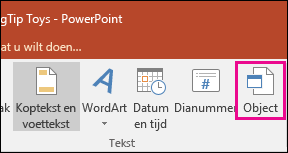
-
Selecteer Bestand gebruiken in het dialoogvenster Object invoegen.
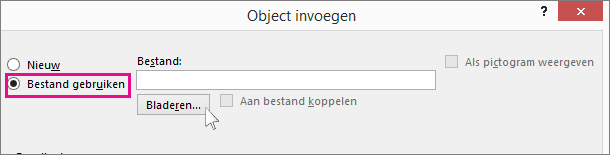
-
Klik of tik op Bladeren en zoek in het vak Bladeren naar de Excel-werkmap met de gegevens die u wilt invoegen en waarnaar u een koppeling wilt maken.
-
Voordat u het vak Object invoegen sluit, selecteert u Koppelen en klikt u op OK.
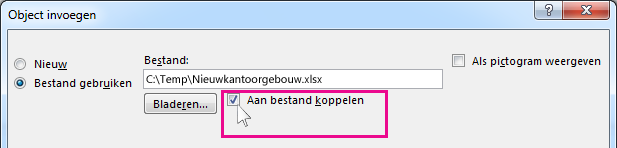
Belangrijk: In het gekoppelde object in uw presentatie worden alle gegevens van het actieve, bovenste werkblad in de gekoppelde Excel werkmap weergegeven. Wanneer u de Excel werkmap opslaat, moet u ervoor zorgen dat het gewenste werkblad in uw presentatie het werkblad is dat u ziet wanneer u de werkmap voor het eerst opent.
Een sectie met gegevens in Excel koppelen aan PowerPoint
-
Open in Excel de opgeslagen werkmap met de gegevens die u wilt invoegen en waarnaar u een koppeling wilt maken.
-
Sleep over het gebied met gegevens waarnaar u een koppeling wilt maken in PowerPoint en klik of tik op het tabblad Start op Kopiëren.
-
Klik in PowerPoint op de dia waarin u de gekopieerde werkbladgegevens wilt plakken.
-
Klik op het tabblad Start op de pijl onder Plakken en selecteer Plakken speciaal.
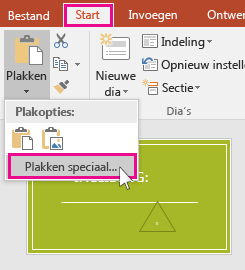
-
Klik in het vak Plakken speciaal op Koppeling plakken en selecteer onder Als de optie Microsoft Excel-werkbladobject.
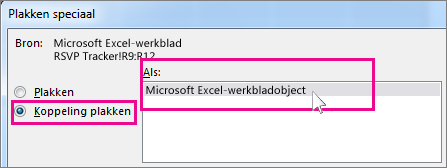
Gekoppelde Excel gegevens in PowerPoint bijwerken
Nadat u een van de hierboven beschreven methoden hebt gebruikt om gekoppelde Excel gegevens in te voegen in een presentatie, kunt u de presentatie eenvoudig vernieuwen om up-to-date te blijven met gegevenswijzigingen:
-
Klik in PowerPoint met de rechtermuisknop op de gegevens en selecteer Koppeling bijwerken.
Gegevens kopiëren en plakken (niet-gekoppeld) Excel in PowerPoint
In dit geval worden de Excel-gegevens niet gekoppeld aan uw PowerPoint-presentatie. U kopieert de gegevens uit een Excel-werkblad en plakt deze in uw presentatie. Automatische updates worden niet door het werkblad naar PowerPoint verzonden.
-
In Excel opent u de werkmap met de gegevens die u wilt kopiëren.
-
Sleep over het gegevensgebied dat u wilt kopiëren en klik of tik op het tabblad Start op Kopiëren.
-
Klik in PowerPoint op de dia waarin u de gekopieerde werkbladgegevens wilt plakken.
-
Klik op het tabblad Start in de groep Klembord op de pijl onder Plakken.
-
Kies onder Plakopties een van de volgende opties. Beweeg de muiswijzer over elke plakoptie om een voorbeeld te zien van hoe deze eruit zou zien.

Doelstijlen gebruiken om de gegevens te kopiëren als een PowerPoint-tabel, met behulp van de indeling van de presentatie

Bronopmaak behouden om de Excel gegevens te kopiëren als een PowerPoint-tabel, met behulp van de indeling van het werkblad

Insluiten om de gegevens te kopiëren als informatie die later in Excel kan worden bewerkt

Afbeelding om de gegevens te kopiëren als een afbeelding die niet kan worden bewerkt in Excel

Alleen tekst behouden om alle gegevens als één tekstvak te kopiëren










